Come abilitare temporaneamente ingrandimenti del dock in OS X

Se usi OS X, probabilmente avrai notato che le icone del dock possono essere ingrandite quando passi il mouse su di esse. Ciò che potresti non sapere è che puoi disattivare l'ingrandimento in modo permanente e utilizzare una scorciatoia da tastiera per ingrandirle quando necessario.
L'ingrandimento potrebbe non essere adatto a tutti, soprattutto se stai utilizzando uno schermo piccolo. Devi fare la scelta tra avere un Dock abbastanza piccolo da adattarsi e ancora in grado di vederlo. Più icone hai appuntato sul Dock, significa che sarà abbastanza piccolo per adattarsi completamente allo schermo. Se usi l'ingrandimento, puoi sicuramente vedere meglio le tue icone ma potrebbe non essere l'effetto che stai cercando, o forse vuoi solo ingrandire come necessario.
Per prima cosa, apri il Dock preferenze di sistema dal collegamento Dock o utilizzare Spotlight.
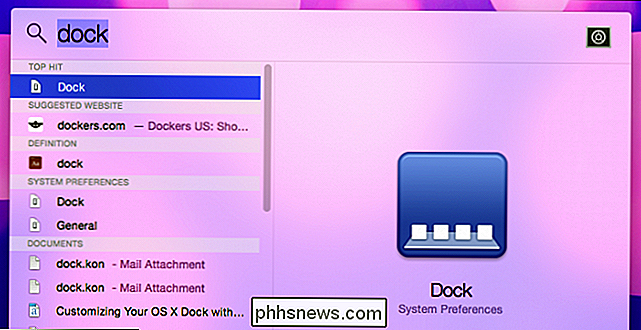
Il motivo per cui vogliamo aprire le preferenze di sistema è perché se decidi di non voler abilitare l'ingrandimento, devi comunque impostare il livello per quando lo abiliti temporaneamente.
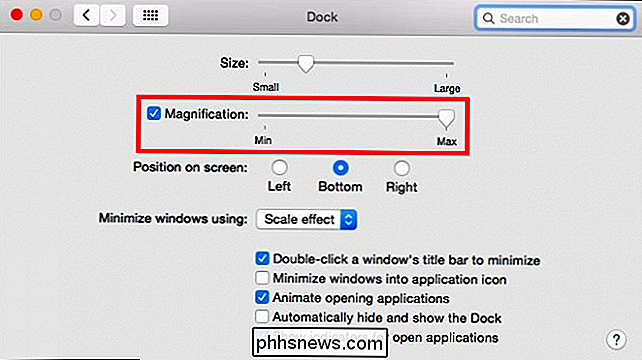
Nota qui, l'ingrandimento è attivato al massimo, quindi quando passiamo il mouse sulle icone del dock, aumenteranno considerevolmente lo zoom.

Le icone del dock sono ingrandite fino a un massimo di
Una volta che sei soddisfatto del livello di ingrandimento, puoi deselezionare la casella accanto a "Ingrandimento" e le icone del Dock non eseguiranno lo zoom quando si passa il mouse su di loro.

Icone dock con ingrandimento disabilitato
Da ora in poi, ogni volta che si desidera abilitare temporaneamente l'ingrandimento, tenere premuti i tasti CTRL + MAIUSC e passare con il mouse sul Dock. Vedrai le tue icone spuntare. Lasciate andare la combinazione della tastiera e riprenderanno il loro normale comportamento.
Questo piccolo trucco funziona in entrambi i modi, il che significa che se avete attivato l'ingrandimento, quindi tenendo premuto CONTROL + SHIFT, le icone del Dock non si ingrandiranno. Tieni presente che devi utilizzare questa combinazione di tastiere prima di passare il mouse, quindi tieni premuto CTRL + MAIUSC e sposta il puntatore del mouse sulle icone.
CORRELATO: Come personalizzare il dock del Mac e aggiungere temi con cDock
Il dock OS X è una di quelle caratteristiche indispensabili di cui non potremmo fare a meno, ma non per questo è perfetto. Ci piace che sia così malleabile e una semplice scorciatoia così semplice da poter fare così tanto. Se ti interessa veramente hackerare il Dock, come renderlo trasparente (come in tutti i nostri screenshot), potresti provare a utilizzare software aggiuntivo come cDock, che ti consentirà di modificare l'aspetto, la funzione, e persino creare e applicare temi.
Ora è il momento di consegnare le cose a te. Hai un consiglio o un trucco accurato che ti piace usare? Hai trovato questo trucco utile? Si prega di lasciare i vostri commenti nel nostro forum di discussione. Attendiamo il tuo feedback

Come abilitare CTRL + C / Ctrl + V per incollare nel prompt dei comandi di Windows
Uno dei problemi più irritanti con il prompt dei comandi di Windows è che non è possibile incollare nulla nel finestra che usa facilmente la tastiera: richiede l'uso del mouse. Ecco come risolvere il problema. La soluzione, come molte lacune di Windows, consiste nell'utilizzare uno script AutoHotkey rapido per abilitare l'incollatura dalla tastiera.

Come stampare il testo nascosto in Word
Word semplifica la formattazione del testo come nascosto in modo che non possa essere visualizzato o stampato. Cosa succede se si desidera del testo nascosto sullo schermo, ma si desidera essere in grado di stampare il testo nascosto? Nessun problema, facile da fare. NOTA: per nascondere il testo formattato come nascosto in modo che non sia visibile sullo schermo, assicurati che la scheda "Home" sia attiva e fai clic sul pulsante "Mostra / nascondi" nella sezione "Paragrafo".



