Quindi hai appena ricevuto un Chromecast. Now What?

Quindi, hai appena segnato un Chromecast. È fantastico! Ma puoi fare molto di più che guardare Netflix o YouTube su quel ragazzaccio - c'è davvero un sacco di cose interessanti sotto il suo piccolo cappuccio.
Configura il tuo nuovo Chromecast
CORRELATO: Come configurare il tuo Nuovo Chromecast
Hai tirato fuori la cerchia dello streaming del bene ... ma ora? Vai avanti e collegalo alla TV, quindi scarica l'app Google Home per iOS o Android.
Avvia l'app Home, che ti avviserà immediatamente che è installato un dispositivo. Tocca "Configura", quindi segui le istruzioni. È tutto molto semplice.
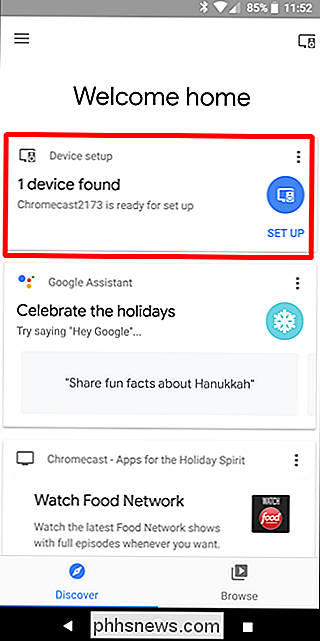
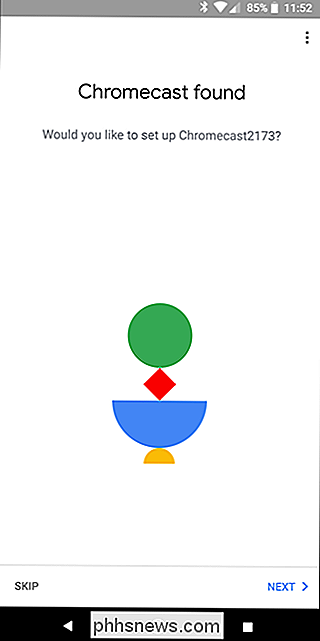
Una volta configurato e pronto, è sufficiente cercare l'icona di fusione in qualsiasi app che supporti la funzione. Sembra questo e lo troverai su YouTube, Netflix e tantissime altre app:
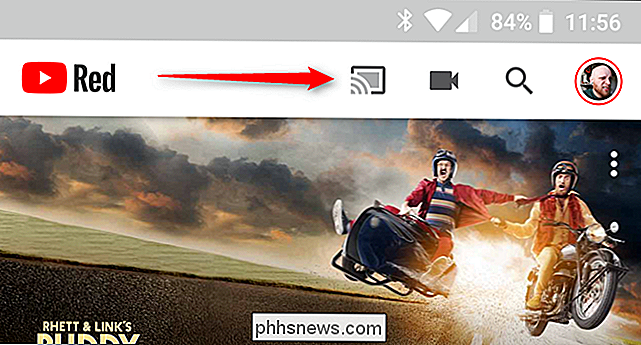
Toccalo e scegli il tuo Chromecast. Siediti e osserva la magia che si verifica.
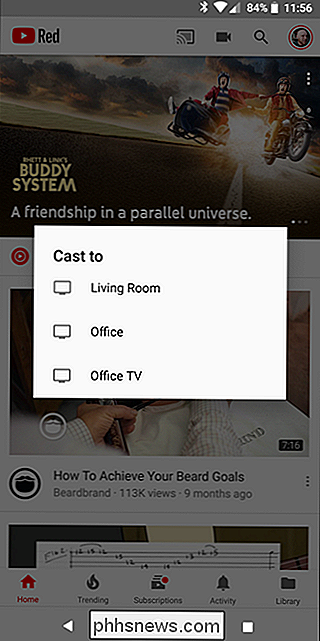
Se ti capita di imbattersi in qualche ostacolo lungo il percorso, abbiamo una guida completa su come impostarlo e imparare come lanciare, ma è per lo più intuitivo quindi probabilmente starai bene.
Ora che il tuo Chromecast è tutto configurato e sai come usarlo, parliamo di alcune delle cose più interessanti che puoi fare con questo piccolo dongle di streaming.
Specchio del tuo computer o schermo del telefono
CORRELATO: Specchia lo schermo del tuo computer sul televisore con Chromecast di Google
D'accordo, esegui il master: il tuo Chromecast è stato configurato e binging Netflix tutto il giorno, ma ora è il momento di fare il tuo gioco. Che cosa succede se c'è qualcosa che non supporta Chromecast o qualcos'altro sul tuo computer che vuoi mostrare sul televisore? Per fortuna, puoi trasmettere il tuo computer e lo schermo del telefono al televisore.
Per trasmettere lo schermo del tuo computer, devi utilizzare Google Chrome come browser. Fai clic sui tre punti nell'angolo in alto a destra di Chrome per aprire il menu, quindi seleziona "Trasmetti".
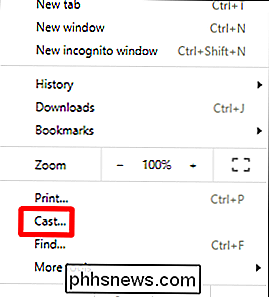
Se vuoi solo trasmettere la scheda attualmente aperta, scegli semplicemente il tuo Chromecast dal menu a discesa. Boom-tab casted.
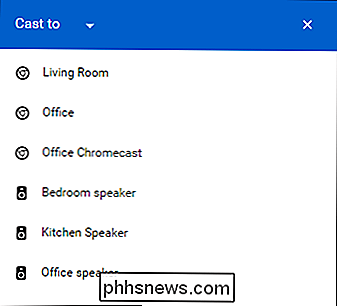
Se stai cercando di trasmettere l'intero desktop, tuttavia, devi prima fare clic sul menu a discesa "Trasmetti a" e selezionare "Cast Desktop".
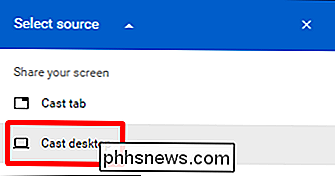
Da lì, scegli il tuo Chromecast . Fatto e fatto.
Puoi anche trasmettere lo schermo del tuo telefono ... se hai un telefono Android. (Ci scusiamo, gente di iPhone.) Ci sono un paio di modi per farlo a seconda del produttore del tuo telefono, quindi seguiremo il metodo universale qui: utilizzando l'app Google Home. Spara quel ragazzaccio, quindi apri il menu scorrendo dal lato sinistro.
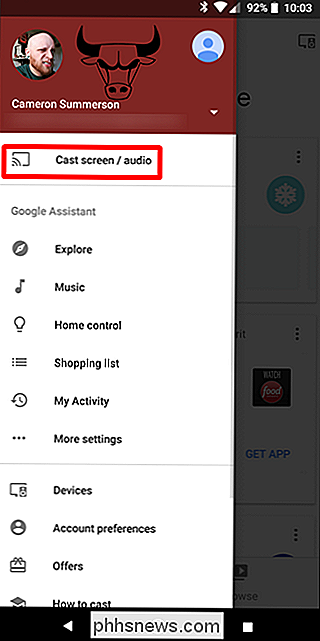
Da lì, scegli "Trasmetti schermo / audio". Questo aprirà il menu fusione e toccerà il pulsante Trasmetti schermo / Audio. Alcuni dispositivi, come il Galaxy S8, mostrano un avviso che il dispositivo non è stato ottimizzato per la trasmissione: basta accettarlo e andare avanti con la tua attività.
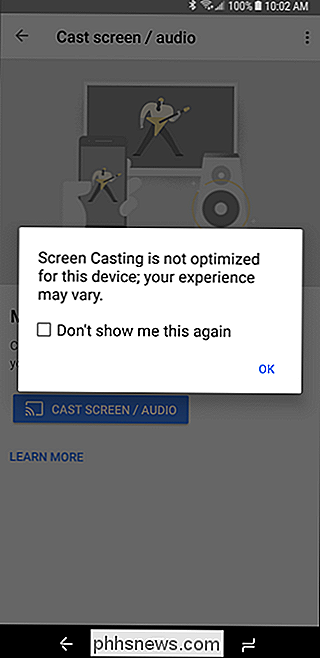
Scegli il tuo Chromecast e bam - lo schermo del tuo dispositivo apparirà, rispecchiato sulla tua TV. Neat.
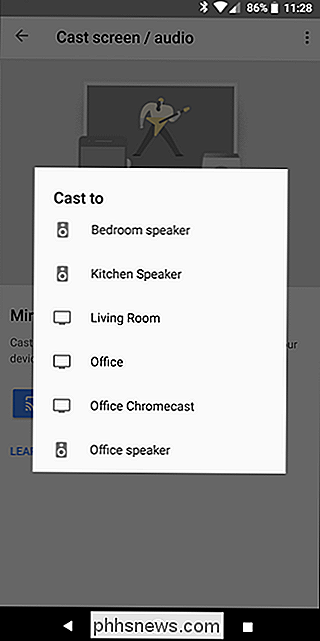
Guarda video locali dal tuo PC
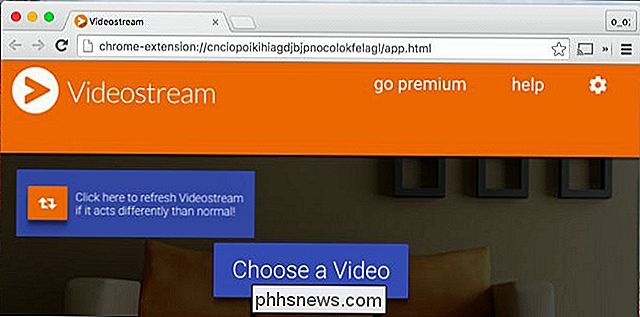
CORRELATI: Come guardare file video locali su Chromecast
Se hai una libreria di video sul tuo PC che vuoi essere in grado di trasmettere la tua TV, non devi allungare un cavo HDMI attraverso il soggiorno per farlo, anzi puoi inviare video direttamente dal tuo PC a Chromceast.
Come per molte altre cose, ci sono molti modi per fai questo, e ancora una volta abbiamo una guida che ti dirà tutto di loro. Spoiler: il migliore (e più semplice) è un plugin Chrome chiamato Videostream. Probabilmente basta con quello.
Gioca ai Giochi
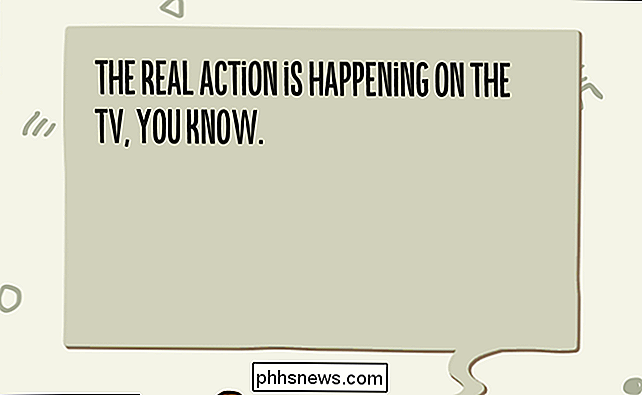
Non è una console di gioco, ma puoi effettivamente giocare a giochi semplici per la famiglia sul tuo Chromecast. Nel Google Play Store sono disponibili numerosi strumenti per Android, ma se stai cercando una buona lista per iniziare, l'equipaggio della polizia Android ha un solido proprio qui. Divertiti!
Ottieni recensioni su noleggi gratuiti di film e altri extra
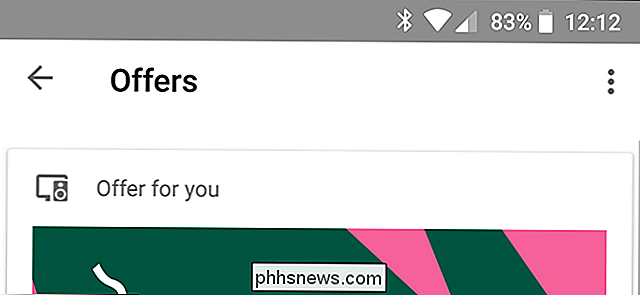
CORRELATI: Come ottenere noleggi gratuiti di film e altri premi dal tuo Chromecast o da Google Home
Sapevi che il tuo Chromecast è probabilmente arrivato con alcune cose gratis? Sì, cose interessanti, come noleggi gratuiti di film, streaming musicale a basso costo, prova di YouTube Red ... tra le altre cose.
Per vedere cosa ti stai aspettando, apri l'app Home, apri il menu e scegli "Offerte" . "Prego!
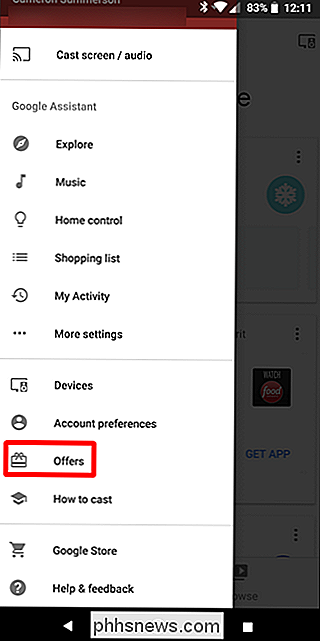
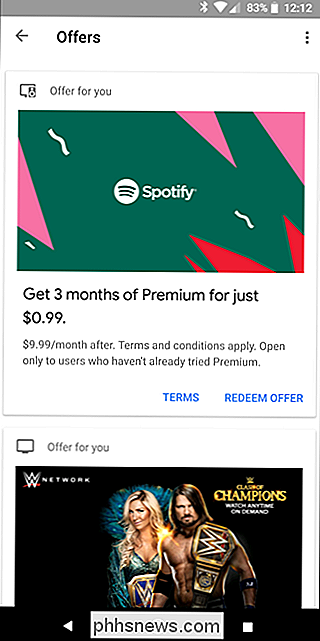
Metti l'utilizzo dei dati in background del tuo Chromecast sotto controllo
CORRELATO: Come domare l'utilizzo dei dati in background del tuo Chromecast
Quando il tuo Chromecast è inattivo, utilizza una sorta di salvaschermo una presentazione di bellissime immagini da tutto intorno alla rete. Il fatto è che scarica una nuova immagine ogni 30 secondi o giù di lì, il che può comportare in molti casi un aumento dell'uso di dati in background - fino a 15 GB - che è dannoso per gli utenti delle connessioni a Internet con contatori.
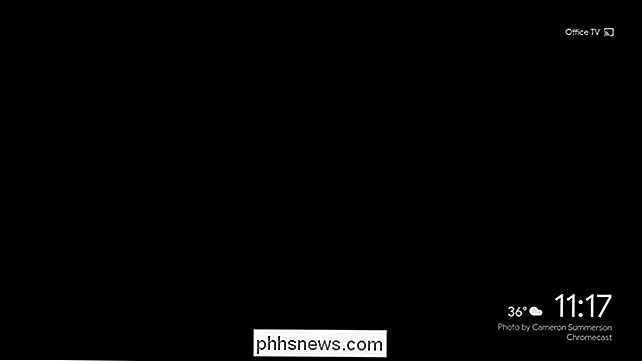
Il buono la notizia è che ci sono un paio di soluzioni alternative per questo problema, e abbiamo entrambi evidenziato qui. Se non hai una connessione illimitata, questo è sicuramente qualcosa che vorresti approfondire.
Configura il telecomando TV con Chromecast

CORRELATO: Come utilizzare un telecomando fisico Con Chromecast
La maggior parte di ciò che puoi fare con Chromecast è controllata dal tuo telefono, ma il desiderio di prendere un vero telecomando è forte quando fai cose come mettere in pausa e riprodurre film.
La buona notizia è che se hai una TV con HDMI-CEC, puoi facilmente impostare il telecomando per controllare il tuo Chromecast e abbiamo un post che ti dirà esattamente come farlo. Quant'è fico? Ti dirò: bel dang.
Affronta il canale di anteprima per l'accesso a funzionalità sperimentali
CORRELATO: Come ottenere il software sperimentale Chromecast in anticipo rispetto alla versione pubblica
Amico, adoro il software beta: c'è qualcosa nell'ottenere le mie mani su funzionalità prima di tutti gli altri che si sente semplicemente fantastico. Google ha definito un "programma di anteprima" anche per i proprietari di Chromecast.
Per accedere al programma di anteprima, attiva Google Home sul telefono, quindi tocca il pulsante dei dispositivi nell'angolo in alto a destra.
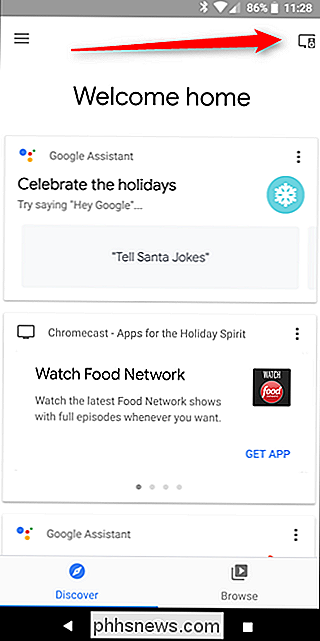
Trova il tuo Chromecast, tocca il pulsante del menu, quindi scegli Impostazioni. Da lì, scorri verso il basso fino a "Anteprima programma" e partecipa.
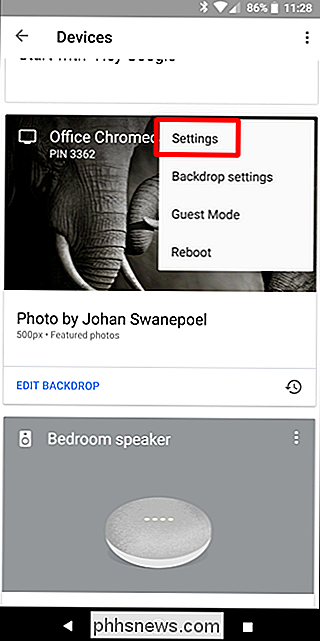
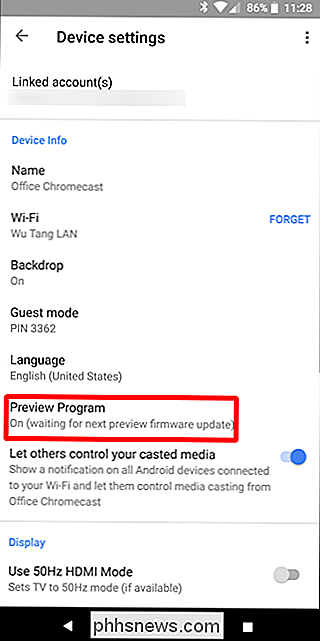
Vale la pena ricordare che questo può rendere il tuo Chromecast un po 'più buggy, dal momento che stai effettivamente optando per un programma beta, ma io ho avuto personalmente zero problemi con esso. Godspeed.
Rimuovi la fastidiosa notifica Chromecast su tutta la rete
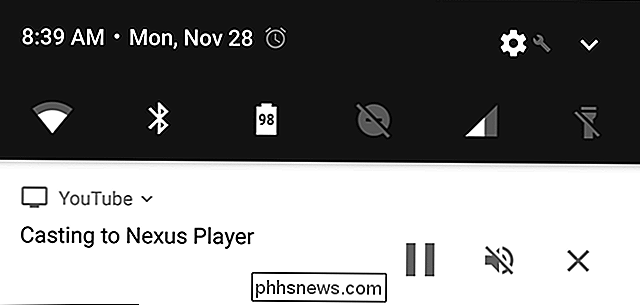
RELATIVA: Come rimuovere le notifiche Android su rete di Chromecast
Ogni volta che trasmetti qualcosa al tuo Chromecast, viene visualizzata una notifica ridicola su tutto l'Android dispositivi sulla tua rete. Ciò significa che qualcun altro può cancellare il tuo cast senza nemmeno rendersene conto, rendendo questa funzionalità non utile. (Scherzi a parte, lo odio).
La buona notizia è che puoi disattivarlo. Ci sono un paio di opzioni qui: per-dispositivo e per-Chromecast. Quindi, se ti piace la notifica ma non vuoi che venga mostrata sul tablet del tuo bambino, ad esempio, puoi disabilitarla solo su quel dispositivo. Oppure, se odi la notifica, puoi disattivarla completamente per quel Chromecast.
Ci sono più di pochi passaggi per ogni opzione, quindi per mantenere questo post breve, ti dirò semplicemente al nostro post su come fare succede.
Ottieni un adattatore Ethernet per flussi più affidabili

CORRELATO: Come utilizzare Ethernet con il tuo Chromecast per uno streaming veloce e affidabile
Il Wi-Fi è ottimo, ma anche non senza i suoi difetti Se stai cercando dei modi per rendere il tuo casting più affidabile, la cosa migliore da fare è aggiungere un adattatore ethernet.
Ti costerà quindici big, ma ne vale davvero la pena se stai cercando di allontanarsi dal Wi-Fi. Prende il posto dell'adattatore di alimentazione originale del tuo Chromecast, quindi è abbastanza comodo e non aggiunge molto ingombro alla tua configurazione. Diamo uno sguardo più da vicino su come utilizzarlo e impostalo qui
Modifica il nome del tuo dispositivo Chromecast
CORRELATO: Come cambiare il nome del tuo dispositivo Chromecast
Quando configuri il Chromecast, puoi Dagli un nome. Ma un giorno forse non ti piacerà più quel nome ... o forse hai pensato a qualcosa di molto più intelligente poche ore dopo averlo creato. Non temere, caro Caster, puoi cambiarlo.
Innanzitutto, apri l'app Google Home, quindi tocca il pulsante Dispositivi nell'angolo in alto a destra.
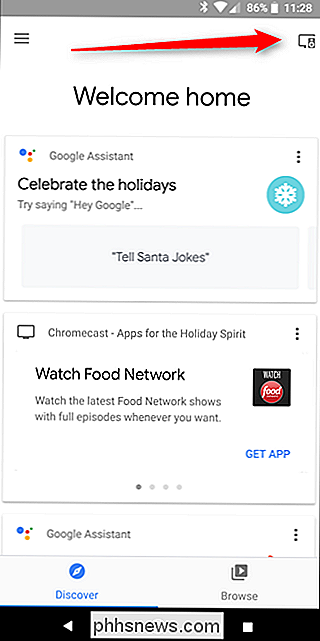
Trova il tuo Chromecast, quindi tocca i tre punti nell'angolo della sua scheda. Scegli "Impostazioni".
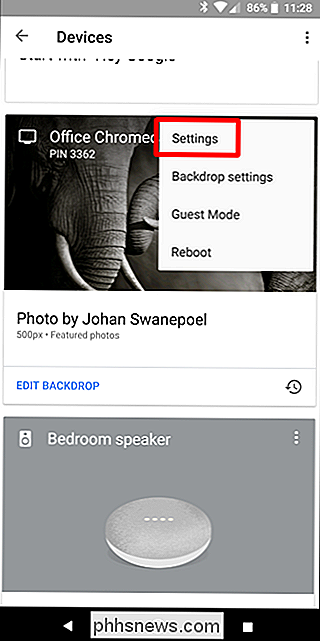
Cambia il nome nella sezione Informazioni dispositivo. Così facile.
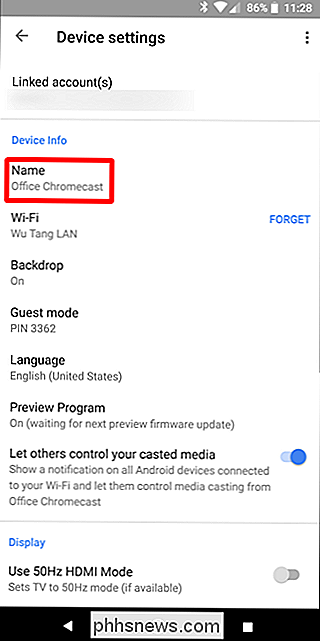
Riavvia il Chromecast
Guarda, a volte le cose si fanno strane e potrebbe essere necessario riavviare il Chromecast. Invece di cercare di scavare dietro la TV per scollegarlo, puoi farlo direttamente dal tuo telefono.
Per prima cosa, apri l'app Google Home, quindi tocca il pulsante Dispositivi. Trova il tuo Chromecast, tocca il pulsante del menu e scegli "Riavvia". È così semplice.
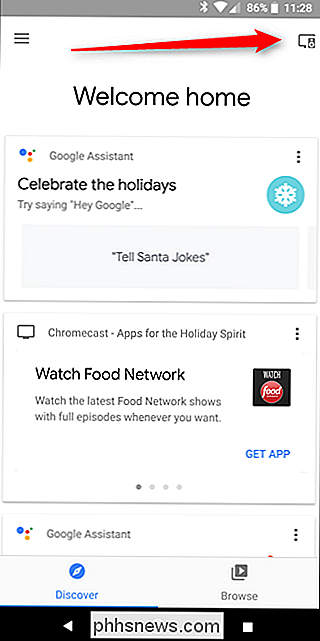
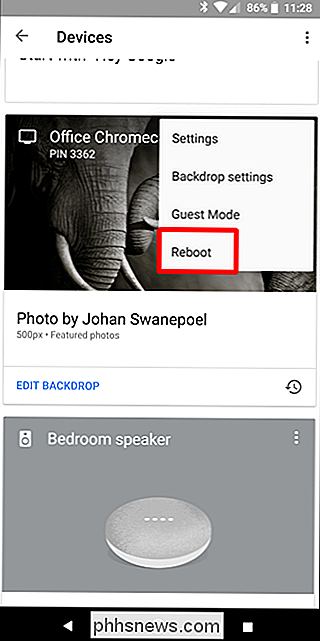

Da Windows 7, le app con più finestre aperte vengono combinate in un unico pulsante della barra delle applicazioni. Passando il mouse sul pulsante si ottiene una miniatura reale di ogni finestra e si può quindi fare clic sulla finestra con cui si desidera lavorare. Se si passa di solito da un'applicazione all'altra con finestre aperte, ciò può risultare un po 'macchinoso.

Che cos'è UserEventAgent e Why Is It in esecuzione sul mio Mac?
Stai guardando attraverso Activity Monitor quando noti un processo con cui non ti sei trovato: UserEventAgent. Dovresti essere preoccupato? No: questa è una parte fondamentale di macOS. CORRELATO: Che cos'è questo processo e perché è in esecuzione sul mio Mac? Questo articolo fa parte delle nostre serie in corso che illustrano vari processi trovati in Activity Monitor, come kernel_task, hidd, mdsworker, installd, WindowServer, blued, launchd, backup, opendirectoryd, powerd, coreauthd, configd, mdnsresponder e molti altri.



