Come nascondere le pagine dall'app Impostazioni di Windows 10

Ora puoi nascondere le pagine nell'app Impostazioni di Windows 10, proprio come puoi nascondere le icone nella finestra del Pannello di controllo. Le pagine non saranno solo nascoste nell'app stessa, non ci sarà alcun modo per gli utenti di accedere alle pagine nascoste. Il supporto per nascondere le pagine delle impostazioni è stato aggiunto nell'Aggiornamento dei creativi di Windows 10.
Ciò consente di bloccare un computer e impedire agli utenti di modificare determinate impostazioni, il che è particolarmente utile su una rete aziendale. Se hai una versione Pro o Enterprise di Windows 10, puoi farlo con l'editor Criteri di gruppo. Se si dispone di un'edizione Home di Windows 10, è possibile farlo modificando il registro.
Innanzitutto, scegliere quali pagine si desidera nascondere
Se si utilizza l'editor del Registro di sistema o l'Editor dei criteri di gruppo locale, è necessario per fornire un valorenascondi:che specifica un elenco di pagine che si desidera nascondere o unshowonly:valore che specifica solo le pagine che si desidera mostrare (tutte le altre pagine saranno nascosto).
Per creare questo valore, digitarenascondi:oshowonly:e seguirlo con tutti i nomi di individuazione delle risorse uniformi che desideri, separandoli con un punto e virgola (; ).
Ad esempio, per nascondere la pagina Display, la pagina USB e la pagina About, devi usare:
nascondi: display; usb; circa
Per mostrare solo la pagina Informazioni, tu 'd uso:
showonly: circa
Se tutte le pagine di una sezione sono nascoste, Windows non mostrerà l'icona di quella sezione nella schermata Impostazioni principali.
Ecco un elenco completo di URI che puoi usare per specificare varie pagine di impostazioni. È possibile utilizzare questi nomi per avviare queste pagine direttamente da qualsiasi punto di Windows, premere Windows + R, digitare il prefisso conms-settings:e premere Invio. Ad esempio, per avviare la pagina Informazioni, digitarems-settings: about.
System
- Display : display
- Notifiche e azioni : notifiche
- Alimentazione e sospensione : accensione notturna
- Batteria : batterysaver
- Batteria> Uso della batteria per l'applicazione : batterysaver-usagedetails
- Memoria : memorensense
- Modalità tablet : tabletmode
- Multitasking : multitasking
- Proiezione su questo PC : progetto
- Esperienze condivise : dispositivo incrociato
- Informazioni su : circa
Dispositivi
- Bluetooth e altri dispositivi : bluetooth
- Stampanti e scanner : stampanti
- Mouse : mousetouchpad
- Touchpad : dispositivi-touchpad
- Digitazione : digitazione
- Penna e inchiostro Windows : penna
- AutoPlay : riproduzione automatica
- USB : usb
Rete e Internet
- Stato : stato della rete
- Cellulare e SIM : rete-cellulare
- Wi-Fi : rete-wifi
- Wi-Fi> Gestisci reti note : rete-wifisettings
- Ethernet : rete- ethernet
- dial-up : network-dialup
- VPN : network-vpn
- Modalità aereo : network-airplanemode
- Hotspot mobile : network-mobilehotspot
- Utilizzo dati : datausage
- Proxy : proxy di rete
Personalizzazione
- Sfondo : sfondo di personalizzazione
- Colori : colori
- Schermo di blocco : schermata di blocco
- Temi : temi
- Inizio : personalizzazione-start
- Barra delle applicazioni : barra delle applicazioni
App
- App e funzioni : app
- App e funzioni> Gestisci funzioni opzionali : caratteristiche opzionali
- App predefinite : defaultapps
- Mappe offline : mappe
- App per siti Web : appsforwebsites
Account
- Informazioni : yourinfo
- Account email e app : emailandaccounts
- Opzioni di accesso : signinoptions
- Accesso al lavoro o alla scuola : posto di lavoro
- Famiglia e altre persone : altri utenti
- Sincronizza le tue impostazioni : sincronizzazione
Ora e lingua
- Data e ora : data e ora
- Regione e lingua : regionlanguage
- Speech : speech
Gaming
- Barra di gioco : game-gamebar
- Game DVR : gaming-gamedvr
- Broadcasting : gaming-broadcasting
- Modalità gioco : giochi -gamemode
Facilità di accesso
- Narratore : easeofaccess-narrator
- Lente di ingrandimento : lente di ingrandimento-accesso
- Contrasto elevato : easeofaccess-highcontrast
- Sottotitoli : easyofaccess-closedcaptioning
- Tastiera : easyofaccess-keyboard
- Mouse : easeofaccess-mouse
- Altre opzioni : easofaccess-otheroptions
Privacy
- Generale : privacy
- Posizione : posizione riservata
- Telecamera : privacy-webcam
- Microfono : privacy- microfono
- Notifiche : notifiche sulla privacy
- Interventi vocali, inchiostrazione e battitura : privacy-speechtyping
- Informazioni account : privacy-accountinfo
- Contatti : privacy- contatti
- Calendario : privacy-calandar
- Cronologia chiamate : privacy-callhistory
- Email : privacy-email
- Attività : privacy-attività
- Messaggi : privacy-messaging
- Radios : privacy-radio
- Altri dispositivi : privacy-customdevices
- Feedback e diagnostica : privacy-feedback
- Applicazioni in background : privacy-backgroundapps
- Diagnostica app : privacy-appdiagnostica
Aggiornamento e sicurezza
- Aggiornamento di Windows : windowsupdate
- Windows Update> Controlla aggiornamenti : windowsupdate-action
- Windows Update> Cronologia aggiornamenti : windowsupdate-history
- Windows Update> Opzioni di riavvio : windowsupdate-restartoptions
- Windows Update> Opzioni avanzate : windowsupdate-options
- Windows Defender : windowsdefender
- Backup : backup
- Risoluzione dei problemi : risoluzione dei problemi
- Ripristino : ripristino
- Attivazione : attivazione
- Trova il mio dispositivo : findmydevice
- Per gli sviluppatori : sviluppatori
- Programma Windows Insider : windowsinsider
Realtà mista
- Realtà mista : olografico
- Audio e voce : audio olografico
Utenti domestici: Nascondi pagine impostazioni modificando il registro
Se si dispone di Windows 10 Home, sarà necessario modificare il Registro di sistema di Windows per apportare queste modifiche. Puoi anche farlo in questo modo se hai Windows Pro o Enterprise, ma ti senti più a tuo agio lavorando nel Registro. (Se hai Pro o Enterprise, però, ti consigliamo di utilizzare l'Editor dei Criteri di gruppo locali più semplice, come descritto nella prossima sezione.)
Avviso standard: l'Editor del Registro è uno strumento potente e l'uso scorretto può rendere il tuo sistema instabile o addirittura inutilizzabile. Questo è un trucco abbastanza semplice e, purché seguiate le istruzioni, non dovreste avere problemi. Detto questo, se non hai mai lavorato prima, considera di leggere come utilizzare l'Editor del Registro di sistema prima di iniziare. E sicuramente esegui il backup del registro (e del tuo computer!) Prima di apportare modifiche.
Apri l'editor del registro premendo Start e digitando "regedit". Premi Invio per aprire l'Editor del Registro di sistema e dargli il permesso di apportare modifiche al PC.
Nell'Editor del Registro di sistema, utilizza la barra laterale sinistra per accedere alla seguente chiave o copia e incolla la seguente riga nella barra degli indirizzi nella parte superiore di la finestra:
HKEY_LOCAL_MACHINE SOFTWARE Microsoft Windows CurrentVersion Policies Explorer
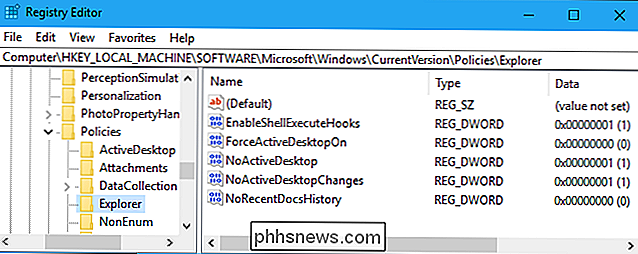
Fare clic con il tasto destro del mouse nel riquadro destro e selezionare Nuovo> Valore stringa. Assegna un nome al nuovo valore "SettingsPageVisibility".
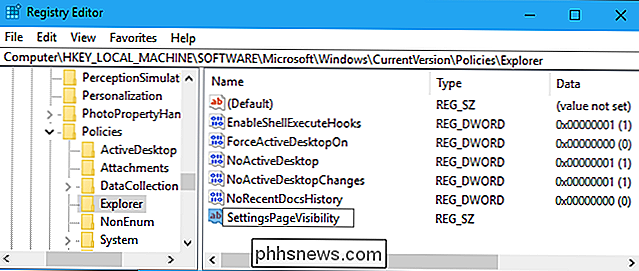
Fai doppio clic sul valoreSettingsPageVisibilityappena creato e inserisci un valore nella formanascondi: URI, URI, URIoshowonly: URI; URI; URI. Fai clic su "OK" quando hai finito.
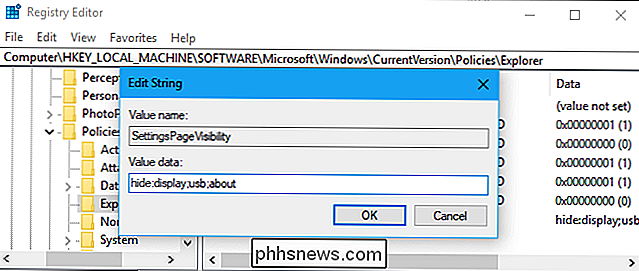
Chiudi la finestra Impostazioni se è aperta. La prossima volta che lo riapri, qualsiasi pagina nascosta non sarà visibile. Ora puoi chiudere l'Editor del Registro di sistema, se lo desideri.
Per annullare le modifiche, puoi tornare al registro qui e cancellare il valoreSettingsPageVisibility. Puoi anche tornare qui e modificare il valore per configurare quali pagine sono e non vengono visualizzate.
Utenti Pro ed Enterprise: Nascondi pagine impostazioni con Editor criteri gruppo locale
Se utilizzi Windows Pro o Enterprise, il Il modo più semplice per nascondere le pagine delle impostazioni consiste nell'utilizzare l'Editor Criteri di gruppo locali.
Si dovrebbe anche essere consapevoli del fatto che la politica di gruppo è uno strumento piuttosto potente, quindi vale la pena dedicare del tempo per imparare cosa può fare. Inoltre, se ti trovi in una rete aziendale, fai un favore a tutti e controlla prima con il tuo amministratore. Se il tuo computer di lavoro fa parte di un dominio, è anche probabile che faccia parte di un criterio del gruppo di dominio che sostituirà comunque il criterio del gruppo locale.
Innanzitutto, avviare l'editor Criteri di gruppo locali aprendo il menu Start, digitando "gpedit.msc" e premendo Invio.
Passare a Configurazione computer> Modelli amministrativi> Pannello di controllo. Fare doppio clic sul valore "Impostazioni della visibilità della pagina" nel riquadro di destra.
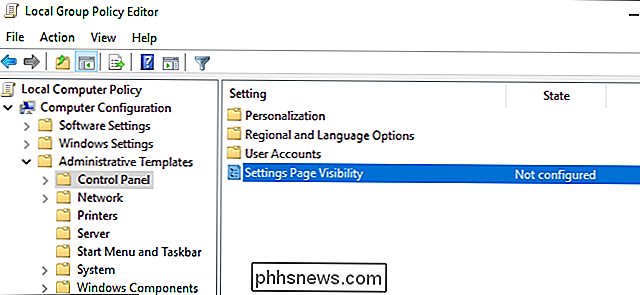
Impostare il criterio su "Abilitato" e inserireshowonly:onascondi:valore nella casella qui . Fai clic su "OK" quando hai finito.
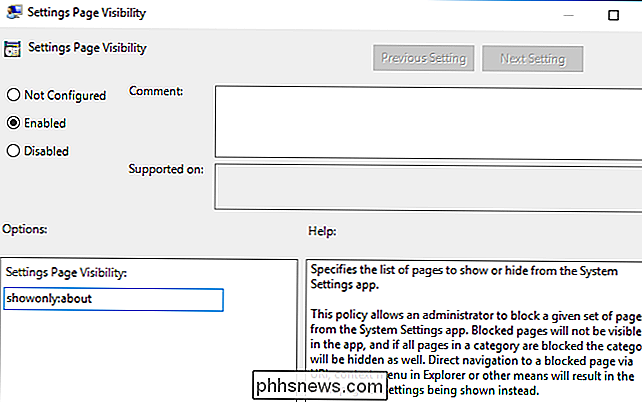
Chiudi l'app Impostazioni se è aperta e riapri. Le pagine che hai nascosto non appariranno più nell'app. Per garantire che il criterio venga applicato immediatamente, è possibile aprire una finestra del prompt dei comandi come amministratore ed eseguire il seguente comando:
gpupdate / target: computer
Per annullare la modifica, tornare all'editor Criteri di gruppo e impostare "Impostazioni "Visibilità della pagina" torna a "Non configurato".

Che cos'è un file MKV e come giochi?
Se stai scaricando video da Internet o li ottieni da altre persone, c'è un'alta probabilità che tu possa imbattersi in MKV File. Parliamo di cosa sono e di come puoi usarli sul tuo computer. Da umili origini Prima di parlare dei file MKV, vediamo un po 'di storia. I file MKV, noti anche come file Matroska Video, hanno avuto origine in Russia nel 2002.

Come creare profili familiari con Eero per limitare l'accesso a Internet
Se hai figli, allora potresti sapere una cosa o due su quanto sia difficile allontanarli dai loro computer e altri dispositivi in modo da ottenere le loro faccende fatte in tempo o semplicemente trascorrere del tempo con la famiglia. Eero, il robusto sistema Wi-Fi di tutta la casa, ha una funzione che lo rende facile.


