Come controllare più dispositivi SmartThings contemporaneamente con le routine

Se si dispone di una manciata di accessori smarthome che si desidera controllare tutti contemporaneamente, è possibile apportare immediatamente alcune modifiche a la tua casa usando "Routine" nell'app SmartThings con la semplice pressione di un pulsante.
SmartThings è una linea di prodotti smarthome realizzata da Samsung che ti consente di connettere non solo dispositivi con marchio SmartThings e dispositivi di terze parti alla tua configurazione, permettendoti di per controllarli tutti all'interno dell'app SmartThings. Tuttavia, la vera magia si verifica quando si utilizza la funzione "Routine" nell'app, che consente di controllare una manciata di dispositivi smarthome contemporaneamente.
Le routine sono simili alle Scene in altre app, come HomeKit e Philips Hue: si tocca un singolo pulsante, e i dispositivi specificati cambieranno ciò a cui li hai impostati. Quindi posso creare una routine per quando vado a dormire e spegnere tutte le luci, bloccare tutte le porte, abbassare il termostato e armare i sensori di sicurezza. Ovviamente, più prodotti Smarthome hai impostato, migliori saranno le tue routine e più opzioni avrai per quanto riguarda la creazione di routine.
La prima cosa che devi fare è aprire l'app SmartThings sul telefono e toccare nella scheda "Routine" nella parte inferiore dello schermo.
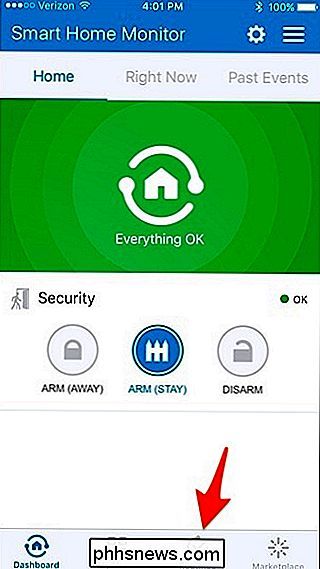
Vedrai alcune routine predefinite già elencate, sebbene non siano impostate o altro. Per dimostrarti come impostare una routine da zero, creeremo una nuova routine non elencata.
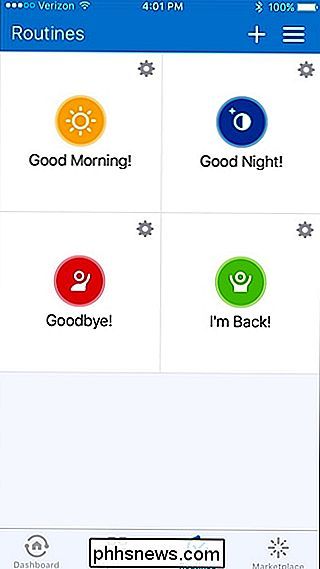
Per farlo, tocca l'icona "+" nell'angolo in alto a destra dello schermo .
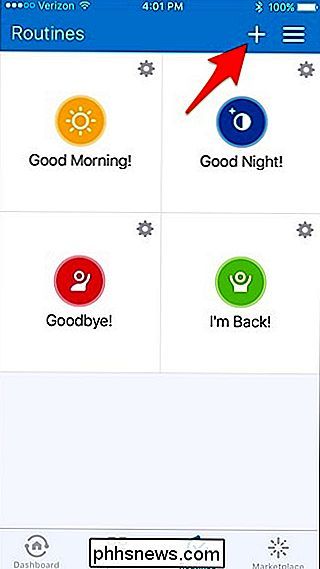
Nella schermata successiva, toccare all'interno della casella bianca dove si dice "Cosa vuoi fare?". Inserisci un nome per la routine e quindi tocca "Avanti" nell'angolo in alto a destra.
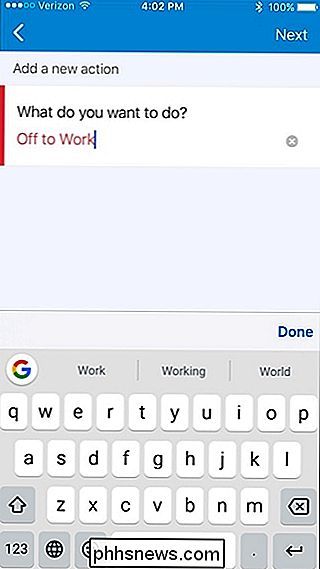
Ora puoi iniziare a impostare la tua routine e dire a ciascuno dei tuoi accessori smarthome cosa devono fare quando questa routine è attivata . Dato che questa routine è per quando parti per lavoro, vai avanti e tocca "Spegni queste luci o interruttori".
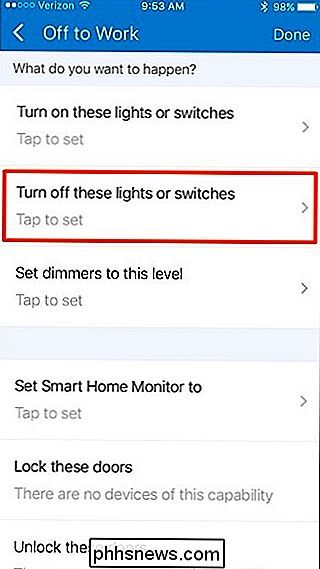
Se hai Smart Lights e Switch collegati a SmartThings, puoi scegliere quali luci vuoi spegnere. Dal momento che non saremo a casa, possiamo andare avanti e controllarli tutti a destra. Tocca "Fatto" nell'angolo in alto a destra.
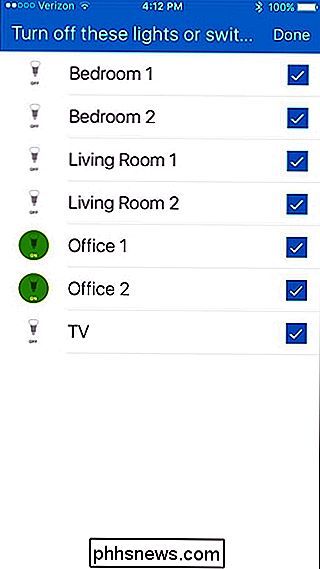
Quindi tocca "Imposta Smart Home Monitor su".
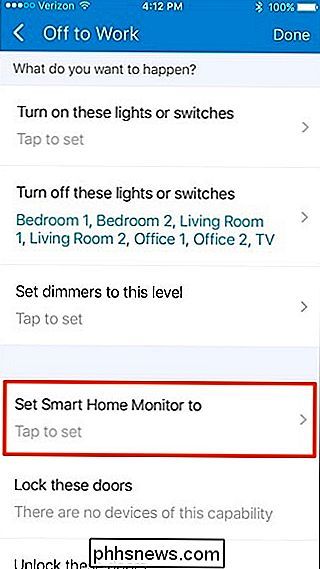
Seleziona "Inserisci (Away)" e quindi tocca "Fatto" nell'angolo in alto a destra del schermo (a condizione che tu abbia vari sensori intorno alla tua casa da armare in primo luogo).
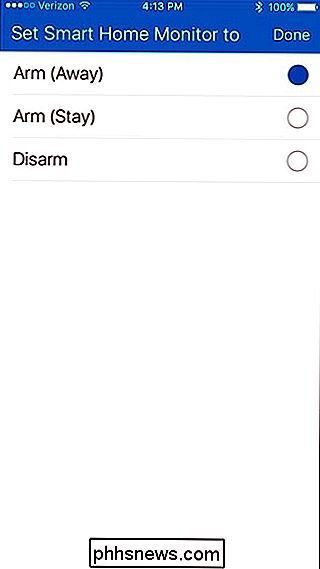
Successivamente, se hai un lucchetto intelligente sulla porta principale o su un'altra porta, puoi selezionare "Blocca queste porte" e scegli quali porte vuoi bloccare quando viene attivata la routine.
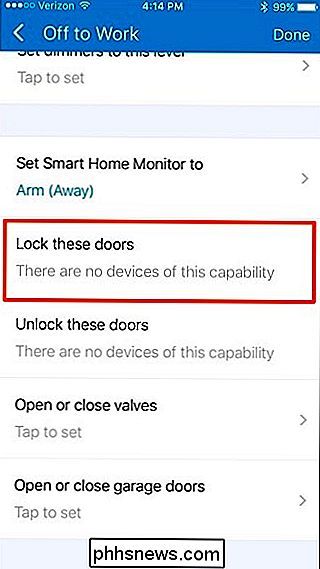
Più in basso, se hai valvole (per sistemi di irrigazione), porte del garage e termostati collegati alla configurazione di SmartThings, puoi aggiungerli alla tua routine.
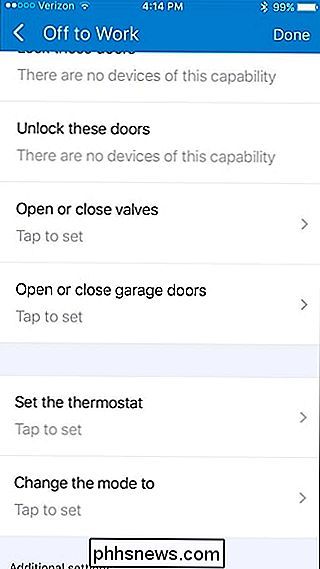
Con un termostato intelligente, è possibile impostare una temperatura per impostarlo quando si attiva la routine.
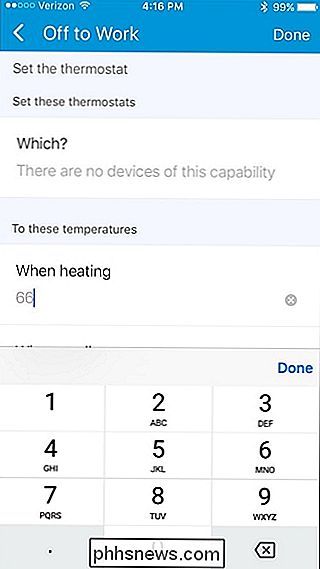
Nella parte inferiore, è possibile impostare l'esecuzione automatica della routine toccando "Esegui automaticamente [nome routine]".
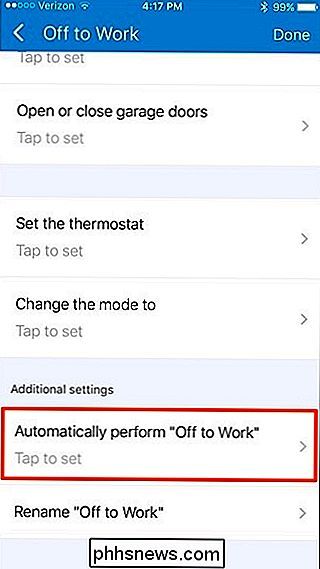
Puoi impostarlo in base a se qualcuno lascia la casa (o quando tutti lasciano la casa) o lo imposta in un momento specifico ogni giorno, specialmente se vai al lavoro allo stesso tempo. Ricorda, non è necessario che venga eseguito automaticamente, quindi puoi saltare questo passaggio se vuoi.
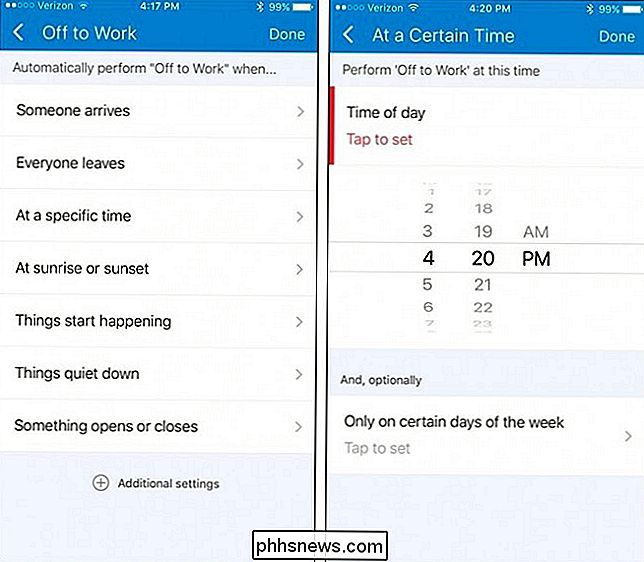
Quando hai impostato tutto come vuoi, tocca "Fatto" nell'angolo in alto a destra dello schermo .
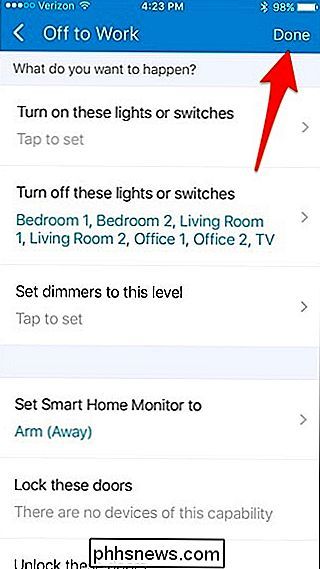
La tua nuova routine verrà visualizzata nell'elenco e puoi semplicemente toccarla per attivarla in qualsiasi momento.
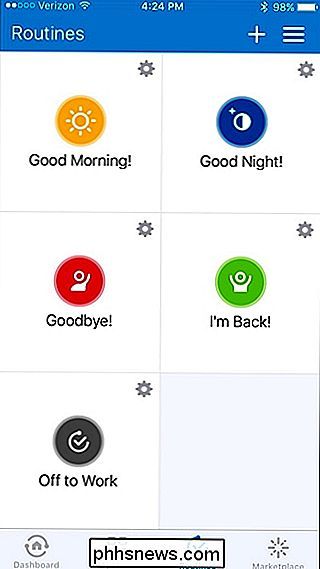
Per eliminare una routine, tocca l'icona dell'ingranaggio piccolo nell'angolo in alto a destra del pulsante della routine .
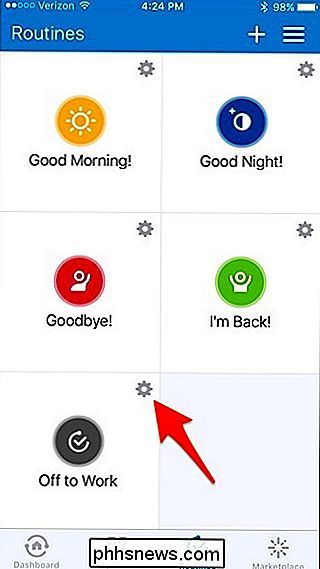
Scorri verso il basso e tocca "Rimuovi".
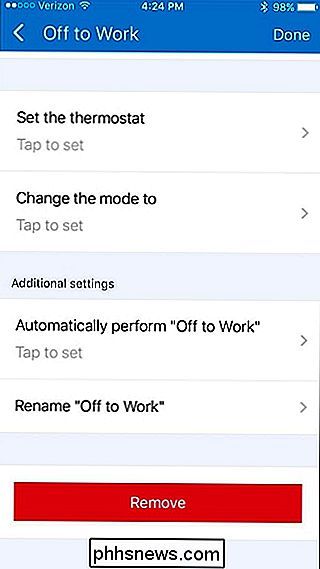
Il più grande reclamo con i prodotti smarthome è che tutto tende ad avere una propria app per controllare le cose, ma quando aggiungi tutti o la maggior parte delle tue smarthome SmartThings, puoi controllare tutto da un'unica app e persino automatizzare tutto con un solo tocco.

Passa a Linux solo se vuoi scaricare un sacco di programmi
Da tempo ci dibattiamo sull'orribile ecosistema software Windows. Anziché installare applicazioni da Download.com e da qualsiasi altro sito freeware, dovresti semplicemente passare a Linux se vuoi scaricare il freeware in sicurezza. Sì, abbiamo provato a raccomandare alcuni suggerimenti, ma l'unico veramente buono che possiamo è "usa solo Ninite".

Quando le cuffie da realtà virtuale saranno un prodotto di consumo?
CES 2015 era pieno di diversi auricolari per realtà virtuale, e sembra di essere da anni sulla cuspide dei consumatori. Oculus Rift non ha ancora rilasciato la versione consumer e altre aziende stanno cercando di batterli sul mercato. La campagna Oculus Rift Kickstarter è stata lanciata nel 2012. È ora il 2015 e Oculus è al loro terzo prototipo.



