Come silenziare le conversazioni di gruppo su Facebook (temporaneamente o permanentemente)

Succede al meglio di noi. Stai pensando alla tua attività e poi a bam -qualcuno ti aggiunge a una chat di gruppo su Facebook per pianificare il potluck dell'ufficio, inviando spam alla tua casella di posta con costanti noficazioni. Ecco come metterli un coperchio.
Se non usi frequentemente la funzione di chat di gruppo su Facebook, probabilmente ti sorprenderà sapere quanto velocemente l'aggiunta a uno diventa un fastidio. Quando ci sono molte (se non dozzine) di persone incluse nella chat di gruppo se ogni persona invia al gruppo solo pochi messaggi al giorno che sono ancora dozzine e decine di notifiche che suonano sul tuo computer o che appaiono sul tuo telefono.
Diamo un'occhiata a come puoi tranquillizzare le cose usando sia l'interfaccia web di Facebook sia l'app Facebook Messenger sul tuo dispositivo mobile.
Gestione della chat di gruppo da Facebook.com
Per gestire le tue notifiche di chat dal web di Facebook interfaccia, accedi al tuo account Facebook e cerca l'icona della chat sul lato destro della barra di navigazione. Fare clic sull'icona della chat e quindi fare clic sulla voce per la chat di gruppo che si desidera disattivare.
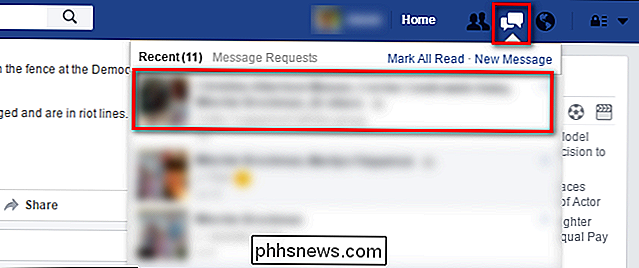
In basso nell'angolo in basso a destra del riquadro del browser, verrà ora visualizzata la finestra della chat per quella conversazione. Fai clic sull'icona dell'ingranaggio nell'intestazione della finestra di chat e quindi seleziona "Conversazione silenziosa".
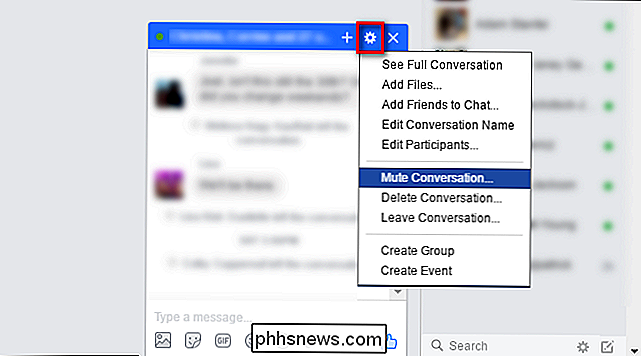
Qui puoi selezionare per quanto tempo desideri disattivare la conversazione. Se vuoi solo silenziare le chiacchiere su un evento imminente mentre sei in riunione, l'impostazione "1 ora" potrebbe essere sufficiente, fino al mattino "Fino alle 8 AM" e se desideri tenere il passo con la conversazione nel tuo tempo libero senza notifiche "Fino a quando non lo riattivi".
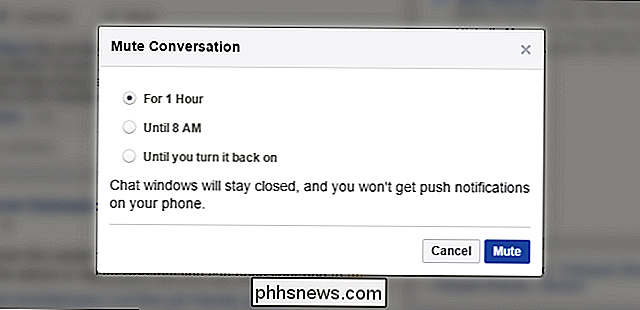
Qualsiasi scelta tu faccia qui si applicherà anche alle notifiche dei tuoi messaggi tramite Facebook Messenger sul tuo dispositivo mobile.
Gestione della chat di gruppo da Facebook Messenger
Disattivare una conversazione nell'app mobile di Facebook, Messenger, è più o meno lo stesso processo (con un po 'più granularità su quanto a lungo dovrebbe durare il mute). Per disattivare l'audio di una conversazione in Facebook Messenger, attivare l'app e selezionare la conversazione che si desidera disattivare.
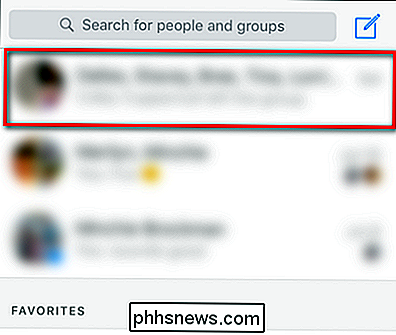
Dopo aver selezionato la conversazione, fare clic sulla barra del titolo della conversazione (che elenca i partecipanti come "Steve Smith, John Adams , Contrassegna ... ").
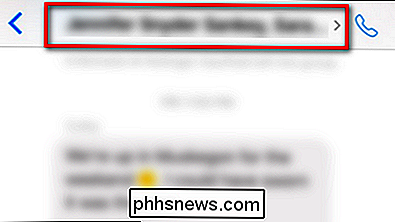
Nel menu impostazioni" Gruppo "risultante, selezionare la voce per" Notifiche ".
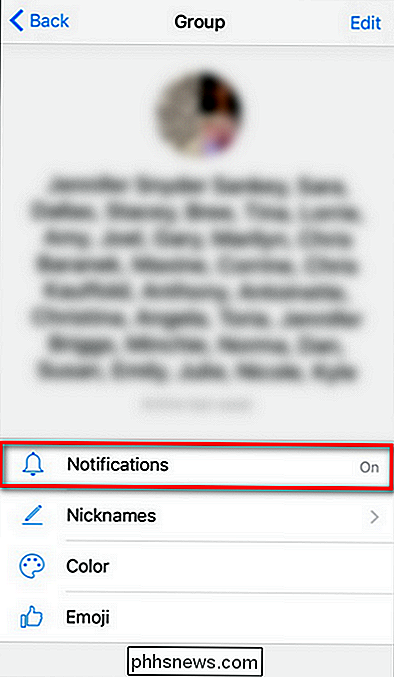
Qui, proprio come nella pagina Facebook, è possibile selezionare per quanto tempo si desidera disattivare l'audio. conversazione. L'unica differenza minore è che invece di 1 ora, fino al mattino o all'infinito, è possibile disattivare la conversazione in piccoli incrementi di 15 minuti, 1 ora, 8 ore, 24 ore o fino a quando non si riattivano le notifiche.
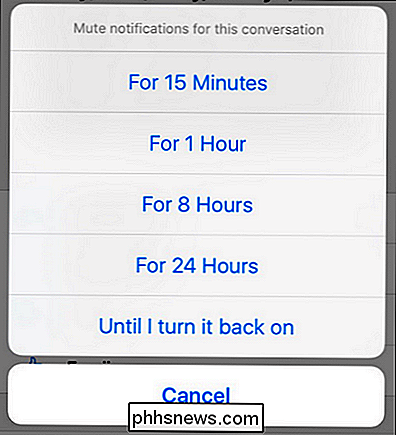
Tocca la selezione e il gioco è fatto.
Con un piccolo aggiustamento puoi passare dall'essere molto infastidito da un flusso costante di notifiche per aiutare a pianificare la festa di compleanno a sorpresa di Nonna da solo, senza interruzioni.

Come impostare e applicare ricette IFTTT utilizzando l'app IF per iOS
Nella nostra ultima versione di copertura dell'ecosistema di app "If This Then That", ti aiuteremo a imparare come puoi utilizzare il programma IF per applicare regole globali sul tuo dispositivo iOS che verranno eseguite in background delle tue attività regolari. Su iOS, l'applicazione IF è un po 'limitata su cosa può fare a causa dei blocchi di autorizzazioni coerenti di Apple .

Durante la digitazione, Word riconosce determinati insiemi di caratteri, come Web e UNC (Universal Naming Convention - una risorsa di rete) indirizzi e li converte automaticamente in collegamenti ipertestuali in tempo reale. Tuttavia, è possibile notare che gli indirizzi con spazi non vengono convertiti correttamente.



