I modi migliori per nascondere o proteggere con password una cartella in Windows

Hai alcuni file che non vuoi che altre persone vedano? O forse stanno solo ingombrando la tua cartella Documenti e vuoi nasconderli? Ecco alcuni modi diversi per oscurare i tuoi file e quando potresti volerli usare ciascuno.
Nota del redattore : questo articolo, originariamente pubblicato nel 2014, conteneva istruzioni che richiedevano la protezione delle password delle cartelle senza software aggiuntivo . Ma quel trucco, anche se leggermente intelligente, in realtà non proteggeva nulla dietro una password. Si trattava di nascondere una cartella sul tuo sistema e di usare una "password" per visualizzarla, anche se qualsiasi utente poteva ancora visualizzarla senza la password . Puoi ancora trovare questo trucco su Internet, ma non è consigliabile utilizzarlo. Causa un sacco di problemi per molti utenti che non sanno cosa stanno facendo e la password non fa nulla per proteggerti dai ficcanaso - potresti anche nascondere il file. Pertanto, abbiamo riscritto l'articolo con le istruzioni su come nascondere e / o proteggere con password i file, con informazioni sulla sicurezza di ogni metodo.
Opzione 1: Nascondi qualsiasi cartella con una casella di controllo singola
Difficoltà : Molto facile
Livello di oscurità : Basso
Livello di sicurezza : Basso
Se stai solo cercando di nascondere un paio di cartelle dalla vista, Windows ha un built-in opzione per farlo. Questa non è una buona protezione contro i ficcanaso, perché chiunque può mostrare le cartelle nascoste con un semplice settaggio delle impostazioni. Potrebbe ingannare un bambino piccolo, ma non ingannare nessuno con una conoscenza persino passata dei computer.
Ho trovato comunque utile questa impostazione per le cartelle I non voglio vedere-come le cartelle che i miei giochi per PC aggiungono alla mia cartella Documenti. Voglio solo vedere i miei documenti, non ho bisogno di vedere i miei Witcher 3 salvare i file.
CORRELATI: Come nascondere file e cartelle su ogni sistema operativo
Se quello suona come quello che vuoi, il processo è davvero facile. Apri File Explorer di Windows e vai alla cartella o al file che desideri nascondere. Fai clic con il pulsante destro del mouse, seleziona "Proprietà" e seleziona la casella "Nascosto" nel menu visualizzato. Fai clic su "OK" e la cartella scomparirà dalla vista.
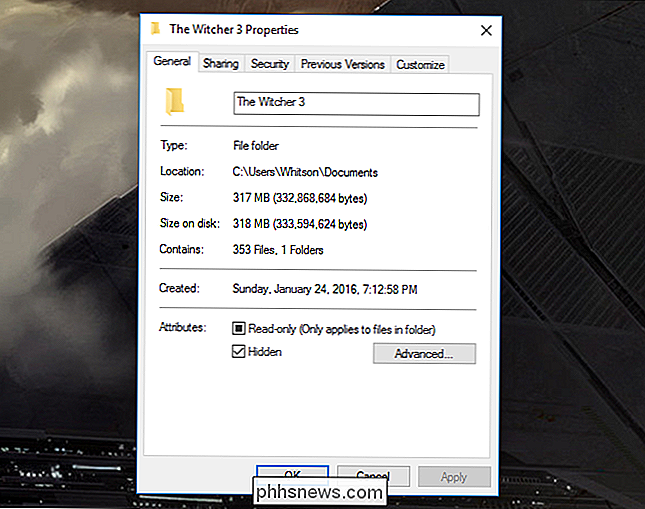
Consulta la nostra guida ai file nascosti per informazioni più dettagliate sui file nascosti in Windows.
CORRELATI: Come mostrare file e cartelle nascosti in Windows 7 , 8 o 10
Se è necessario accedervi in seguito, è possibile visualizzare i file nascosti facendo clic sul menu Visualizza in Esplora file e selezionando la casella "Oggetti nascosti". (in Windows 7, dovrai andare su Organizza> Opzioni cartella e ricerca e selezionare "Mostra file nascosti, cartelle e unità" nella scheda Visualizza.) Puoi leggere ulteriori informazioni sulla visualizzazione di file e cartelle nascosti qui.
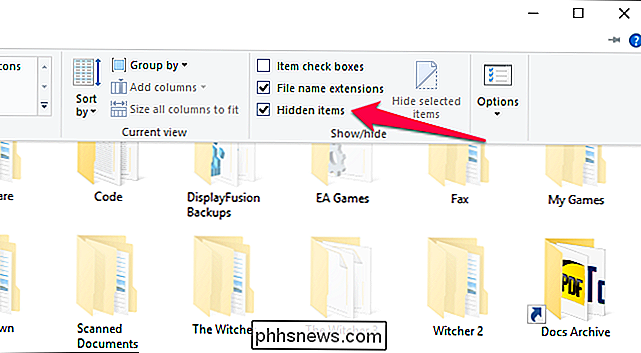
Ricorda: questo non protegge affatto i tuoi file, li nasconde semplicemente dalla vista. Chiunque abbia il più piccolo know-how può trovarli facilmente.
Opzione 2: Trasforma una cartella in una cartella di sistema nascosta con un comando Prompt Comando
Difficoltà : Medio
Livello di oscurità : Medio
Livello di sicurezza : Basso
Supponiamo che la tua sorella di snooping sappia già come mostrare cartelle e file nascosti in Windows. Chi non lo fa, giusto? Bene, c'è un altro trucco che ti permetterà di nascondere un file con un po 'di oscurità extra. Chiunque sarà ancora in grado di visualizzarlo se sapesse quale impostazione modificare, quindi questo metodo non è sicuro, ma non richiede un software aggiuntivo e potrebbe darti un po 'di oscurità in più da parte degli utenti non esperti di tecnologia.
Crea una cartella Super nascosta in Windows senza alcun software aggiuntivo
Puoi leggere ulteriori informazioni su questo processo nella nostra guida per creare una cartella "super nascosta". Tieni presente che richiede un po 'di lavoro da riga di comando, quindi se non ti senti a tuo agio a lavorare con il prompt dei comandi e gestire alcune delle impostazioni più profonde di Windows, probabilmente questo non fa per te.
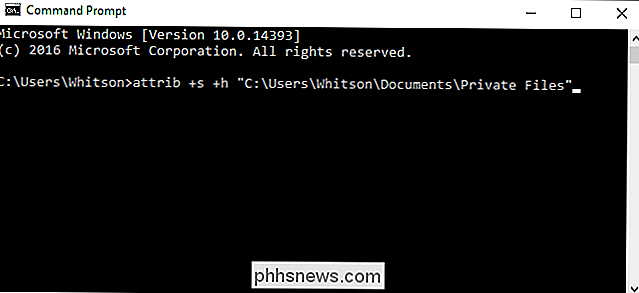
Ancora, possiamo t abbastanza insistente: questo metodo è ancora incredibilmente insicuri . Chiunque sappia cosa sta facendo (o addirittura inciampi su questo stesso articolo) sarà in grado di trovare i tuoi file con facilità. Non lo useremmo per qualcosa di veramente sensibile. Per questo, raccomandiamo le nostre prossime due opzioni.
Opzione tre: crittografare un file o una cartella senza software aggiuntivo
Difficoltà : facile
Livello di oscurità : basso
Livello di sicurezza : medio
L'unico modo sicuro per nascondere i tuoi file è attraverso la crittografia. La crittografia trasforma i tuoi dati in un pasticcio incomprensibile a meno che tu non abbia la password. Windows contiene un modo integrato per crittografare i file e lega la password al tuo account utente, in modo che tu possa vedere i file solo se hai effettuato l'accesso come utente corretto.
CORRELATO: Geek School: Apprendimento Windows 7 - Accesso alle risorse
È possibile visualizzare le istruzioni per questo nella sezione "Crittografia dei file mediante la crittografia del file system" di questa guida (sarà necessario scorrere fino all'ultima sezione per vederla). È sufficiente fare clic con il pulsante destro del mouse su un file o una cartella, selezionare Proprietà, passare a Avanzate e selezionare la casella di controllo Codifica contenuto in dati protetti.
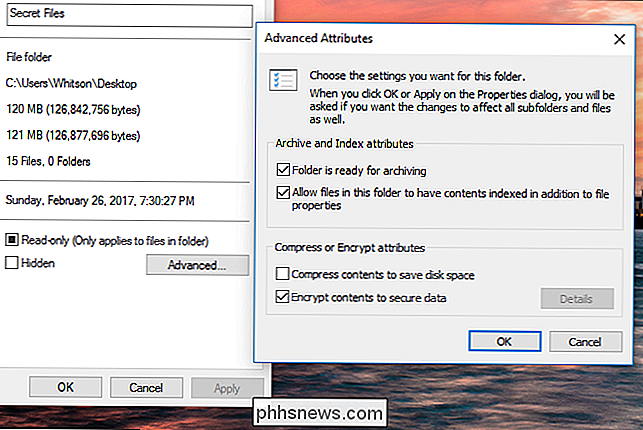
L'unico svantaggio di questo metodo è che collega la crittografia all'utente account. Ciò significa che se la tua sorella ficcanaso ha provato ad aprire i file dal suo account Windows, non si apriranno, ma se condividi un account o se ti allontani dal tuo computer mentre sei connesso, lei sarebbe in grado di vederli con la stessa facilità degli altri file sul PC. Quindi assicurati di bloccare il computer o disconnetti ogni volta che passi, o che la crittografia non fermerà nessuno.
Opzione 4: Crea una cartella protetta da password con VeraCrypt
Difficoltà : Media
Livello di oscurità : Basso
Livello di sicurezza : Alto
Se hai bisogno di qualcosa di un po 'più a prova di proiettile rispetto a quanto sopra, ti consigliamo di creare un contenitore di file protetto da password con VeraCrypt. Ci vogliono ancora alcuni passi, ma è ancora abbastanza facile, e non richiede di essere super-esperto di tecnologia. E, a differenza dell'opzione precedente, ti chiederà la password ogni volta che qualcuno cerca di accedere ai file, indipendentemente da chi ha effettuato l'accesso.
CORRELATO: Come proteggere i file sensibili sul tuo PC con VeraCrypt
Consulta la nostra guida su VeraCrypt per le istruzioni passo-passo su come impostare un contenitore di file protetto da password. Avrai bisogno di scaricare un programma e di eseguire alcune impostazioni rapide, ma se segui i passaggi da vicino, non dovresti avere problemi e i tuoi file saranno protetti da chiunque tenti di accedervi. Assicurati di non dimenticare la password, altrimenti potresti essere bloccato anche dai tuoi file!
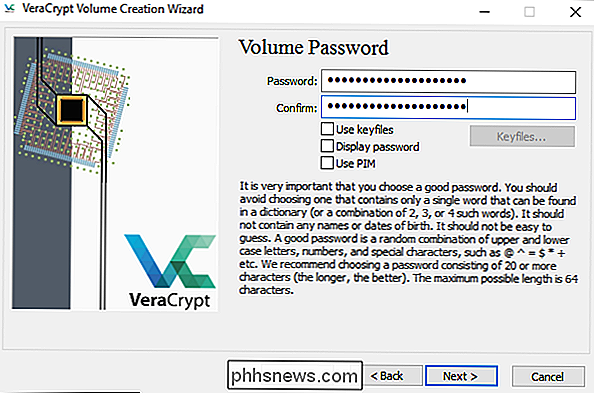
Sappiamo che non è sempre conveniente scaricare software extra, ma fidati di noi: se hai qualcosa da nascondere ne vale assolutamente la pena A differenza dell'opzione 3, questo sempre richiede una password quando si tenta di accedere ai file, quindi anche se si è connessi o qualcuno utilizza un CD live per accedere al computer, non sarà possibile per arrivare ai tuoi file. Assicurati di disinstallare il contenitore VeraCrypt quando hai finito di utilizzarlo, altrimenti saranno accessibili a tutti se ti allontani dal computer.
Questi non sono l'unico modo per nascondere o proteggere con password un file in Windows, ma sono alcuni dei più popolari. È anche possibile utilizzare qualcosa come 7-Zip per crittografare i file, anche se questo è più ideale se si desidera inviare i file a un'altra persona. I suddetti quattro metodi dovrebbero funzionare per la maggior parte delle persone, quindi buona fortuna e rimanere al sicuro.

Come vedere le tue app più utilizzate su Android
Ti sei mai chiesto quali applicazioni consumano la maggior parte del tuo tempo? Certo, puoi assumere quello che usi di più, ma vedere esattamente quello che usi (e quanto spesso) può essere abbastanza significativo. La parte migliore è che trovare queste informazioni è semplice come installare un'app dal Play Store.

Come mostrare le unità vuote e non formattate in Utility Disco su macOS
L'utility disco macOS, per impostazione predefinita, non mostrerà un'unità vuota e non formattata. Si potrebbe pensare che questo non possa essere utilizzato per creare partizioni su nuovi dischi, il che è frustrante, ma è possibile risolvere questo problema con un clic. Inserire un disco di questo tipo e verrà visualizzato un messaggio di errore: "The il disco inserito non era leggibile da questo computer.



