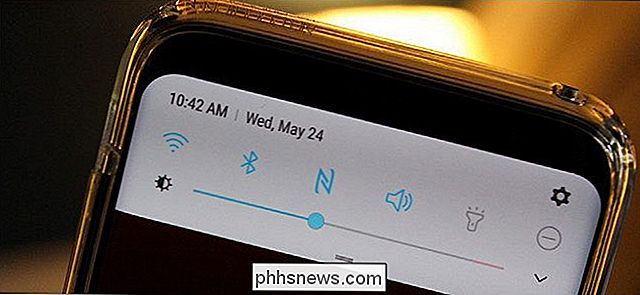Come utilizzare Sonos come allarme o timer di autospegnimento

Sonos è ottimo perché puoi impostare e controllare i diffusori da qualsiasi stanza nella tua abitazione. Se ti piace svegliarti o addormentarti con la musica, sono particolarmente adatti per la tua camera da letto.
CORRELATO: Come impostare un nuovo altoparlante Sonos
Una volta ottenuto il Sonos giocatori configurati e configurati su tutti i tuoi dispositivi, quindi non importa dove ti trovi o cosa stai utilizzando, perché puoi controllarli con qualsiasi dispositivo. Questo è particolarmente piacevole quando ti rilassi a letto, o stai cercando di addormentarti. L'app del lettore Sonos può anche impostare gli allarmi (in modo che tu possa svegliare la tua musica) e i timer di spegnimento automatico (in modo che tu possa addormentarti con la tua musica). Mostreremo come eseguire entrambi in questa guida.
Come impostare i timer di autospegnimento nell'app Sonos Desktop
È possibile impostare gli allarmi sull'app mobile, ma non i timer di spegnimento automatico. L'app desktop ti consente di creare entrambi. Con questo in mente, esaminiamo prima i timer del sonno. Sull'app desktop, vedrai le opzioni di timer e allarmi nell'area in basso a destra.

I timer sono abbastanza semplici da calcolare. Una volta che le selezioni musicali sono messe in coda, che si tratti di una playlist o della tua stazione Pandora preferita, puoi fare clic su "Sleep Timer" e selezionare la durata prima che l'app Sonos si spenga.
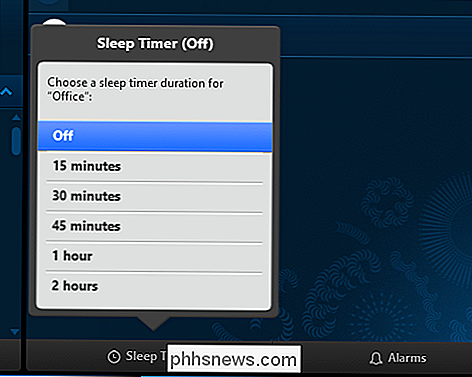
Come impostare un allarme Sonos Mobile App
Impostare il tuo lettore Sonos per svegliarti al mattino o dopo un pisolino richiede solo un po 'di configurazione in più. Dimostriamo come farlo su una versione mobile.
Innanzitutto, tocca le tre linee nell'angolo in alto a sinistra, quindi tocca "Allarmi" nella parte inferiore del riquadro.
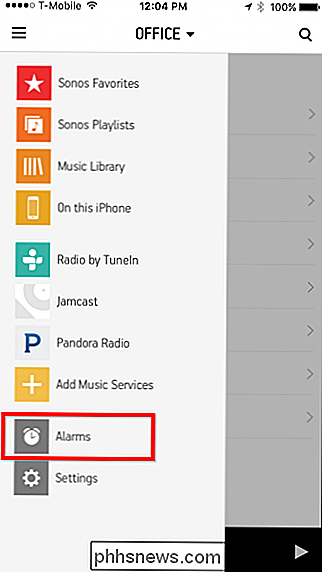
Una volta che hai aggiunti gli allarmi, verranno visualizzati nella schermata successiva. Dal momento che non ne abbiamo ancora, questo schermo è vuoto. Toccare "Nuovo allarme" in basso per passare alla schermata successiva.

Ora, nella schermata Nuovo allarme, è possibile impostare l'ora della sveglia, la stanza in cui si verificherà, la frequenza e il volume.

Quando si tocca "Musica", puoi scegliere tra Sonos Chime, le tue Playlist Sonos, le playlist importate, i servizi di streaming o le stazioni radio.
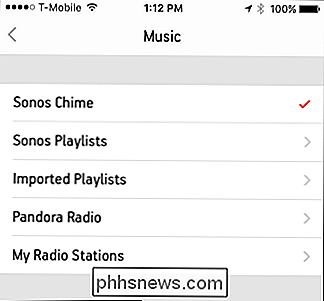
Nota sulla schermata Nuovo allarme c'è una funzione Avanzata. Qui troverai le opzioni per impostare la durata dell'allarme e puoi includere stanze raggruppate.
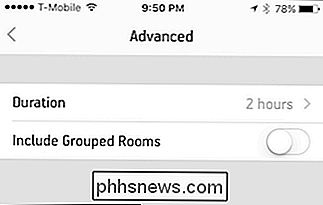
Come impostare un allarme nell'app Sonos Desktop
Proprio come con i timer di spegnimento, fai clic sull'opzione Allarme in basso -angolo destro dell'app desktop per impostare un allarme.

Le impostazioni qui sono abbastanza facili da capire, è possibile aggiungere o eliminare gli allarmi con i pulsanti + e - o fare clic su "Modifica" per modificare un allarme esistente. Seleziona la casella accanto agli allarmi sulla destra per attivarli o disattivarli.
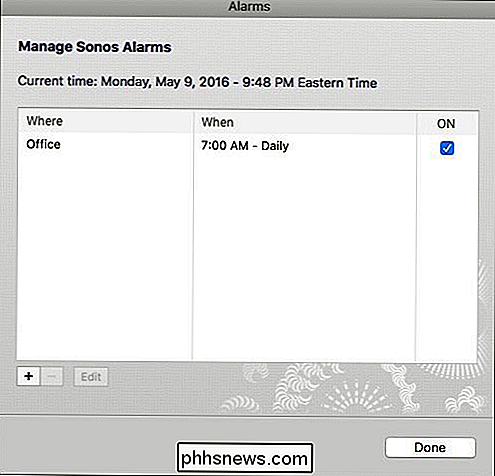
Se modifichi (o crei) un allarme, troverai le stesse opzioni della versione mobile, tranne che non ci sarà un Pulsante avanzato Invece, tutto sarà raggruppato sullo stesso pannello delle impostazioni.
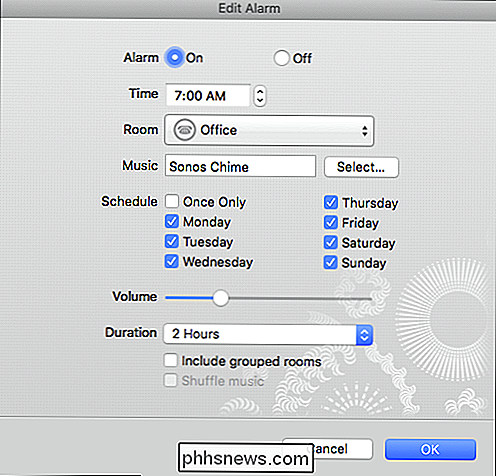
Dopo aver creato e salvato l'allarme, lo vedrai apparire nella schermata Allarmi della tua app mobile. Se si tocca mai un allarme, è possibile modificarlo o eliminarlo. Se sei felice, tocca semplicemente "Fatto".
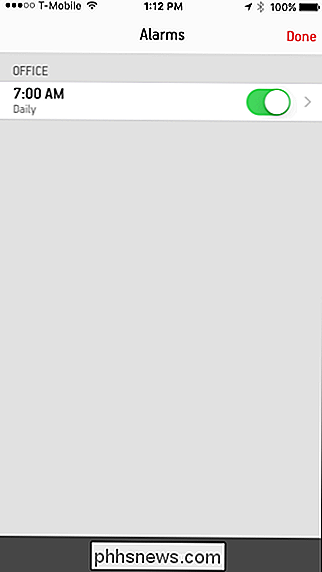
CORRELATO: Come spegnere il LED sul tuo Sonos Player
Eccoti. Sia che tu vada a dormire ascoltando musica o ti piaccia svegliarti, puoi usare il tuo lettore Sonos in qualsiasi stanza usando le tue playlist preferite, i servizi di streaming o le stazioni radio. È un'ottima alternativa alla stessa vecchia sveglia o al telefono e alle sue suonerie. Assicurati di spegnere la luce bianca a LED in modo che non ti infastidisca nella tua stanza buia.

Come fanno gli spammer a ottenere il tuo indirizzo email?
Lo spam sembra arrivare in ogni singolo account e-mail che utilizziamo, indipendentemente da quanto siamo attenti. In che modo gli spammer ricevono tutti i nostri indirizzi email? E possiamo fare qualcosa per nascondere il nostro indirizzo e-mail dagli spammer? Sfortunatamente, non c'è molto che tu possa fare per impedire agli spammer di bombardarti di e-mail.

Come rendere il testo più grande e più leggibile su iPhone o iPad
Apple continua a produrre dispositivi mobili con un'incredibile risoluzione dello schermo e chiarezza. Retina display o no, tuttavia, anche se il testo sullo schermo è abbastanza nitido da rivaleggiare con la stampa, fa poca differenza se non riesci a leggerlo. Il testo di un minuscolo schermo è di gran moda in questi giorni, e proprio come Android il testo può essere ingrandito, così anche quello di iOS.