Come montare le unità rimovibili e le posizioni di rete nel sottosistema Windows per Linux

A partire dall'aggiornamento autunnale di Windows 10, il sottosistema Windows per Linux ora consente di montare manualmente le unità. Monta ancora automaticamente tutte le unità NTFS interne. Tuttavia, ora puoi montare manualmente unità esterne e cartelle di rete usando il comando.
Come montare dispositivi esterni
CORRELATI: Tutto ciò che puoi fare con la nuova Bash Shell di Windows 10
Il sottosistema Windows per Linux monta automaticamente unità fisse NTFS. Quindi, se hai un C: drive interno e D: drive, li vedrai in / mnt / c e / mnt / d nell'ambiente Linux.
DrvFs ora ti permette di montare dischi esterni come chiavette USB, CD e DVD. Questi dispositivi devono utilizzare un file system Windows come NTFS, ReFS o FAT. Non è ancora possibile montare dispositivi formattati con un file system Linux come ext3 o ext4.
Come con le unità interne, queste unità esterne rimarranno accessibili in Windows dopo averle montate in ambiente Linux. Il loro montaggio li rende anche accessibili anche dall'ambiente di shell.
Supponiamo di avere un'unità esterna G: che rappresenta un'unità USB o un'unità disco ottico. Per montarlo, eseguire i seguenti comandi:
sudo mkdir / mnt / g sudo mount -t drvfs G: / mnt / g
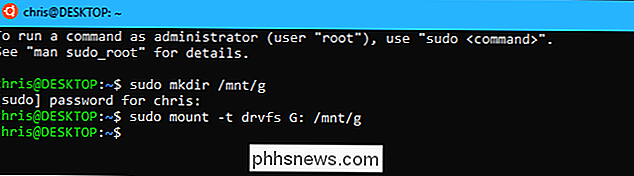
In realtà non è necessario montare l'unità su/ mnt / g, naturalmente. Puoi montarlo dove vuoi. Basta sostituire entrambe le istanze di/ mnt / gnei comandi con il percorso desiderato.
Per smontare l'unità in un secondo momento in modo da poterla rimuovere, eseguire il comandoumountstandard:
sudo umount / mnt / g /

Quando si lavora con un dispositivo esterno formattato con un file system FAT o qualsiasi file system di rete, ci sono alcune limitazioni. Il file system non è sensibile al maiuscolo / minuscolo e non è possibile creare collegamenti simbolici o collegamenti rigidi su di esso.
Come installare posizioni di rete
È anche possibile montare posizioni di rete. Qualsiasi posizione di rete raggiungibile da Windows, è possibile eseguire il mount dalla shell di Linux.
Le posizioni di rete possono essere montate in due modi. Se si associa un'unità di rete a una lettera di unità, è possibile montarla utilizzando le stesse opzioni di cui sopra. Ciò ti darebbe l'opportunità di accedere facilmente alla condivisione di rete e inserire le tue credenziali in File Explorer. Ad esempio, se l'unità di rete mappata è F :, è possibile eseguire i seguenti comandi per montarla:
sudo mkdir / mnt / f sudo mount -t drvfs F: / mnt / f
È anche possibile specificare un guidare usando il suo percorso UNC (Universal Naming Convention). Ad esempio, se il percorso della condivisione di rete è\ server cartella, eseguire il seguente comando. Ancora, usa qualsiasi punto di montaggio che ti piace al posto di/ mnt / cartella.
sudo mkdir / mnt / cartella
sudo mount -t '\ server cartella' / mnt / cartella

RELATED: Come mappare le unità di rete dal prompt dei comandi in Windows
Il sottosistema Windows per ambiente Linux non fornisce alcun modo per specificare le credenziali che si desidera utilizzare. È possibile specificare le credenziali navigando nella cartella in Esplora file in Windows, inserendole tramite Credential Manager o utilizzando il comando net use.
È possibile eseguire il comandonet usedall'interno del Ambiente Linux, poiché il sottosistema Windows per Linux consente di avviare il software Windows dalla riga di comando di Linux. Esegui il comando in questo modo:
net.exe usa
Ad esempio, il seguente comando si connetterà a\ server cartellacon lo usernameBobe la passwordLetMeIne mappalo sulla tua F: unità. Ecco il comando da eseguire:
net.exe usa f: \ server cartella / utente: Bob LetMeIn
Dopo esserti connesso una volta, Windows ricorderà questo nome utente e password e li userà automaticamente, anche quando tu utilizzare il comandomountnell'ambiente Linux.

Per smontare un percorso di rete, è possibile utilizzare il comando standardumount, ancora una volta:
sudo umount / mnt / folder
DrvFs non imposta le autorizzazioni di Linux con precisione quando si installa un percorso di rete. Invece, tutti i file sul file system di rete sembrano avere il permesso di accesso completo (0777) e puoi vedere solo se hai accesso a un file provando ad aprirlo. Il file system non è sensibile alle maiuscole e minuscole e non è possibile creare collegamenti simbolici su di essi.

Ho bisogno di Amazon Echo per usare Alexa?
Amazon è andato in overdrive promuovendo il suo potente e popolare assistente vocale Alexa, ma la maggior parte della gente non si rende conto: Alexa è molto più di Amazon Echo. Che cos'è Alexa (e non lo è) CORRELATO: Come controllare i tuoi prodotti Smarthome con Amazon Echo Per capire meglio dove puoi e non puoi usare Alexa, è utile separare gli elementi software e hardware.

Come scoprire quale build e versione di Windows 10 hai
Potresti non aver pensato veramente ai numeri di build di Windows in passato a meno che non facesse parte del tuo lavoro. Ma sono diventati più importanti con Windows 10. Ecco come scoprire quale build, versione e versione di Windows 10 stai utilizzando. Windows ha sempre utilizzato i numeri di build.



