Come registrare PC Gameplay Con Game 10 di Windows 10 e Game Bar

Windows 10 include uno strumento integrato per la registrazione di video di giochi per PC. Puoi caricare filmati di gioco su YouTube o su qualsiasi altro sito di condivisione video o semplicemente tenere la clip sul tuo PC e condividerla con i tuoi amici.
Puoi farlo con la "Barra di gioco", che fa parte del Funzione "Game DVR" offerta dall'app Xbox. Windows 10 include anche scorciatoie da tastiera personalizzabili per registrare video e catturare schermate.
Apri la barra di gioco
CORRELATO: Windows 10 è quasi qui: ecco cosa devi sapere
Per aprire la barra di gioco mentre giocando a un gioco, premi il tasto Windows + G. Apparirà sopra il gioco che stai giocando. Se premi Windows Key + G mentre Windows pensa che non stai giocando, Windows ti chiederà se vuoi davvero aprire la barra di gioco.
Potrebbe essere necessario giocare al PC in modalità finestra per vedere il gioco bar, quindi prova a impostare il gioco in modalità finestra se non lo vedi.
La barra del gioco include le icone per aprire rapidamente l'app Xbox, controllare la registrazione in background, catturare uno screenshot, registrare un video di gioco e accedere alle impostazioni.
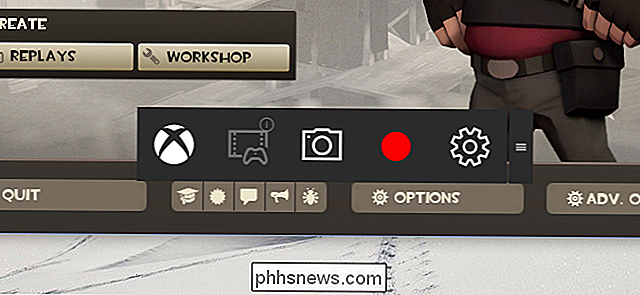
Registra un video di gioco
Per registrare un video, apri la barra di gioco con il tasto Windows + G e quindi fai clic sul pulsante di registrazione rosso. Un timer comparirà nell'angolo in alto a destra della finestra di gioco durante la registrazione.
Per interrompere la registrazione della finestra, aprire nuovamente la barra di gioco e fare clic sul pulsante di arresto rosso.
È inoltre possibile avviare e interrompere le registrazioni con Tasto Windows + Alt + R. Se desideri nascondere o mostrare il timer, premi il tasto Windows + Alt + T. Queste sono le scorciatoie da tastiera predefinite - puoi modificarle nell'app Xbox.
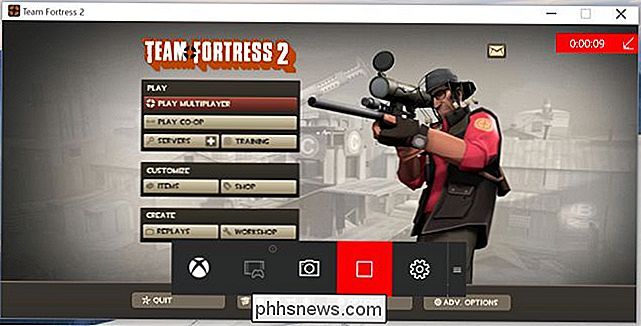
Fai un gioco Screenshot
Usa la barra di gioco per fare rapidamente uno screenshot facendo clic sull'icona dello screenshot al centro della barra di gioco. In alternativa, premi il tasto Windows + Alt + Print Screen per acquisire uno screenshot del gioco corrente.
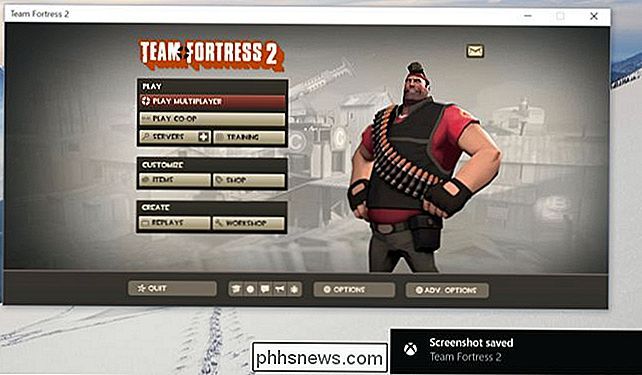
Trova video e schermate
Windows salva tutti i video registrati e le schermate acquisite nella cartella Video Cattura dell'account utente. I video vengono salvati come file .mp4 e gli screenshot vengono salvati come file .png, ciascuno contrassegnato con il nome del gioco e la data e l'ora in cui sono stati acquisiti.
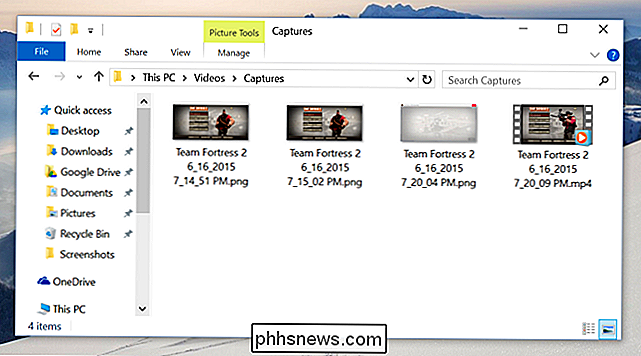
Puoi anche accedervi nell'app Xbox. Apri l'app Xbox dal menu Start e fai clic sull'icona "Game DVR" sul lato sinistro dell'app per accedere alla sezione Game DVR. Vedrai un elenco ordinato di tutti i tuoi screenshot e video di cattura in "Su questo PC". Puoi visualizzarli e guardarli dall'app Xbox.
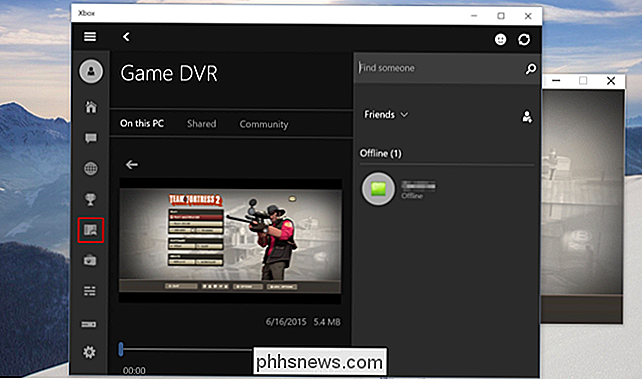
Configura le impostazioni del Game DVR
Le impostazioni della Game Bar e del Game DVR sono controllati dall'interno dell'app Xbox. Apri l'app Xbox, fai clic sull'icona Impostazioni, quindi seleziona Game DVR per personalizzarli.
Puoi disattivare completamente il Game DVR da qui, o impostare scorciatoie da tastiera diverse per aprire la barra di gioco, registrare video, catturare schermate, commutare il timer, e usando la funzione "Registra che".
Ci sono anche opzioni per selezionare le cartelle in cui Windows 10 salverà le clip e gli screenshot del gioco e sceglierà impostazioni di qualità e risoluzione video diverse. Per impostazione predefinita, l'audio viene salvato quando registri il gameplay: puoi dire alla Game Bar di non registrare l'audio o controllare il livello di qualità audio da qui.
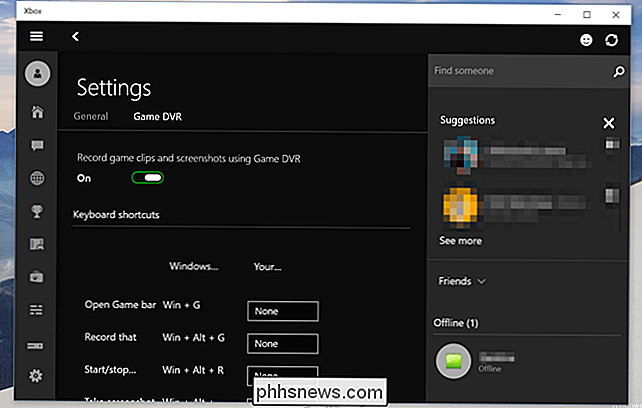
Usa registrazione in background
CORRELATO: Come acquisire video e schermate da una console di gioco o da una TV Streaming Box
Xbox One e PlayStation 4 registrano automaticamente il gameplay in background, consentendo di salvare istantaneamente interessanti clip di gioco dopo che si verificano.
Il Game DVR su Windows 10 può funzionare allo stesso modo. Per utilizzare questa funzione, devi attivare l'opzione "Registra sullo sfondo mentre gioco" sotto Impostazioni gioco DVR nell'app Xbox. Come dice l'app Xbox, "questo potrebbe influire sulle prestazioni del gioco." Le risorse di sistema saranno costantemente utilizzate per la registrazione durante i giochi con questa impostazione abilitata, quindi ti consigliamo di lasciarlo abilitato a meno che tu non voglia veramente registrare il gameplay o un PC molto potente con risorse extra da risparmiare.
Per impostazione predefinita, registra e conserva sempre gli ultimi 30 secondi. Per salvare gli ultimi 30 secondi, puoi aprire la barra di gioco e fare clic sulla seconda icona da sinistra, o premere Windows + Alt + G. Questa è la funzione "Registra che", che salverà automaticamente l'ultimo bit registrato del gameplay. Funziona in modo simile alla funzione equivalente su Xbox One.
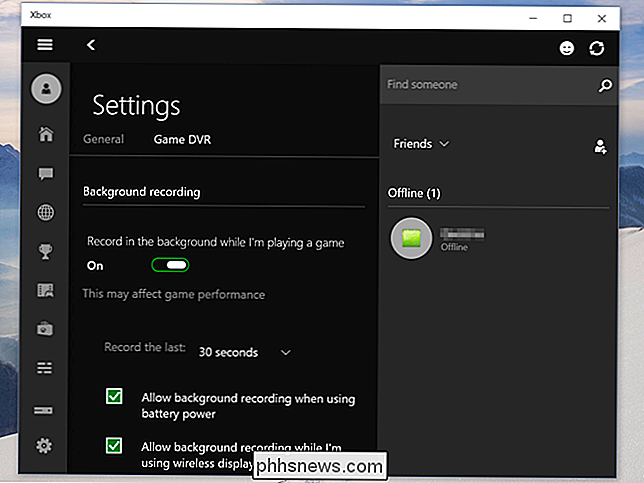
Attualmente, la funzione DVR del gioco sembra progettata per catturare video e condividerli in seguito. Non c'è modo di giocare in streaming live a un servizio come Twitch.tv, quindi avrai ancora bisogno di utility di registrazione di giochi di terze parti per lo streaming live.

Anteprime in miniatura non visualizzate in Esplora risorse di Windows 8/10?
Ho installato Windows 8 sul desktop di casa poche settimane fa e finora non ho avuto alcun problema. Tuttavia, una cosa strana che ho notato è che ogni volta che vedevo una directory che conteneva immagini o video, vedevo l'icona predefinita per quel tipo di file piuttosto che un'anteprima in miniatura dei file.

Perché non è possibile nominare una cartella '._.' in Windows 7?
A volte, per motivi di curiosità o in base al desiderio di fare qualcosa di diverso, puoi provare a utilizzare alcuni nomi insoliti per le cartelle sul tuo sistema Windows, con risultati misti . Con questo in mente, il post di Q & A di SuperUser di oggi ha la risposta alla domanda di un lettore curioso.



