Principianti Geek: come creare e utilizzare macchine virtuali

Le macchine virtuali consentono di eseguire un sistema operativo in una finestra dell'app sul desktop che si comporta come un computer completo e separato. Puoi usarli per giocare con diversi sistemi operativi, eseguire software che il tuo sistema operativo principale non può, e provare le app in un ambiente sicuro, in modalità sandbox.
Ci sono molte buone app gratuite di macchine virtuali (VM) rende l'impostazione di una macchina virtuale qualcosa che chiunque può fare. È necessario installare un'app VM e avere accesso ai supporti di installazione per il sistema operativo che si desidera installare.
Cos'è una macchina virtuale?
Un'app della macchina virtuale crea un ambiente virtualizzato, chiamato, semplicemente, una macchina virtuale, che si comporta come un computer separato, completo di dispositivi hardware virtuali. La VM viene eseguita come un processo in una finestra sul sistema operativo corrente. È possibile avviare un disco di installazione del sistema operativo (o CD live) all'interno della macchina virtuale e il sistema operativo verrà "indotto" a pensare che sia in esecuzione su un computer reale. Verrà installato ed eseguito proprio come farebbe su una macchina fisica reale. Ogni volta che si desidera utilizzare il sistema operativo, è possibile aprire il programma della macchina virtuale e utilizzarlo in una finestra sul desktop corrente.
Nel mondo VM, il sistema operativo effettivamente in esecuzione sul computer è chiamato host e qualsiasi sistema operativo i sistemi in esecuzione all'interno di VM sono chiamati ospiti.
In una particolare VM, il sistema operativo guest è memorizzato su un disco rigido virtuale, un grande file multi-gigabyte memorizzato sul tuo vero disco rigido. L'app VM presenta questo file come sistema operativo reale come sistema operativo guest. Ciò significa che non dovrai fare a meno del partizionamento o fare qualsiasi altra cosa complicata con il tuo vero disco rigido.
La virtualizzazione aggiunge un po 'di overhead, quindi non aspettarti che siano veloci come se avessi installato il sistema operativo su hardware reale. Giochi esigenti o altre app che richiedono una grafica seria e potenza della CPU non vanno molto bene, quindi le macchine virtuali non sono il modo ideale per giocare a giochi per PC Windows su Linux o Mac OS X, almeno, a meno che quei giochi non siano molto più vecchio o poco impegnativo dal punto di vista grafico.
Il limite al numero di macchine virtuali che si possono avere è davvero limitato dalla quantità di spazio sul disco rigido. Ecco una panoramica di alcune VM che usiamo quando testiamo le cose mentre scriviamo articoli. Come puoi vedere, abbiamo VM complete con diverse versioni di Windows e Ubuntu installate.
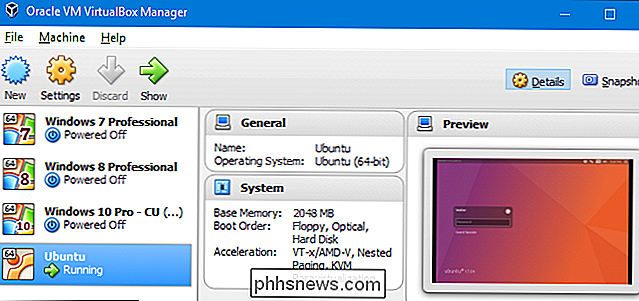
Puoi anche eseguire più macchine virtuali contemporaneamente, ma ti troverai un po 'limitato dalle risorse del tuo sistema. Ogni VM consuma un po 'di tempo di CPU, RAM e altre risorse.
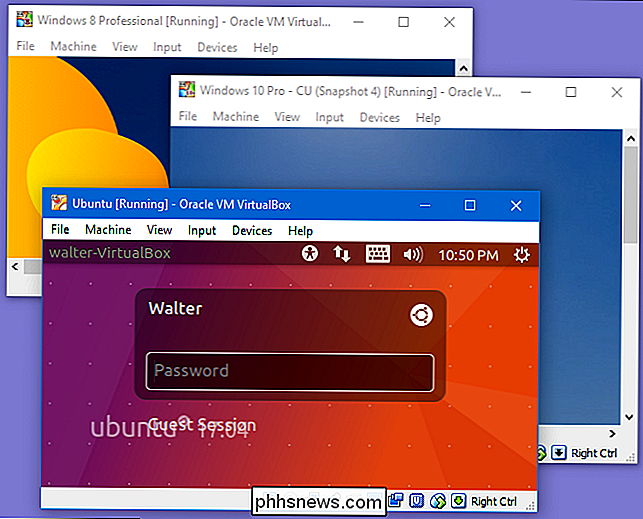
Perché vorresti creare una macchina virtuale
Oltre ad essere un divertente genio con cui giocare, le VM offrono una serie di usi seri. Ti consentono di sperimentare con un altro sistema operativo senza doverlo installare sull'hardware fisico. Ad esempio, sono un ottimo modo per scherzare con Linux o con una nuova distribuzione Linux e vedere se è giusto per te. Quando hai finito di giocare con un sistema operativo, puoi semplicemente eliminare la VM.
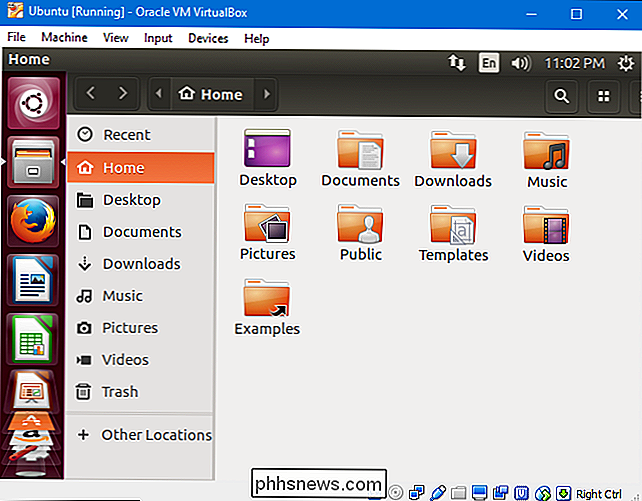
Le macchine virtuali forniscono anche un modo per eseguire un altro software del sistema operativo. Ad esempio, come utente Linux o Mac, è possibile installare Windows in una VM per eseguire app Windows a cui altrimenti non si avrebbe accesso. Se si desidera eseguire una versione successiva di Windows 10 come Windows 10, ma avere applicazioni meno recenti che funzionano solo su XP, è possibile installare Windows XP in una VM.
CORRELATO: Spiegazione delle sandbox: come sono già Protezione dell'utente e della modalità Sandbox Qualsiasi programma
Un altro vantaggio offerto dalle VM è che sono "in modalità sandbox" dal resto del sistema. Il software all'interno di una VM non può sfuggire alla VM per manomettere il resto del sistema. Questo rende le macchine virtuali un posto sicuro per testare app o siti Web, non fidati e vedere cosa fanno.
Ad esempio, quando sono arrivati gli scammer "Ciao, siamo di Windows", abbiamo eseguito il loro software in una VM per vedere cosa avrebbero effettivamente fatto: la VM impediva agli scammer di accedere ai file e ai sistemi operativi reali del nostro computer.
Sandboxing consente inoltre di eseguire sistemi operativi non sicuri in modo più sicuro. Se hai ancora bisogno di Windows XP per le app più vecchie, puoi eseguirlo in una VM in cui viene mitigato almeno il danno derivante dall'esecuzione di un vecchio sistema operativo non supportato.
App per macchine virtuali
Esistono diversi programmi di macchine virtuali che è possibile scegliere tra:
- VirtualBox: (Windows, Linux, Mac OS X): VirtualBox è molto popolare perché è open-source e completamente gratuito. Non esiste una versione a pagamento di VirtualBox, quindi non devi occuparti del solito "upgrade per ottenere più funzioni" upsells and nags. VirtualBox funziona molto bene, in particolare su Windows e Linux, dove c'è meno concorrenza, che lo rende un buon punto di partenza per le VM.
- VMware Player: (Windows, Linux): VMware ha una propria linea di programmi di macchine virtuali. È possibile utilizzare VMware Player su Windows o Linux come strumento macchina virtuale gratuito di base. Funzioni più avanzate, molte delle quali sono disponibili gratuitamente in VirtualBox, richiedono l'aggiornamento al programma VMware Workstation pagato. Ti consigliamo di iniziare con VirtualBox, ma se non funziona correttamente potresti provare VMware Player.
- VMware Fusion: (Mac OS X): gli utenti Mac devono acquistare VMware Fusion per utilizzare un prodotto VMware, poiché il libero VMware Player non è disponibile su un Mac. Tuttavia, VMware Fusion è più lucido.
- Parallels Desktop: (Mac OS X): i Mac hanno anche Parallels Desktop disponibile. Sia Parallels Desktop che VMware Fusion per Mac sono più raffinati dei programmi di macchine virtuali su altre piattaforme, poiché sono commercializzati per utenti Mac medi che potrebbero voler eseguire software Windows.
Mentre VirtualBox funziona molto bene su Windows e Linux, Gli utenti Mac potrebbero voler acquistare un programma Parallels Desktop o VMware Fusion più lucido e integrato. Gli strumenti Windows e Linux come VirtualBox e VMware Player tendono ad essere rivolti a un pubblico più geeker.
Ci sono molte altre opzioni VM, ovviamente. Linux include KVM, una soluzione di virtualizzazione integrata. La versione Professional ed Enterprise di Windows 8 e 10, ma non di Windows 7, include Hyper-V di Microsoft, un'altra soluzione di macchina virtuale integrata. Queste soluzioni possono funzionare bene, ma non dispongono delle interfacce più intuitive.
Configurazione di una macchina virtuale
Dopo aver deciso su un'app VM e averlo installato, impostare una VM è effettivamente molto facile. Stiamo andando a eseguire il processo di base in VirtualBox, ma la maggior parte delle app gestiscono la creazione di una VM allo stesso modo.
Apri l'app VM e fai clic sul pulsante per creare una nuova macchina virtuale.
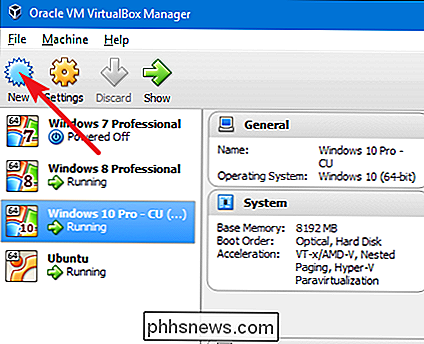
Sarai guidato attraverso il processo da una procedura guidata che prima chiede quale sistema operativo verrà installato. Se si digita il nome del sistema operativo nella casella "Nome", l'app molto probabilmente selezionerà automaticamente il tipo e la versione per il sistema operativo. Se non lo fa, o indovina male, seleziona questi elementi da solo dai menu a discesa. Quando hai finito, fai clic su "Avanti".
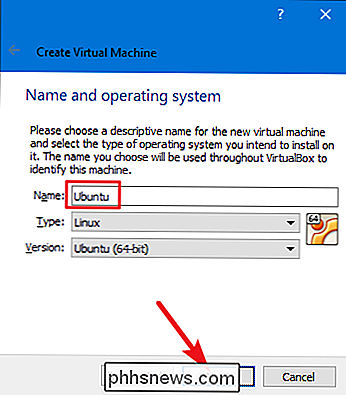
In base al sistema operativo che pianifichi di installare, la procedura guidata preselezionerà alcune impostazioni predefinite per te, ma potrai cambiarle attraverso le schermate che seguono. Ti verrà chiesto quanta memoria allocare alla VM. Se vuoi qualcosa di diverso da quello predefinito, selezionalo qui. Altrimenti, fai semplicemente clic su "Avanti". E non ti preoccupare, sarai in grado di modificare questo valore in seguito, se necessario.
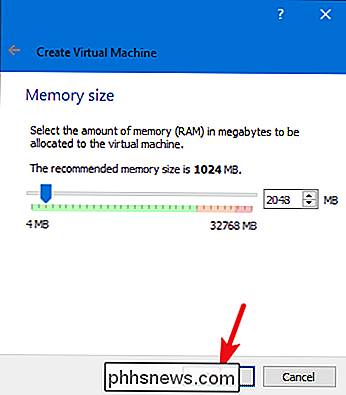
La procedura guidata creerà anche il file del disco rigido virtuale che verrà utilizzato dalla VM. A meno che tu non abbia già un file del disco rigido virtuale che desideri utilizzare, seleziona l'opzione per crearne uno nuovo.
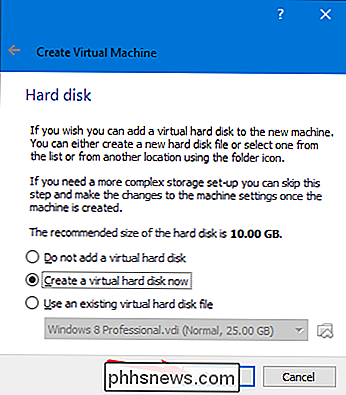
Ti verrà chiesto se creare un disco con dimensioni fisse o allocate dinamicamente. Con un disco allocato dinamicamente, imposterai una dimensione massima del disco, ma il file crescerà a quel livello solo quando necessario. Con un disco di dimensioni fisse, si imposta anche una dimensione, ma il file creato sarà così grande dalla sua creazione.
Si consiglia di creare dischi di dimensioni fisse perché, mentre mangiano un po 'di spazio su disco, eseguono anche migliorando la tua VM sentendoti un po 'più reattivo. Inoltre, saprai quanto spazio su disco hai utilizzato e non sarai sorpreso quando i tuoi file VM inizieranno a crescere.
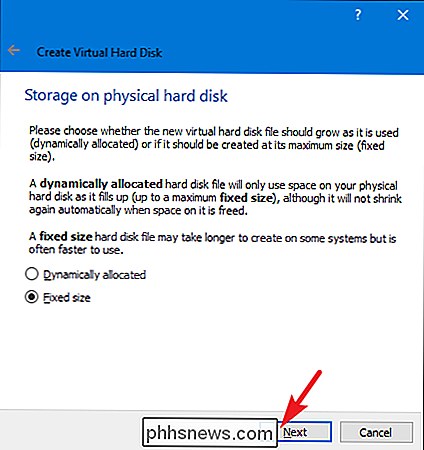
Sarai quindi in grado di impostare la dimensione del disco virtuale. Sei libero di andare con le impostazioni predefinite o modificare le dimensioni in base alle proprie esigenze. Dopo aver fatto clic su "Crea", viene creato il disco rigido virtuale.

Successivamente, si viene scaricati nella finestra principale della VM app, dove dovrebbe apparire la nuova VM. Assicurati che il supporto di installazione di cui hai bisogno sia disponibile per la macchina, in genere ciò implica il puntamento a un file ISO o un disco reale attraverso le impostazioni della VM. Puoi eseguire la tua nuova VM selezionandola e premendo "Start".
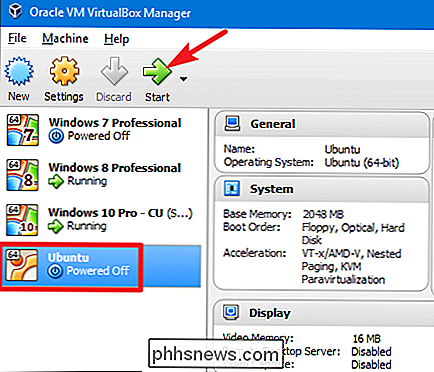
Naturalmente, abbiamo appena trattato le basi dell'utilizzo delle VM qui. Se sei interessato a maggiori letture, consulta alcune delle nostre altre guide:
- La guida completa per accelerare le macchine virtuali
- Come creare ed eseguire macchine virtuali con Hyper-V
- Come installare Android in VirtualBox
- Come condividere i file del tuo computer con una macchina virtuale
- Usa Portable VirtualBox per portare con te le macchine virtuali ovunque
- 10 trucchi VirtualBox e funzioni avanzate che dovresti conoscere
Avere altri usi o suggerimenti per l'utilizzo di VM non abbiamo toccato? Fateci sapere nei commenti!

Come testare correttamente i servizi 911 sul telefono cellulare
Recentemente, i proprietari di OnePlus si sono spaventati quando gli utenti hanno scoperto che il nuovo OnePlus 5 si sarebbe riavviato dopo aver provato a chiamare i servizi di emergenza 911. Altri utenti di Android si sono poi presentati per dire che la stessa cosa è accaduta a loro, molti su telefoni non OnePlus.

Come visualizzare (e modificare) Dati EXIF foto su Android
CORRELATI: Che cosa sono i dati EXIF e come posso rimuoverli dalle mie foto? Dati EXIF fotografici è utile per vedere le informazioni pertinenti su un'immagine: tempo di posa, apertura, tempo di esposizione, tempo impiegato, geolocalizzazione - l'elenco potrebbe continuare all'infinito. Il controllo di questo tipo di informazioni direttamente dal telefono è semplice, quindi è possibile modificarlo (o rimuoverlo).



