Come rinominare più file contemporaneamente in macOS

I Mac hanno molti talenti nascosti, ma se ce n'è uno che abbiamo trovato indispensabile, è la possibilità di rinominare più file contemporaneamente.
Diciamo che abbiamo quattro schermate che vogliamo rinominare. Per fare ciò, selezionali tutti, fai clic con il tasto destro e scegli "Rinomina 4 elementi".
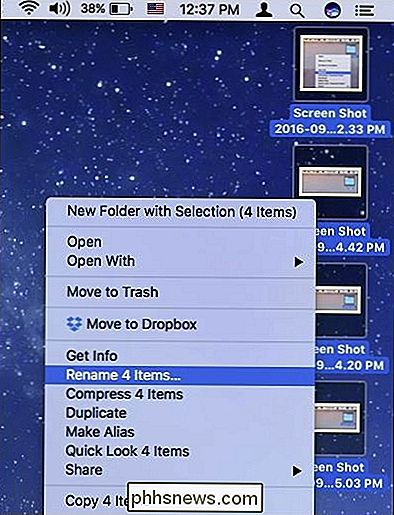
Viene visualizzata una finestra di dialogo. Hai alcune scelte qui, quindi le esamineremo tutte.
Rinomina per Formato
Quando vedi per la prima volta la finestra di dialogo, il menu a tendina in alto recita "Formato", che ti permette di rinominare completamente ogni file . Ci sono altre due opzioni lì, ma ci concentreremo sull'opzione Formato per iniziare.
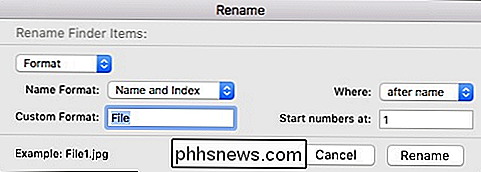
Ci sono tre formati: "Nome e indice" (esempio: File1.jpg), "Nome e contatore" (esempio: file00001. jpg), e "Nome e data" (esempio: file 2016-09-08 a 1.05.47 PM.jpg).
Nel campo "Formato personalizzato", puoi dare ai tuoi file qualsiasi nome tu voglia. L'impostazione predefinita è "File", ma i tuoi articoli possono essere modificati in qualunque stringa tu inserisca.
A sinistra, hai la possibilità di aggiungere o anteporre il nome al tuo indice, contatore o data, e infine, sotto quello , puoi designare qualsiasi numero con cui desideri iniziare o terminare i nuovi file.
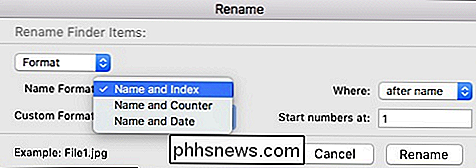
Rinomina aggiungendo testo
Esegui il backup nel menu a discesa in alto, l'opzione di rinomina successiva è Aggiungi testo.
Questa opzione è molto semplice. Il lungo campo di testo ti consente di aggiungere qualsiasi stringa di testo o numeri prima o dopo il nome.
Questa opzione è utile come se non vuoi necessariamente cambiare i nomi dei file, ma piuttosto modificarli a tuo piacimento.
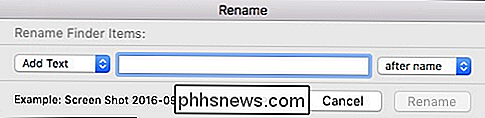
Rinomina sostituendo il testo
L'ultima opzione di rinomina è Sostituisci testo. Tutto quello che fai qui è sostituire una stringa di testo, ad esempio "screen shot", con qualcos'altro di più appropriato. Quindi, potresti volere che i file riflettano il contenuto in modo più accurato, come se tali screenshot riguardassero un determinato argomento o area.
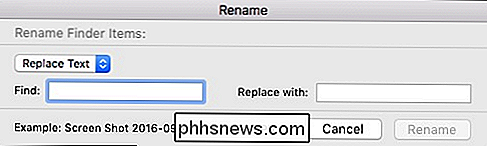
Come puoi vedere, rinominare i file su macOS non è necessariamente una questione complicata, ma certamente ha più potenza di una semplice operazione di ricerca e sostituzione di batch. La capacità di rifinire i tuoi file in un ordine che si adatta alle tue esigenze particolari ti consente di dedicare meno tempo alla ricerca e più tempo a trovare.

Come disattivare la vibrazione quando si blocca l'iPhone in iOS 10
IOS 10 contiene una nuova funzione che emette una debole vibrazione insieme al suono del clic riprodotto quando si blocca lo schermo. Ma se questo feedback tattile non ti piace, puoi disattivare questa funzione. Per qualche motivo, questa vibrazione a schermo fa parte della funzione "Blocca suoni", quindi devi disattivare Blocca suoni interamente per disabilitare la vibrazione.

Come inserire le informazioni utente in un documento Word
Quando installi Word, ti viene chiesto di inserire il tuo nome e le iniziali. Queste informazioni utente sono memorizzate in Word e puoi inserire automaticamente queste informazioni nei tuoi documenti, ad esempio nell'indirizzo di ritorno di una busta. CORRELATO: Come impostare le informazioni utente in Word 2013 Abbiamo mostrato come impostare le informazioni dell'utente in Word (dopo l'installazione), che include nome, iniziali e indirizzo.



