Accedi automaticamente a Windows 8 con Microsoft o Account locale
Con Windows 8, ora ci sono due modi per accedere al tuo computer: tramite un account Microsoft che sincronizza le tue impostazioni e app su PC Windows 8 e tramite un account locale che è stato lo standard sin dall'inizio. Per il mio computer a casa, ho sempre rimosso tutte le password e l'ho configurato in modo che il computer si connettesse automaticamente.
Quando ho iniziato a utilizzare Windows 8, mi sono reso conto che mi piaceva usare l'account Microsoft in modo da poter facilmente trasferire app e impostazioni tra diverse macchine Windows 8. Tuttavia, ciò richiede l'accesso utilizzando il mio indirizzo email e la mia password. Non ero così sicuro di essere in grado di configurare l'accesso automatico poiché si trattava di un account online.
Fortunatamente, anche con l'account Microsoft, puoi configurare Windows 8 per accedere automaticamente. In questo post ti guiderò attraverso i passaggi per farlo. Se si utilizza una versione diversa di Windows, leggere il mio post su come configurare l'accesso automatico per Windows 7/10.
Accedi a Windows 8 automaticamente
Per iniziare, vai alla schermata Start e quindi apri la barra degli accessi spostando il mouse nell'angolo in alto a destra dello schermo o premendo il tasto Windows + C. Quindi fai clic su Cerca .

Ora nella casella di ricerca, digita " netplwiz " e dovresti vedere un risultato app visualizzato nel riquadro a sinistra.
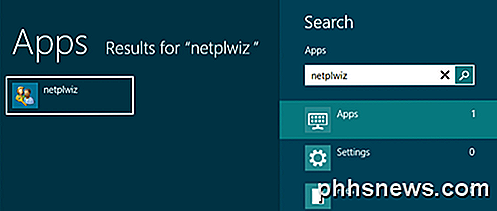
Quindi fai clic sul nome utente nella finestra in basso, che dovrebbe essere il tuo indirizzo e-mail se utilizzi l'account Microsoft per accedere al tuo PC Windows 8.
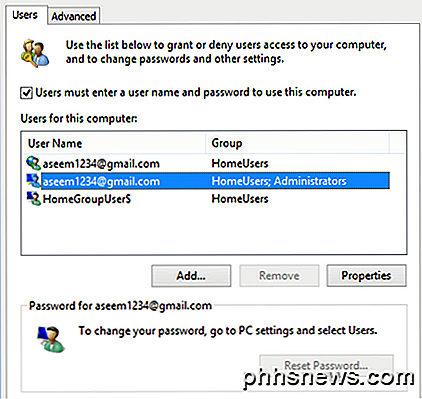
Ora è necessario deselezionare gli utenti devono inserire un nome utente e una password per utilizzare questa casella del computer . Dopo averlo fatto, fai clic su OK per visualizzare una finestra di dialogo che ti chiede di inserire le credenziali di accesso.
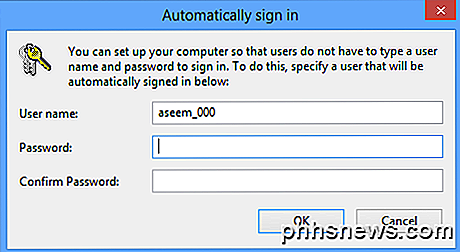
Per qualche ragione, usa qualche nome utente strano che non è lo stesso del tuo indirizzo email, quindi non cambiarlo. Deve essere una rappresentazione interna del tuo indirizzo e-mail che Windows 8 utilizza effettivamente per accedere a Windows. Basta digitare la password dell'account Microsoft due volte e fare clic su OK.
Ora vai avanti e riavvia il computer e Windows 8 dovrebbe avviarsi automaticamente alla schermata iniziale, ignorando del tutto la schermata di accesso.
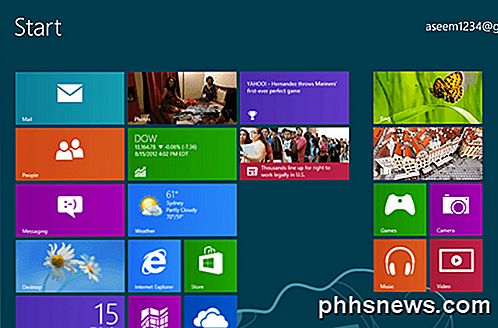
Questo è tutto! Spero, abbia funzionato per te. Se hai qualche problema, per favore pubblica un commento qui e cercherò di aiutarti. Godere!

Come riprodurre DVD o Blu-ray su Windows 8 o Windows 10
Passa a Windows 8 o 10 e potresti essere sorpreso di scoprire che non puoi più riprodurre DVD video o Blu- ray. A differenza delle versioni precedenti di Windows, Windows 8 e 10 non includono il supporto integrato per la riproduzione di DVD. Microsoft ha scelto di non includere il supporto DVD perché così tanti nuovi computer, in particolare tablet e ultrabook, non vengono forniti con le unità DVD .

Dovresti usare le anteprime di Insider di Windows 10?
Passando alle build di Insider Preview di Windows 10, avrai le ultime modifiche e caratteristiche prima degli altri utenti di Windows. Tuttavia, riceverai anche nuovi bug. Ecco come è in esecuzione un'Insider Preview. Nel complesso, non è consigliabile passare alle anteprime di Windows 10 di Insider sul PC principale o su qualsiasi PC a cui si dipende dalla stabilità effettiva.



