Come esportare e importare regole in Outlook

Se utilizzi Outlook per un periodo di tempo significativo, probabilmente hai alcune regole per aiutarti a gestire il tuo maremoto di e-mail. Se hai un nuovo computer, o stai reinstallando Windows, non è necessario reimpostarli di nuovo, basta esportarli.
Una regola in Outlook è una serie di passaggi che vengono configurati automaticamente per intraprendere azioni specifiche su messaggi di posta elettronica non appena vengono ricevuti. Ad esempio, è possibile visualizzare automaticamente una notifica quando si ricevono e-mail importanti, spostare e-mail simili in una cartella specifica o contrassegnare un messaggio per il completamento in un momento specifico.
Per fortuna, Outlook ha un modo per eseguire il backup di queste regole. Ciò è utile se devi reinstallare Windows, configurare Outlook su un nuovo computer o condividere le tue regole con altre persone.
Come esportare le tue regole di Outlook
Per iniziare, assicurati che la scheda "Home" sia attiva . Nella sezione "Sposta", fai clic su "Regole" e seleziona "Gestisci regole e avvisi" dal menu a discesa.
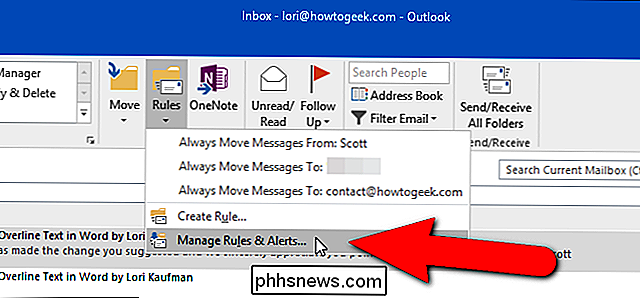
NOTA: puoi anche accedere alle regole e agli avvisi facendo clic sulla scheda "File" e quindi facendo clic sul Pulsante "Gestisci regole e avvisi" nella schermata "Informazioni sull'account".
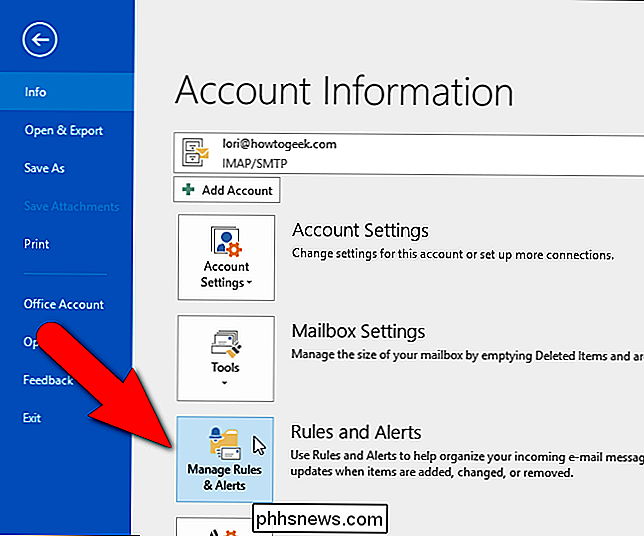
Viene visualizzata la finestra di dialogo "Regole e avvisi". Nella scheda "Regole e-mail", fai clic su "Opzioni" sulla barra degli strumenti sopra l'elenco delle regole che hai creato.
NOTA: verrà eseguito il backup di tutte le regole elencate qui, non solo delle regole selezionate.
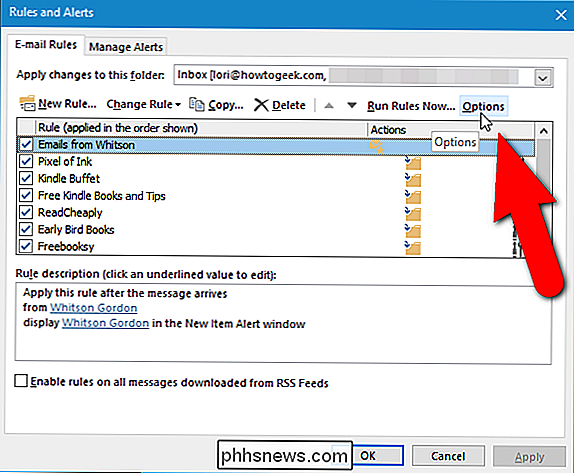
Nella finestra di dialogo "Opzioni", fai clic su "Esporta regole".
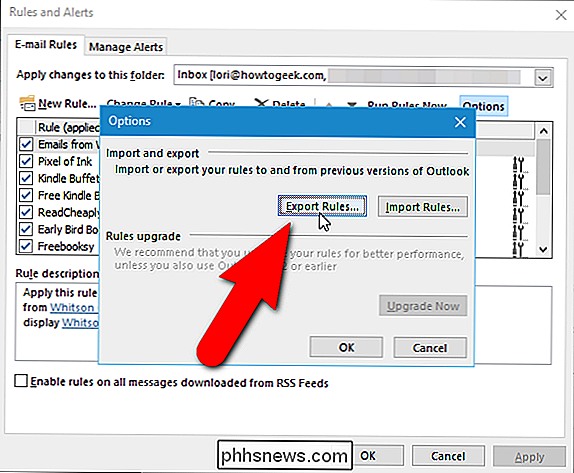
Viene visualizzata la finestra di dialogo "Salva le regole esportate come". Passare alla cartella in cui si desidera salvare il file di backup delle regole. Inserisci un nome per il tuo file di backup nella casella di modifica "Nome file". Il tipo "Regole Wizard Wizard (* .rwz)" è selezionato per impostazione predefinita nell'elenco a discesa "Salva come" e l'estensione .rwz viene automaticamente aggiunta al file. Se condividi le tue regole con altre persone che utilizzano la stessa versione di Outlook, fai clic su "Salva". Se condividi il file delle regole con qualcuno che utilizza una versione precedente di Outlook, dovrai selezionare un diverso tipo di file di regole prima di salvare il file, come descritto di seguito.
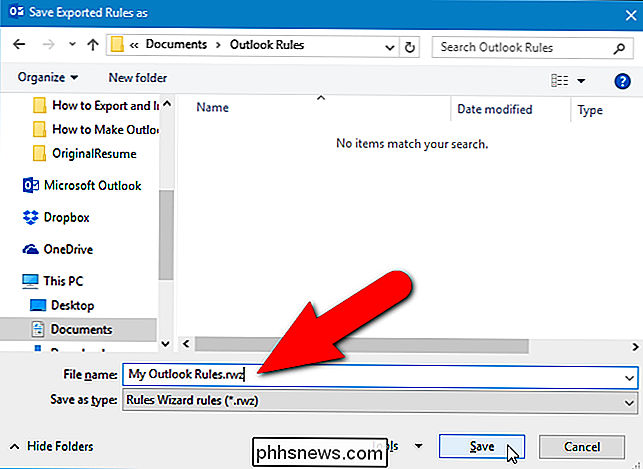
Oltre al formato del file delle regole per la versione corrente di Outlook, l'elenco a discesa "Salva come tipo" fornisce tre formati aggiuntivi per il file delle regole, per le persone che utilizzano ancora Outlook 2002, 2000 o 98. Selezionare una di queste opzioni, se necessario, quindi fare clic su "OK" per salvare il file delle regole.
NOTA: se condividi le regole con più persone che utilizzano versioni precedenti di Outlook, seleziona la versione meno recente, perché i file delle regole più vecchi possono sempre essere aperti nelle versioni più recenti di Outlook.
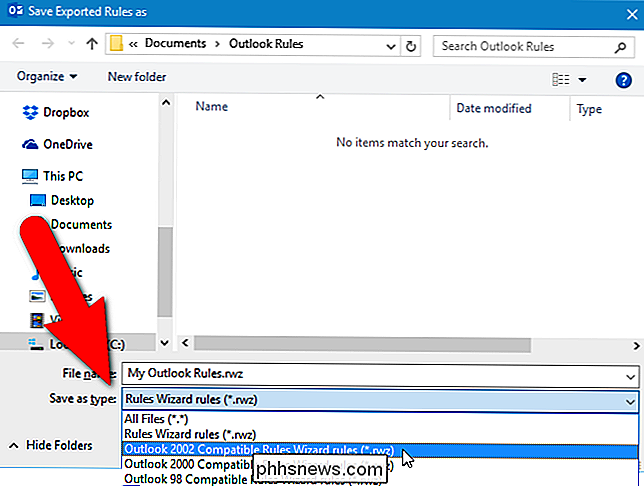
Una volta esportato il file delle regole, fai clic su "OK" nelle finestre di dialogo "Opzioni" e "Regole e avvisi" per tornare alla schermata principale Posta (o alla schermata "Informazioni sull'account", a seconda di dove avviato).
Ora è possibile eseguire il backup del file .rwz risultante su qualsiasi esterno o unità di rete o condividerla con altre persone.
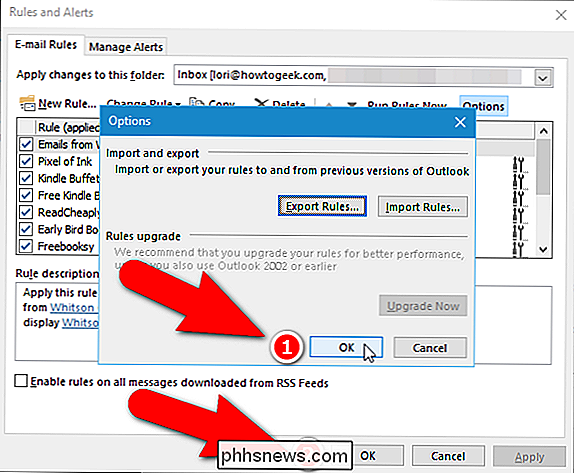
Come importare le tue regole di Outlook
CORRELATO: Principiante: come mantenere, archiviare e eseguire il backup dei dati in Outlook 2013
Ora, dì hai configurato il tuo nuovo computer, installato Office, importato il file di dati di Outlook di cui avevi eseguito il backup (le regole non vengono salvate nei file di dati di Outlook) dal tuo vecchio computer e sei pronto per controllare la posta. Importa le regole che hai creato e di cui hai eseguito il backup, in modo che Outlook possa intervenire automaticamente sull'e-mail non appena entra in gioco. Apri la finestra di dialogo "Regole e avvisi" in uno dei due modi descritti in precedenza. Si noti che l'elenco delle regole è vuoto. Per risolvere il problema e importare le regole, fai clic su "Opzioni".
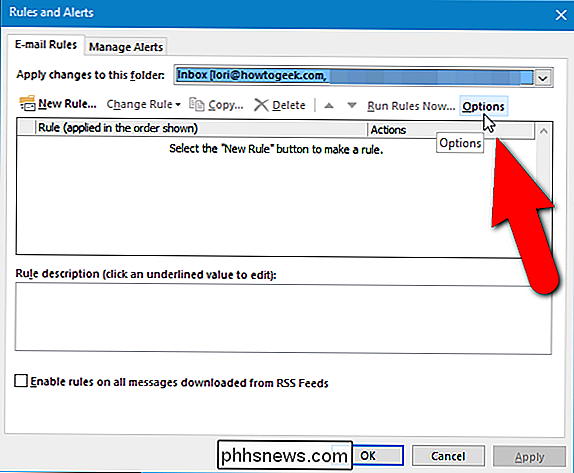
Nella finestra di dialogo "Opzioni", fai clic su "Importa regole".
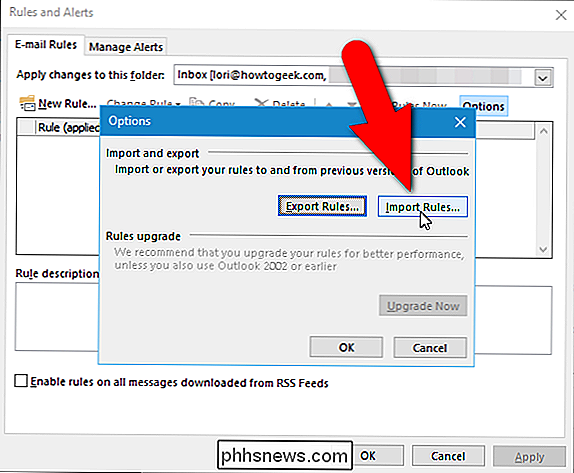
Viene visualizzata la finestra di dialogo "Importa regole da". Passare alla cartella in cui è stato salvato il file di backup delle regole, selezionare il file .rwz, quindi fare clic su "Apri".
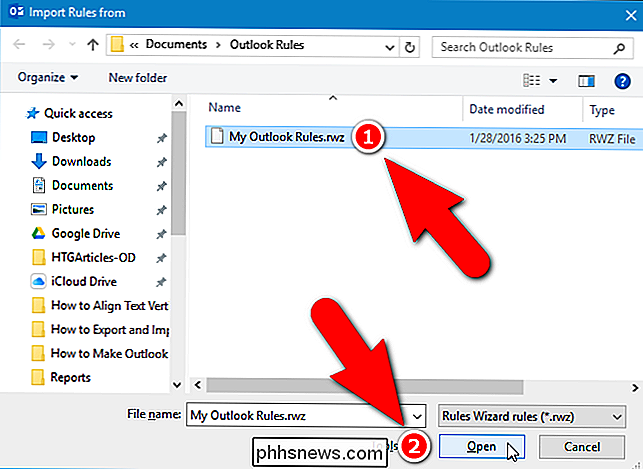
Si noterà che l'elenco delle regole nella finestra di dialogo "Regole e avvisi", dietro il apri ancora la finestra di dialogo "Opzioni", si riempie con le tue regole personalizzate. Fai clic su "OK" nella finestra di dialogo "Opzioni" per chiuderlo e tornare alla finestra di dialogo "Regole e avvisi".
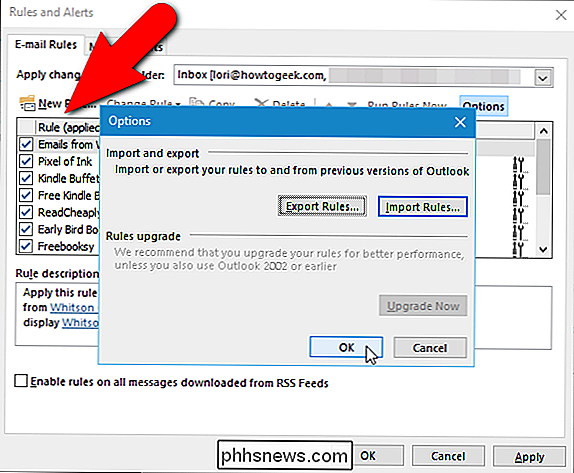
Se hai controllato la posta elettronica prima di importare le tue regole, ora puoi eseguire le tue regole sull'email che hai già ricevuto. Per fare ciò, fai clic su "Esegui regole adesso" sulla barra degli strumenti sopra l'elenco delle regole nella finestra di dialogo "Regole e avvisi".
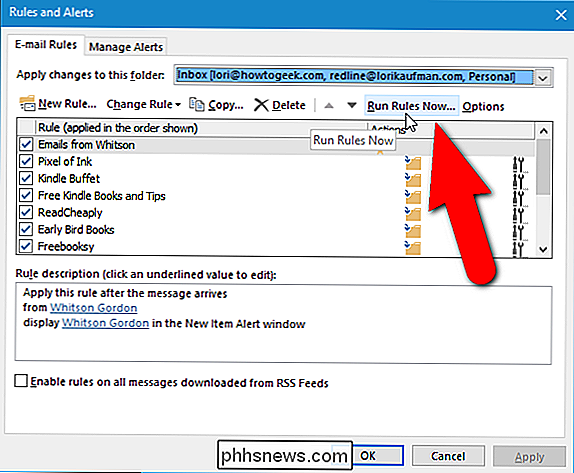
Nella finestra di dialogo "Esegui regole adesso", seleziona le regole che vuoi eseguire e fai clic "Corri adesso". Una volta eseguite le regole, fai clic su "Chiudi" e quindi su "OK" nella finestra di dialogo "Regole e avvisi" per chiuderla. Ora, le tue regole verranno eseguite automaticamente, controllando le e-mail che ricevi ed eseguendo le azioni che hai specificato, tutte dietro le quinte.
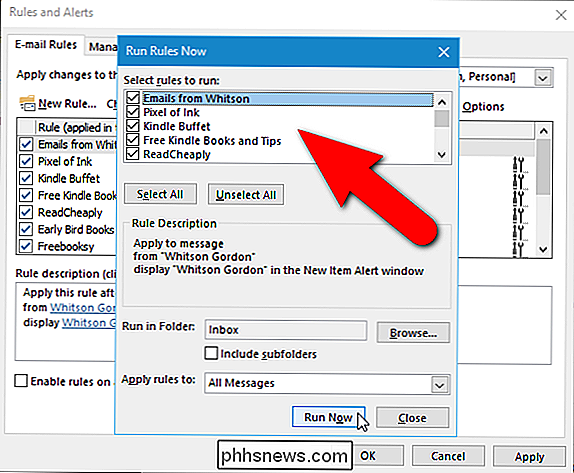
NOTA: Alcune regole potrebbero non funzionare su altri computer se ci sono cartelle, persone, ecc. le regole create sul computer originale, ma non sono disponibili sugli altri computer.

Come stampare su una stampante Google Cloud da iOS
La stampa AirPrint di Apple è profondamente integrata in iPhone e iPad. Le opzioni di "Stampa" visualizzate nel sistema operativo vengono stampate solo su stampanti abilitate AirPrint. Puoi comunque stampare su una stampante abilitata a Google Cloud Print, ma ci vorrà un piccolo sforzo in più. Molte stampanti wireless moderne supportano sia AirPrint che Google Cloud Print, quindi possono funzionare solo se sei vicino a loro.

Come aggiornare manualmente il tuo dispositivo Nexus con ADB Sideload
Gli aggiornamenti Nexus OTA sono un po 'un enigma - vengono direttamente da Google, ma dipendono anche dall'approvazione del vettore prima che possano essere inviati ai dispositivi su determinate reti. Ottenere l'ultimo aggiornamento OTA significava attendere alcune settimane, o eseguire manualmente il flashing di un'immagine di fabbrica completa, che può essere un po 'janky.



