Come gestire istanze e modalità Minecraft con MultiMC

Che tu sia un mega modder, qualcuno che cerchi di mantenere le tue versioni di Minecraft e il loro mondo di accompagnamento in un modo ordinato, o se vuoi totalmente silo dell'esperienza Minecraft dei tuoi figli per tenere separati i loro mondi e ridurre i combattimenti, MultiMC è la soluzione ai tuoi problemi.
Perché voglio farlo?
Una cosa che ogni modder di Minecraft capisce velocemente è che mantenere tutti i mondi e tutti i loro compagni di mod dritto è una seccatura enorme. Inoltre, molte volte trovi mod che funzionano solo con la versione 1.6.x o precedente di 1.7.x e dove ti lascia? È un'altra grande seccatura per impostare profili separati non solo per i tuoi bundle di mod, ma anche per i tuoi bundle di mod e le tue versioni uniche di Minecraft. In breve tempo, le cose passano dalla tua installazione originale di Minecraft a un topos di profili, mescolato ai file e un disastro generale.
Peggio ancora, se non fai l'accurata organizzazione necessaria per tenere separati i tuoi mondi e caricati solo con le mod appropriate, rischi di corrompere quei mondi. Come abbiamo sottolineato nella nostra guida al modding di Minecraft se caricate un mondo senza i mods / asset appropriati, in genere tutto ciò che in quel mondo creato con quei mod / asset svanisce e il mondo può essere corrotto.
Se volete ulteriormente aggravare il problema , lancia più giocatori sulla stessa macchina e hai un bel casino sulle tue mani. Per non parlare di alcune lacrime e urla se i tuoi molteplici giocatori capita di essere giovani fratelli inclini ad accidentalmente (o non così accidentalmente) a scherzare con i rispettivi mondi.
Ci deve essere un modo migliore e lì è un modo migliore: MultiMC. Nei precedenti articoli vi abbiamo insegnato come funzionavano le mod e come installarle manualmente. Ora che l'abbiamo tolto di mezzo, è tempo di mostrarti come semplificare l'intera esperienza in un modo che mantenga separati tutti i tuoi mondi, mod e profili, ben organizzati e senza il rischio che tu carichi un mondo con le modifiche sbagliate e distrugge completamente il tuo duro lavoro.
Che cos'è MultiMC?
MultiMC è un launcher gratuito e open source per Minecraft (sostituirà completamente il normale launcher fornito da Mojang) che fa un evento assolutamente spettacolare lavoro di gestione della tua esperienza di Minecraft. MultiMC è un enorme miglioramento rispetto al launcher Minecraft di vanilla e rende molto semplice la creazione di profili e la gestione della tua esperienza di gioco.
Per quei giocatori che sono pesantemente modding, MultiMC è praticamente una necessità in quanto diminuisce il trambusto di fare casino con le mod di molte volte e rende la creazione di profili discreti e liste di controllo mod per le singole istanze di gioco semplice come fare clic con il mouse alcune volte.
Non solo MultiMC fa tutto ciò, ma riduce anche il bloat usando le librerie condivise e riducendo al minimo il numero di copie di Minecraft e file ausiliari necessari per l'esecuzione delle singole istanze. È un vero Minecraft Swiss Army Knife, e non possiamo dire abbastanza cose positive.
Anche se useremo la versione Windows di MultiMC, è anche disponibile nella stessa bontà open source portatile per OS X e Linux .
Installazione di MultiMC e Practicing Good Mod Organization
MultiMC è un'applicazione portatile che significa installazione semplice come estrarre un archivio della versione corrente per il proprio sistema operativo. Ricordi la nostra forte enfasi sull'importanza del backup di Minecraft? MultiMC è la soluzione perfetta per un'unità cloud o una posizione sul computer locale che viene altrimenti automaticamente sottoposto a backup in quanto la directory / MultiMC / è completamente autonoma e contiene tutti i contenuti di Minecraft.
Per iniziare, scarica l'appropriato archiviare per il proprio sistema operativo ed estrarlo. Prima di eseguire MultiMC per la prima volta, facciamo un po 'di pulizia preliminare per aiutarci a mantenere le cose in ordine.
Ci piace mantenere tutto (mod, pacchetti di risorse, ecc.) Nella directory / MultiMC / così noi puoi fare il backup e sincronizzare la nostra intera esperienza di Minecraft in un colpo solo. A tal fine, ti invitiamo a sfruttare la cartella mods predefinita in MultiMC, / mods /. Questa cartella servirà, supponendo che tu ne tragga il vantaggio, come repository per tutti le mod di Minecraft e i relativi materiali che scarichi. Sentiti libero di copiare la seguente struttura di cartelle per assicurarti che le tue mod restino ordinate e ordinate correttamente in base ai numeri di versione.
/ mods /
- / Maps /
- /1.6.-
- /1.7.-
- / Mods /
- /1.6.-
- /1.7.-
- / Resource Packs /
- /1.6.-
- / 1.7 .-
L'obiettivo è organizzare le cartelle in modo da poter vedere facilmente dove sono le mappe, le mod, i pacchetti di risorse e altri materiali, nonché la versione di Minecraft a cui sono indirizzate. Organizzandoli in questo modo ridurrai in modo significativo la frustrazione del modding.
Avvio di MultiMC e configurazione iniziale
Lanciamo MultiMC per la prima volta, prendiamo il launcher collegato al nostro account Minecraft e facciamo un tour del comoda interfaccia utente.
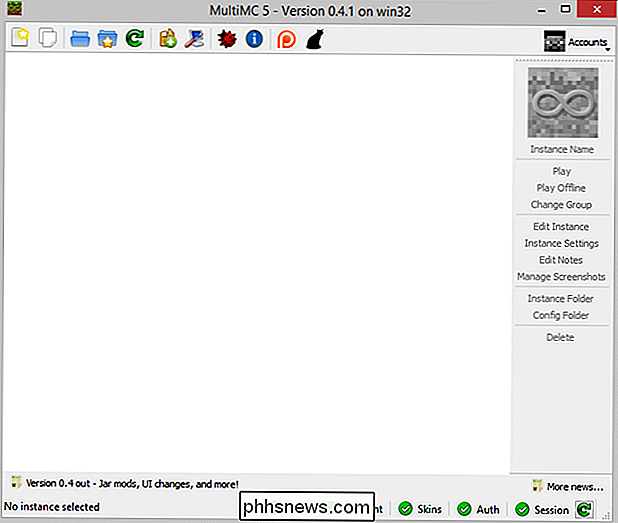
Prima di scavare nel MultiMC, diamo un'occhiata a una funzione molto utile, ma spesso trascurata. Giù nell'angolo in basso a destra dello schermo noterai una serie di segni di spunta verdi accanto alle parole Web, Account, Skin, Auth e Session. Questi segni di spunta indicano che i server Minecraft sopra menzionati sono online.
Una rapida occhiata a questo piccolo pannello ogni volta che si carica MultiMC offre numerosi feedback. Ad esempio, non sarai sorpreso di indossare la skin predefinita di Steve quando caricerai il tuo gioco se hai già visto che il server Skins è offline.
Quel pratico elemento della GUI a parte, per iniziare a popolare il nostro launcher con istanze di gioco è necessario accedere al nostro account Minecraft per poter autenticare con i server Mojang e ottenere l'accesso alle risorse di cui abbiamo bisogno. Fai clic sul piccolo menu a discesa "Account" nell'angolo in alto a destra e seleziona "Gestisci account".
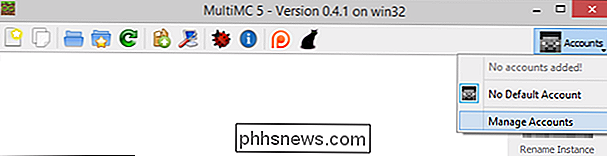
Nella schermata Gestisci account fai clic su "Aggiungi" e inserisci le credenziali di accesso. Puoi aggiungere più di un account se lo desideri; indipendentemente dal fatto che tu ne aggiunga uno o dieci, devi specificare quale è l'impostazione predefinita.
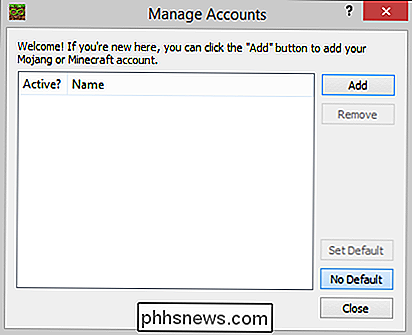
Una volta che uno o più account sono stati collegati, lo skin dell'account predefinito sostituirà la testa grigia generica di Steve nel menu degli account dell'utente principale interfaccia.
Dopo l'accesso è possibile creare la prima istanza. Creiamo un'istanza 1.7.10 completamente vanilla. Per fare ciò, dobbiamo cliccare sulla prima icona nella barra degli strumenti, il pezzo di carta bianca con la stella sopra.
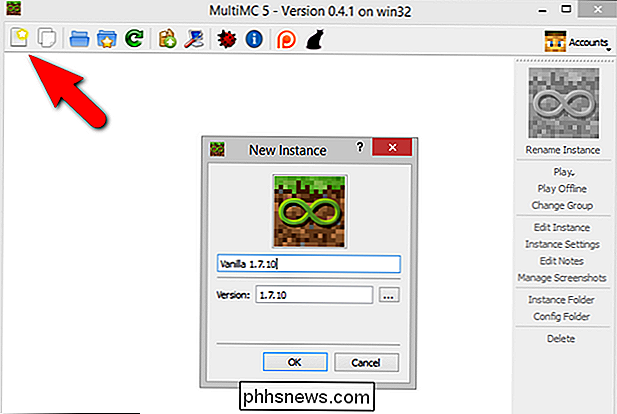
Nessun nome divertente qui. Chiameremo l'istanza "Vanilla 1.7.10". Fai clic su "OK" per crearlo. Poiché è la prima volta che creiamo un'istanza per questa versione di Minecraft, preparatevi ad attendere un minuto o due mentre tutte le risorse vengono recuperate da Mojang. Le istanze future create in base a questo numero di versione controlleranno le risorse per assicurarsi che siano aggiornate e quindi le copieranno.
Una volta completato il processo, vedrai una nuova voce per la nuova istanza.
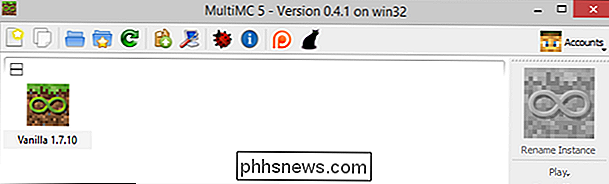
Raddoppia -clic sulla nuova istanza per avviare il gioco. Si apriranno due finestre. Per prima cosa vedrai la finestra della console dell'istanza:
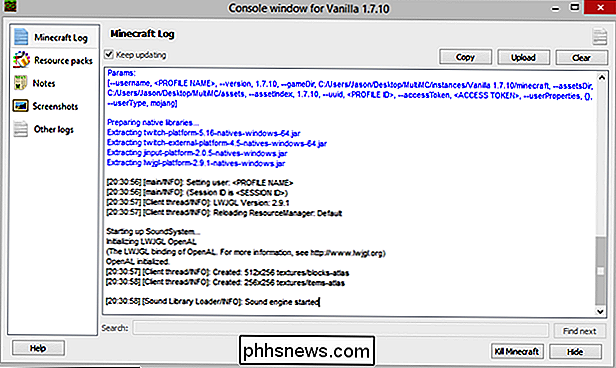
Questa finestra della console mostra il registro corrente del gioco e, selezionando la scheda appropriata nel menu laterale, tutti i pacchetti di risorse disponibili, le note dell'utente, gli screenshot salvati o il gioco passato log. Sono anche pratici bottoni per copiare il log e, se le cose vanno terribilmente male con un gioco modded, un pulsante "Kill Minecraft" per terminare il processo.
La seconda finestra è il gioco stesso, proprio come ci si aspetterebbe
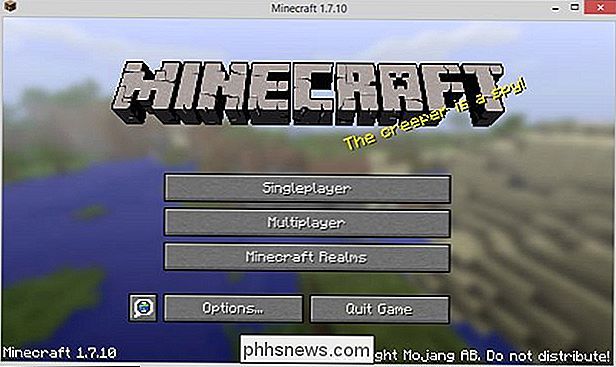
Puoi ripetere questo processo tutte le volte che vuoi creare tutte le versioni discrete e a silos del gioco di cui hai bisogno. Potresti, ad esempio, creare due istanze di 1.7.10 di vaniglia per ognuno dei tuoi figli o creare copie vanilla di Minecraft risalenti alle prime versioni in modo da poter vedere quanto è cambiato il gioco.
Ogni istanza creata avrà impostazioni uniche tra cui elenchi multiplayer, mondi per giocatore singolo, opzioni, schermate, file di registro e qualsiasi pacchetto di risorse installato.
Installazione di Forge in un'istanza MultiMC
Quasi tutto in MultiMC è semiautomatico o completamente automatico e installa Forge non fa eccezione. Dimentica di scavare attraverso gli elenchi di file e il download di file. Puoi installare Forge automaticamente con pochi clic.
Il primo passo per impostare Forge in MultiMC è iniziare con un'istanza pulita di qualunque versione di base con cui si desidera lavorare. Nel nostro caso, è abbastanza semplice clonare l'installazione di vanilla 1.7.10 selezionandola e facendo clic sul secondo pulsante sulla barra degli strumenti "copia istanza".
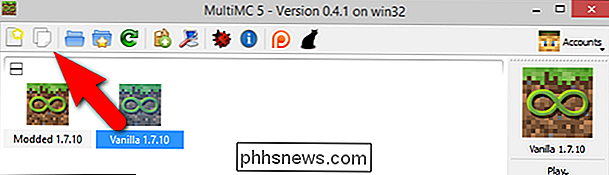
Puoi dare un nome alla nuova istanza come preferisci, ma per chiarezza tutorial noi semplicemente chiamato "Modded 1.7.10". Mentre crei più istanze dovresti nominarli chiaramente come "Portal Mod 1.7" o qualsiasi altra cosa ti aiuterà a distinguere le istanze l'una dall'altra.
Se hai clonato l'istanza o hai appena creato una nuova istanza. Esegui Minecraft almeno una volta in mod vanilla prima di iniziare il processo di modding.
In questo momento la nostra nuova istanza viene modificata solo nel nome. Dobbiamo fare clic con il pulsante destro del mouse sulla nuova istanza e selezionare "Modifica mod".
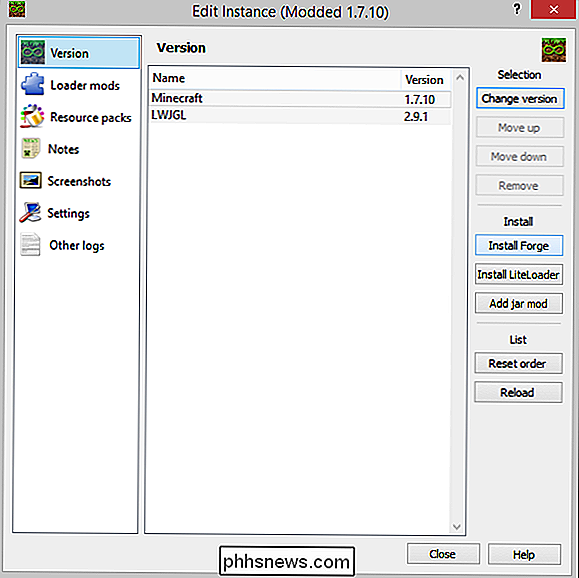
Qui nella schermata Modifica istanza possiamo installare Forge in pochi clic. Vai avanti e clicca sul pulsante "Installa Forgia" sul lato destro. Seleziona il numero di versione più aggiornato (a meno che non sia controindicato, come discusso in una lezione precedente, dalle specifiche esigenze di una mod in questione).
Fai clic su "OK" e entro pochi secondi Forge viene installato automaticamente e visualizzato nella lista di caricamento.
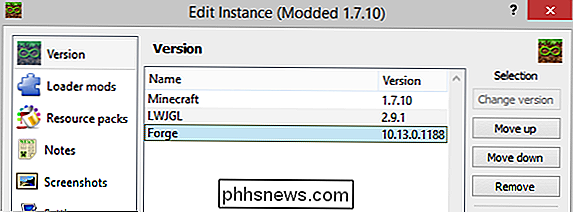
Ora è il momento di eseguire Minecraft ancora una volta per confermare che Forge carica correttamente da solo prima di iniziare ad accumulare mod.
Esegui Minecraft e conferma che il menu principale indica che Forge e le sue mod di supporto ausiliari sono state caricate.
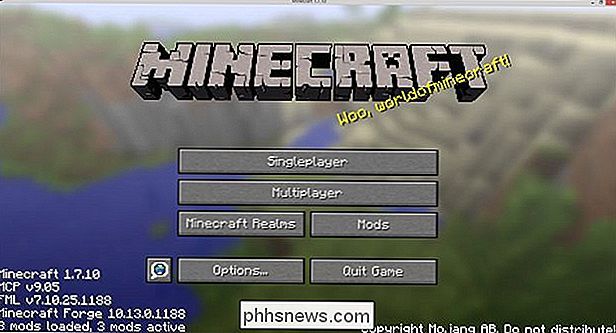
Con Forge installato correttamente e confermato, andare avanti e uscire dal gioco (non è necessario caricare un mondo). Ora è il momento di caricare la nostra prima mod tramite il sistema di istanze MultiMC.
Installazione di Mods e Resource Pack in un'istanza MultiMC
Se hai seguito tutte le lezioni a casa, hai già una copia di Optifine in mano. Vai avanti e copia il file .JAR nella cartella /MultiMC/mods/Mods/1.7.-/ (o copia qualsiasi altra mod che desideri seguire con la stessa cartella ordinata in precedenza creata in questa lezione).
Con il file mod appropriato inserito nella cartella, fare clic con il tasto destro sull'istanza Modded 1.7.10 in MultiMC e quindi selezionare la scheda "Loader mods" sul lato sinistro della finestra. Seleziona il pulsante "Aggiungi". Verrà visualizzato un browser di file che ti consentirà di selezionare il file mod che desideri.
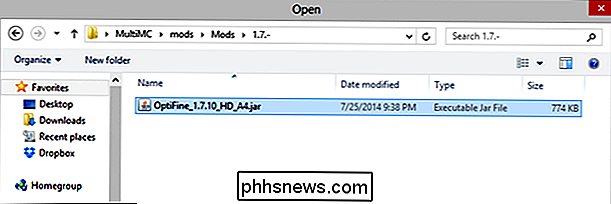
Dopo aver selezionato la mod, fai clic su "Apri" e controlla la lista di caricamento della mod per assicurarti che appaia lì.
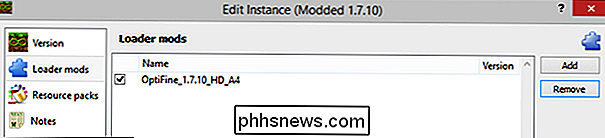
Fai clic su "Chiudi" e lancia l'istanza Modded 1.7.10. In questo esempio non abbiamo nemmeno bisogno di caricare il gioco per controllare il mod come Optifine è elencato nel menu principale.
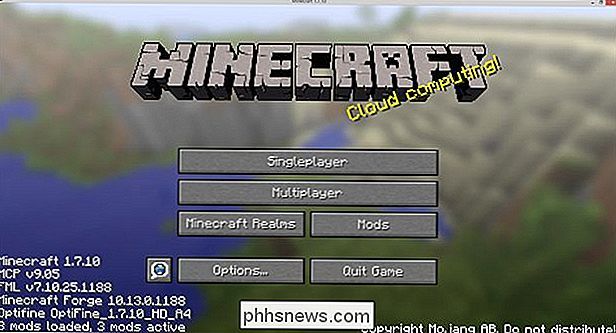
A destra insieme alle mod di Forge e ausiliari, è possibile vedere Optifine davanti e al centro.
Nota: se hai passato molto tempo a confondere con Optifine dopo la nostra ultima lezione e vuoi copiare immediatamente le tue impostazioni testate dall'installazione di Minecraft standard all'istanza MultiMC, puoi semplicemente copiare le opzioni di.txt dal tuo / .minecraft / cartella sul tuo / MultiMC / istanze / Modded 1.7.10 / minecraft / cartella. Cambia di conseguenza il nome dell'istanza se hai nominato la tua istanza qualcosa di diverso.
Se vuoi aggiungere più mod, ripeti semplicemente i passaggi precedenti per aggiungere altre mod. Hai dei pacchetti di risorse dalla Lezione 2 che vuoi aggiungere? Basta selezionare la scheda Resource Pack nella schermata di modifica dell'istanza e utilizzare il pulsante "Aggiungi" per aggiungere i pacchetti di risorse nello stesso modo in cui si aggiungono i file mod.
Prima di lasciare questa sezione, c'è un altro elemento degno di nota. Nella pagina principale della finestra Modifica istanza potresti aver notato il pulsante "Aggiungi mod jar".
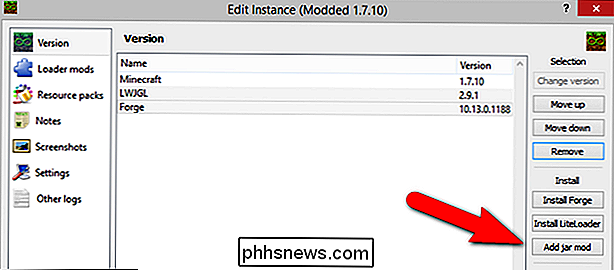
Questo pulsante viene utilizzato per aggiungere il file .JAR di un modulo direttamente al file Minecraft.JAR di base. È molto preferibile utilizzare il sottomenu "Modifiche caricatore" per aggiungere modifiche all'elenco dei caricatori (gestito da Forge e / o LiteLoader) invece di aggiungere modifiche direttamente al gioco principale.
In casi molto rari è necessario per modificare il gioco di base con questo metodo, ma a meno che non ti venga chiesto dal creatore di una mod affermata e rispettata, ti consigliamo di non ingannare il gioco nel modo in cui è molto più pacchiano che usare la mod caricatori e soggetti a crash.
Copia dei tuoi vecchi mondi in MultiMC
Se hai investito un po 'di tempo con Minecraft prima di iniziare con MultiMC probabilmente hai dei mondi che vuoi copiare.
Fortunatamente, copiare i mondi è semplicissimo se ti eserciti un po 'di cautela e prendi appunti.
Per prima cosa, determina quale versione di Minecraft hai usato per giocare i mondi che desideri importare. Una volta stabilita la versione (e potrebbero esserci più versioni per coprire i diversi mondi che si desidera importare) è necessario creare un'istanza MultiMC in quella versione. Ad esempio, diciamo che hai un vecchio mondo 1.6.4 su cui hai lavorato per un po 'di tempo. Crea una nuova istanza solo per quel mondo (e tutti gli altri mondi della stessa versione) chiamata "I miei vecchi mondi 1.6.4".
Quindi copia le directory del mondo per ciascuno dei mondi dalla vecchia installazione di Minecraft, ad es. /.minecraft/saves/[tutte le cartelle che si desidera trasferire], nella nuova cartella / MultiMC / My Old 1.6.4 Worlds / minecraft / save.
Sarai quindi in grado di avviare la tua nuova istanza di Minecraft e carica i tuoi vecchi mondi come se stessi usando la tua vecchia copia di Minecraft. Ricorda, se ci sono state mod utilizzate nella creazione e nella manutenzione dei mondi che stai importando, quelle mod devono essere abilitate nella nuova istanza prima di caricare il mondo per la prima volta.
Organizzazione delle istanze
Prima di lasciare la nostra discussione su MultiMC, è il momento di mettere in evidenza alcuni degli strumenti organizzativi piccoli ma molto utili che è possibile utilizzare per mantenere ordinate le istanze.
Abbiamo già visto come denominare le istanze. Un ulteriore trucco che funziona bene insieme ai nomi descrittivi è il raggruppamento. Finora abbiamo creato un'istanza vanigliata e modificata della versione 1.7.10. Con il passare del tempo, probabilmente ci ritroveremo con molte più istanze di Minecraft in versione vanilla e modificata.
Un modo semplice per separarli in MultiMC è assegnarli ai gruppi. Fai clic con il tasto destro del mouse su una determinata istanza e seleziona "Cambia gruppo". Ti verrà richiesto di creare un nuovo gruppo per quell'istanza o di selezionare da un gruppo esistente.
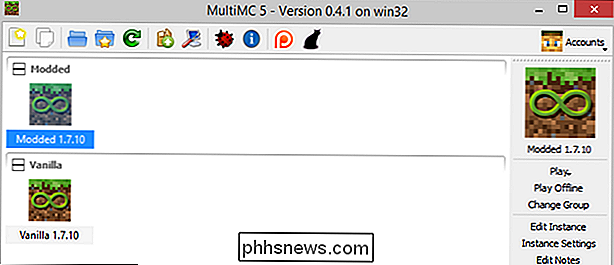
Con il minimo sforzo puoi raggruppare facilmente il tuo istanze in categorie utili come "Modded", "Vanilla", "Builder multigiocatore", "Test Builds" o qualsiasi altra categoria che ritieni utile.
Oltre a denominare chiaramente le tue istanze e raggrupparle, puoi anche fare clic su l'icona dell'istanza (visualizzata sotto il menu a discesa "Account" nella parte destra dell'immagine qui sopra) e seleziona una nuova icona per l'istanza.
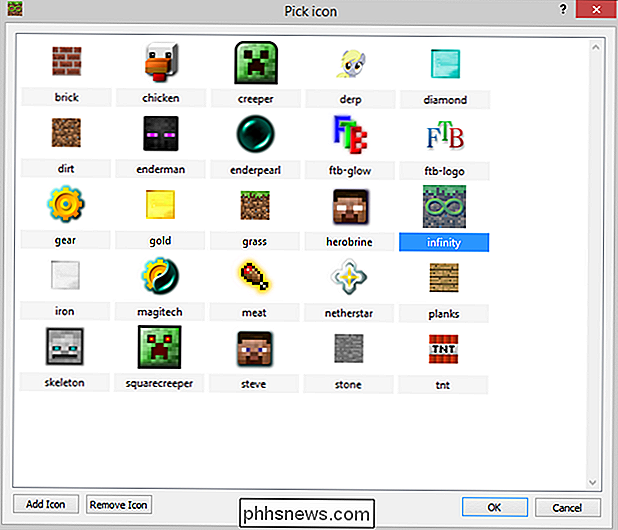
Le icone predefinite sono mostrate nello screenshot qui sopra, ma tu puoi facilmente fare clic sul pulsante "Aggiungi icona" e aggiungere qualsiasi file .ICO, .JPG o .PNG che desideri. La personalizzazione è il nome del gioco quando si tratta di MultiMC.
Se hai letto fino a qui spero davvero che tu stia pianificando (o abbia già) installato MultiMC. È una risorsa davvero fantastica per i giocatori di Minecraft che intendono giocare alla vaniglia o alla mod leggera come pure ai modder hardcore allo stesso modo.

Come migliorare la durata della batteria con le nuove impostazioni di alimentazione di Windows 10
Mentre Windows 10 sta ricevendo molta pressione per il suo "nuovo" menu Start, oltre a ciò c'è ancora molta roba della maggior parte degli utenti chi ha saltato Windows 8 probabilmente non lo sa. Oggi vogliamo parlare delle impostazioni di alimentazione e batteria di Windows 10. Il modo più rapido per accedere alle impostazioni è aprire il Centro operativo e fare clic su "Tutte le impostazioni".

Come accedere allo schermo del Mac da Windows (e Vice-Versa)
La condivisione dello schermo da remoto è un modo conveniente per accedere a un altro computer come se si fosse seduti di fronte ad esso. OS X e Windows hanno questa capacità integrata direttamente in loro, il che significa che puoi condividere facilmente lo schermo del tuo Mac con PC Windows, e viceversa.



