Le migliori scorciatoie da tastiera per Safari su OS X

Se usi un Mac, allora sai bene che le scorciatoie da tastiera sono un componente essenziale per padroneggiare OS X. Da nessuna parte questo è più vero rispetto a Safari, dove le scorciatoie da tastiera rendono rapido il lavoro di molte attività di navigazione sul Web.
Safari ha in realtà alcune scorciatoie da tastiera che potresti conoscere, così come alcune di cui potresti non essere a conoscenza. Oggi vogliamo parlare di alcuni dei nostri preferiti.
Navigazione nelle pagine Web
Quando sei su un sito web e non vuoi usare il mouse o il trackpad, la tastiera offre una serie di scorciatoie.
- Utilizzare i tasti frecciaper scorrere verso l'alto, il basso, sinistra e destra. Se si sta scorrendo una pagina Web lunga, è possibile premere Opzione + Freccia su / giù per scorrere più rapidamente.
- Per scorrere verso il basso lungo una schermata utilizzare il tasto Pagina giù o la barra spaziatrice .
- Per scorrere verso l'alto, utilizzare semplicemente Pagina su o Maiusc + Barra spaziatrice .
- Per scorrere fino in fondo- angolo sinistro di una pagina (come in tutto fino alla fine), premere Comando + Freccia giù .
- Per andare fino all'angolo in alto a sinistra? Usa Comando + Freccia su .
- Tab evidenzia il campo successivo.
- Opzione + Tab evidenzia la stessa cosa e tutti gli altri elementi selezionabili.
Puoi scambiare il comportamento di queste ultime due scorciatoie facendo clic su "Stampa scheda per evidenziare ogni elemento di una pagina Web" nella scheda Avanzate delle preferenze di Safari.
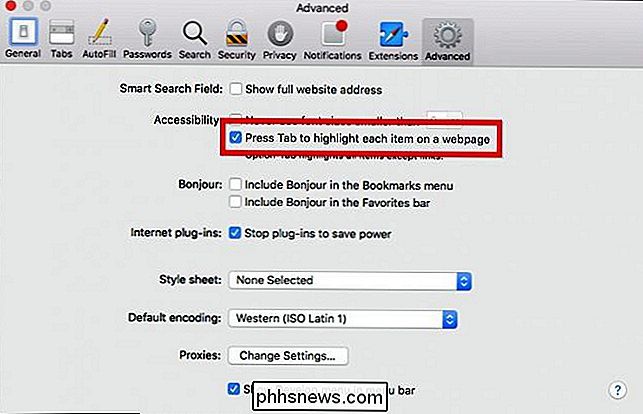
Apertura di pagine in schede
L'apertura di pagine in nuove schede è un ottimo modo per assicurati di non perdere nulla. Apri semplicemente tutto ciò che vuoi leggere (eventualmente) e vai a esso.
- Per aprire una nuova scheda, premi Comando + T .
- Per spostarti da una scheda all'altra (presumendo che tu abbia diversi aperti ) usa Comando + Maiusc + Freccia sinistra / destra .
- Per chiudere la scheda attuale usa Comando + W.
- Per riaprirlo, usa Comando + Z .
- Ci sono un paio di modi per influenzare più schede.
- Per chiudere tutte le schede aperte tranne una, tenere premuto il pulsante Opzione e fare clic sul pulsante di chiusura (X) sulla scheda vuoi lasciare aperto o usare Comando + Opzione + W .
- Per aprire tutte le schede in una cartella in Preferiti, tieni premuto il tasto Comando e fai clic sulla cartella.
- Per aprire un elemento in una nuova scheda, è possibile fare clic con il tasto destro e selezionare "Apri in una nuova scheda" dal menu contestuale risultante. È possibile eliminare un passaggio tenendo premuto il tasto Comando e facendo clic su un collegamento, un segnalibro o premendo il tasto Invio dal campo Ricerca intelligente.
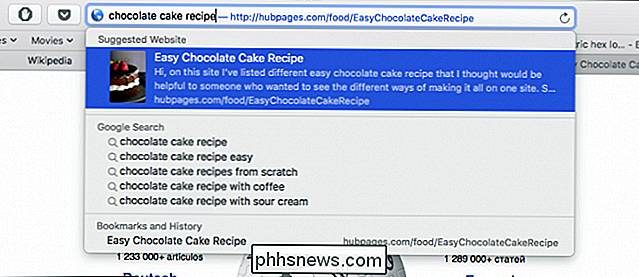
Negli esempi precedenti, se si utilizzano tali tasti di scelta rapida per aprire schede, si apriranno in background. Per aprire una pagina in una nuova scheda e portarla in primo piano per gli stessi elementi (link, segnalibro, Smart Search), anteporre queste scorciatoie aggiungendo il tasto Maiusc . Ad esempio, Maiusc + Comando + Fare clic su .
Infine, se hai più di una scheda aperta, puoi utilizzare la tastiera per navigare tra di loro.
- Usa Control + Tab o Comando +] per portare la scheda successiva in primo piano.
- Usa Maiusc + Ctrl + Tab o Maiusc + Comando + [ per portare il scheda precedente in primo piano.
- Se si hanno fino a nove schede aperte, è possibile utilizzare Comando + da 1 a 9 per selezionare la scheda desiderata.
Sarai un maestro di schede in time.
Lista di lettura e segnalibri Scorciatoie
Passiamo alla lista di lettura e ai tuoi segnalibri. L'Elenco di lettura ti consente di salvare copie offline di pagine Web per la lettura successiva, in cui potresti non disporre di un accesso a Internet affidabile, ad esempio in aereo o nelle zone rurali. I segnalibri sono una parte importante di qualsiasi browser web. Anche se non inseriamo necessariamente segnalibri in tutte le pagine che incontriamo, o anche in tanti, abbiamo ancora dei preferiti che visitiamo quotidianamente o regolarmente, quindi le scorciatoie da tastiera possono essere utili.
- Per aggiungere la pagina corrente al tuo lista di lettura, utilizzare Maiusc + Comando + D .
- Per aggiungere una pagina collegata, Maiusc + Fare clic su sul collegamento. Per rimuovere una pagina, scorri verso sinistra sull'elemento e fai clic su Rimuovi, oppure usa il tasto destro del mouse e seleziona "Rimuovi elemento" dall'elenco del menu contestuale.
- Per aggiungere un segnalibro a un sito, usa Comando + D .
- La barra dei Preferiti è quella riga di segnalibri che viene eseguita nella parte superiore. Per mostrare o nascondere rapidamente quella barra, utilizzare Comando + Maiusc + B .

- Per selezionare un segnalibro o una cartella nella barra laterale, puoi tenere premuto il tasto Comando e fare clic su ciascun segnalibro e cartella.
- Per selezionare un intervallo di segnalibri o cartelle, utilizzare il tasto Shift .
- Per selezionare il successivo segnalibro o cartella nella barra laterale, utilizzare i tasti Freccia , per aprire un segnalibro selezionato, utilizzare la barra spaziatrice .
- Per aprire una cartella selezionata, utilizzare Barra spaziatrice o Freccia destra . Per chiuderlo, usa la Barra spaziatrice o Freccia sinistra .
- Se vuoi aprire una cartella selezionata e le sue sottocartelle nella barra laterale, usa Opzione + Freccia destra . Per chiudere una cartella, usa Opzione + Freccia sinistra.
Se stai ascoltando i tuoi segnalibri nella finestra di modifica, allora ci sono alcune utili scorciatoie che ti porteranno via dal mouse o dal trackpad.
- Per cambiare il nome o l'indirizzo di un segnalibro, selezionare quel segnalibro e quindi premere il tasto Indietro .
- Per interrompere o annullare la modifica di un segnalibro nella barra laterale, premere Esc e per terminare la modifica, premere Ritorno .
- Per creare una cartella contenente un gruppo di segnalibri e / o cartelle selezionati nella vista dei segnalibri, effettuare le selezioni e tenere premuto il tasto Opzione , quindi fare clic sul pulsante "Nuova cartella".
- Per eliminare un segnalibro, selezionare semplicemente il segnalibro (oi segnalibri) e toccare il pulsante Elimina .
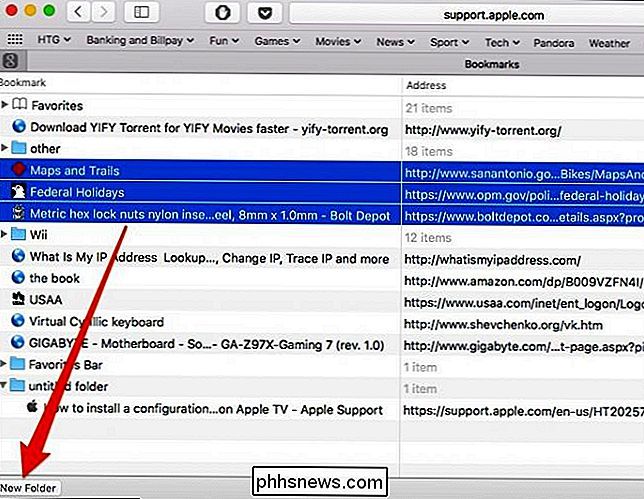
Altre varie scorciatoie Safari
Ci sono anche un numero di scorciatoie che riguardano la finestra di Safari e alcune altre funzioni varie:
- Per aprire una nuova finestra di Safari, utilizzare Comando + N.
- Per aprire una nuova finestra Privata Safari, usare Command + shift + N .
- Spesso sentirai che ci riferiamo alla barra laterale in questo articolo. Per mostrare o nascondere rapidamente la suddetta barra laterale, utilizzare Comando + Maiusc + L .
- Vuoi scaricare un file collegato? Tenere premuto il tasto Opzione e fare clic sul collegamento.
- Per chiudere il campo Smart Search, Reader o per uscire dalla visualizzazione a schermo intero, utilizzare il tasto Esc .
- Infine, per andare alla tua home page, usa Comando + Home.
Inoltre, ecco un bel trucco: se sfogli un numero di pagine in una scheda, puoi fare clic e tenere premuto il pulsante Indietro o Avanti. per vedere un elenco di dove sei stato.
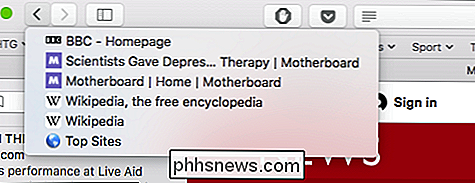
Se si tiene premuto il tasto Opzione , tuttavia, è possibile visualizzare l'intero URL.
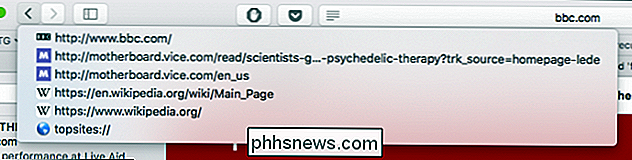
Come si può intuire, siamo davvero grandi Tasti di scelta rapida per OS X, ma i Mac hanno sempre enfatizzato il loro utilizzo al posto del mouse. Mentre ci sono alcuni casi in cui non puoi semplicemente evitare di usare il mouse, essere in grado di utilizzare efficacemente la tastiera in altri momenti può rendere breve il lavoro di molte attività ripetitive.
Safari non è diverso, quindi la prossima volta che sei navigando, assicurati di provare alcuni di questi e vedi se non ti rendono la vita un po 'più facile.
Image Credit: DeclanTM

Come sostituire o riparare lo schermo del tuo iPhone rotto
Abbiamo tutti abbandonato il nostro iPhone in un punto o un altro e a volte la fortuna si esaurisce e si finisce con uno schermo rotto o frantumato! A questo punto, le tue opzioni dipendono davvero dalla versione dell'iPhone che hai e da quale piano di protezione hai, se disponibile, per il telefono

Come visualizzare più pagine contemporaneamente in Word
Quando si espone il documento in Word, a volte è utile visualizzare più pagine sullo schermo contemporaneamente, soprattutto se si dispone di un monitor di grandi dimensioni . Vedere più pagine alla volta ti consente di avere un'idea di come appare il layout generale. NOTA: abbiamo utilizzato Word 2013 per illustrare questa funzione.



