Come ripristinare l'intera rete in Windows 10 e Start From Scratch

Se si riscontrano problemi di rete in Windows 10 che non riesci a risolvere, l'aggiornamento per l'Anniversario di Windows 10 ora include una funzionalità che ti consente di ripristinare la tua rete su come era quando hai installato Windows per la prima volta.
La reimpostazione della rete dovrebbe essere utilizzata come ultima risorsa nella procedura di risoluzione dei problemi. Prima di provarlo, dovresti provare prima alcune correzioni di base. L'esecuzione dello strumento per la risoluzione dei problemi di rete integrato spesso risolve i problemi, o almeno ti indirizza verso i passaggi che è possibile intraprendere. Windows include anche alcune buone utilità della riga di comando che possono aiutarti a capire dove si trova il tuo problema. Ma se tutto il resto fallisce, o vorresti riportare la tua rete all'inizio, potrebbe essere utile ripristinare la tua rete.
Quando resetti la tua rete, Windows dimenticherà la tua rete Ethernet, insieme a tutto il tuo Wi-Fi reti e password. Inoltre, dimenticherà ulteriori connessioni, come le connessioni VPN o gli switch virtuali, che hai creato. Il ripristino disabilita e quindi reinstalla tutti gli adattatori di rete e imposta gli altri componenti di rete alle loro impostazioni originali. Dovrai anche rispondere alle domande che hai visto quando hai installato Windows per la prima volta, quando selezioni se vuoi che il tuo PC sia individuabile sulla rete.
Una volta esauriti gli altri tentativi di risoluzione dei problemi, la reimpostazione della rete è semplice . Apri Impostazioni di Windows premendo Start e facendo clic sul pulsante Impostazioni (o semplicemente premendo Windows + I sulla tastiera). Nella schermata Impostazioni di Windows, fai clic su "Rete e Internet".
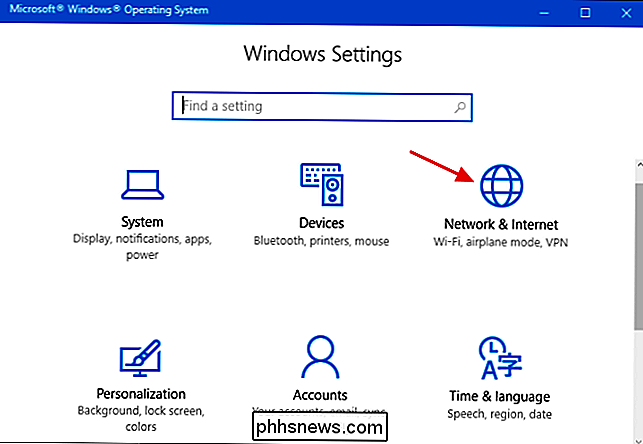
Nella pagina "Rete e Internet", seleziona la scheda "Stato" a sinistra e quindi, a destra, scorri verso il basso e fai clic su "Ripristino rete" link.
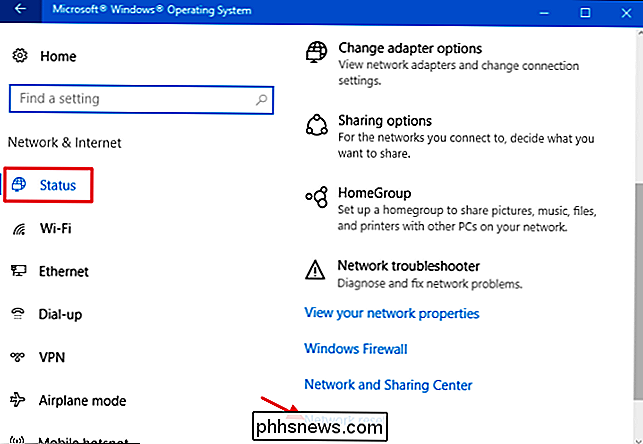
La schermata "Network reset" ti avvisa di cosa succederà quando la tua rete viene resettata e ti informa che sarà necessario un riavvio. Fare clic sul pulsante "Ripristina ora" per ripristinare la rete e riavviare il PC.
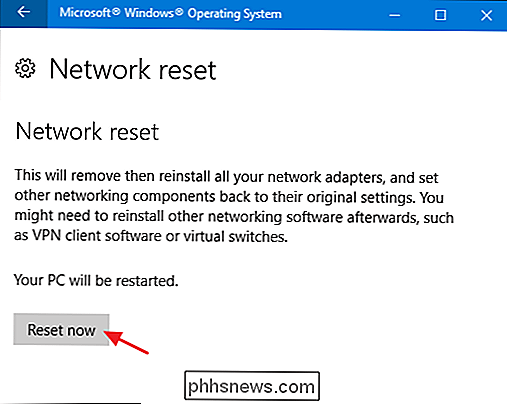
Quando viene richiesto di confermare il ripristino della rete, fare clic sul pulsante "Sì".
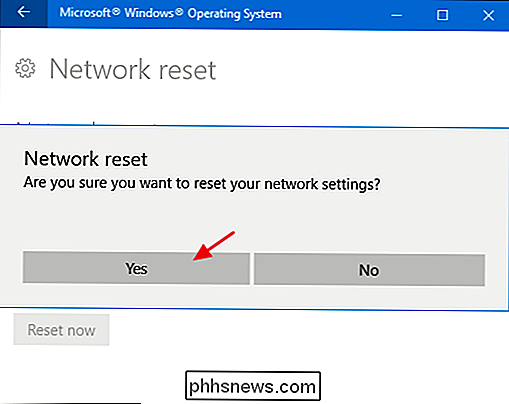
E questo è tutto. Dopo aver riavviato il PC, Windows ti guiderà attraverso la configurazione della rete. Di nuovo, la reimpostazione della rete dovrebbe essere davvero un ultimo tipo di cosa. Ma se tutti gli altri tentativi di risoluzione dei problemi sono falliti, un reset completo potrebbe essere solo la risposta.

Come utilizzare il pannello di correzione in Word
Word 2013 ora include un nuovo pannello di correzione. Quando hai un documento aperto che contiene errori ortografici o grammaticali, l'icona di correzione sulla barra di stato visualizza "Sono stati trovati errori di correzione. Fare clic per correggere. "Messaggio quando si sposta il mouse su di esso.

Perché vuoi un monitor TV o computer curvo?
I televisori curvi sono stati ovunque al CES 2015. Non stiamo esagerando: quasi tutti i televisori mostrati erano curvi anziché piatti! Ma qual è il vantaggio di una TV curva, comunque? Non si trattava solo di TV. Anche Samsung stava mostrando monitor curvi per computer. I televisori 4K saranno utili un giorno, ma non siamo così sicuri dei televisori curvi.



