Come rispecchiare lo schermo del tuo dispositivo Windows o Android sul tuo Roku

I dispositivi Roku hanno recentemente acquisito una funzione di "mirroring dello schermo". Con pochi clic o tocchi, è possibile eseguire il mirroring di uno schermo Windows 8.1 o Android sul Roku. Funziona un po 'come l'AirPlay di Apple o il mirroring del Chromecast di Google.
Funziona insieme allo standard aperto Miracast che è integrato in PC Windows 8.1, telefoni e tablet Android e telefoni Windows. Non funzionerà con Mac, iPhone, iPad, Chromebook o PC Linux.
Abilita screenshot schermo Roku
CORRELATO: Che cos'è Miracast e Perché dovrei preoccuparmi?
Ricorda che lo schermo il mirroring è una funzione beta, quindi potresti riscontrare dei problemi. Peggio ancora, Miracast nel suo complesso può essere perfetto, quindi i dispositivi da cui stai trasmettendo potrebbero avere i loro bug Miracast. Il sito web Roku ha un elenco ufficiale di dispositivi compatibili certificati. In teoria, qualsiasi dispositivo compatibile con Miracast dovrebbe funzionare, ma non contare su di esso. Questo è uno dei problemi di MIracast. Detto questo, Miracast sta migliorando e sta diventando più stabile con i dispositivi recenti.
Per abilitare questa funzione, vai nella schermata delle impostazioni di Roku, seleziona Sistema e seleziona Screen mirroring (beta). Verifica che l'opzione "Abilita il mirroring dello schermo" sia selezionata.
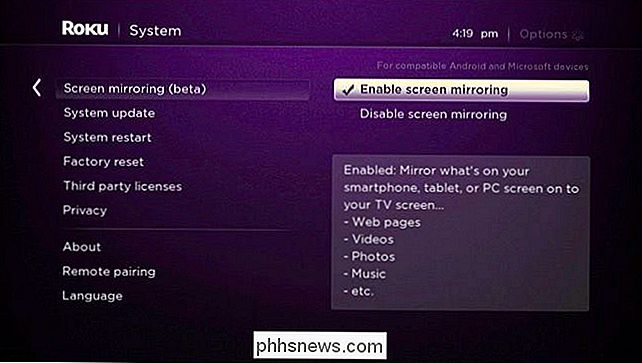
Aggiungi il Roku al tuo PC Windows o dispositivo Android
CORRELATO: Come usare Miracast Screen Mirroring da Windows o Android
Successivamente, è il momento di trasmesso dal tuo dispositivo. Su un PC Windows 8.1, scorri da destra o premi il tasto Windows + C per accedere agli accessi. Seleziona l'incantesimo Dispositivi e seleziona Progetto. Seleziona "Aggiungi un display wireless" per iniziare ad aggiungere il Roku.
Funzionerà solo se utilizzi un PC Windows moderno che include hardware compatibile con Miracast.
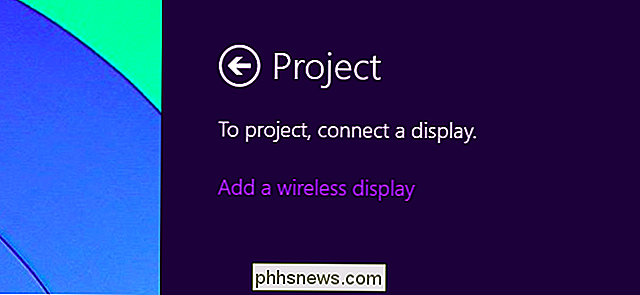
Dovresti vedere il tuo Roku nell'elenco dei dispositivi. Selezionalo per aggiungerlo all'elenco dei dispositivi disponibili sul tuo PC Windows. Windows ti chiederà di seguire le istruzioni sul tuo Roku, ma ciò non sarà necessario. Dopo pochi secondi, dovrebbe connettersi automaticamente e iniziare a trasmettere.
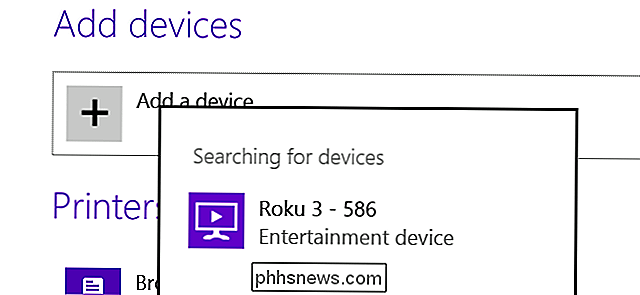
Su Android, apri la schermata delle impostazioni, tocca Display, tocca schermo Cast, e dovresti vedere il Roku nell'elenco disponibile dei display wireless. Consulta la nostra guida passo-passo per lanciare con Miracast per ulteriori dettagli.
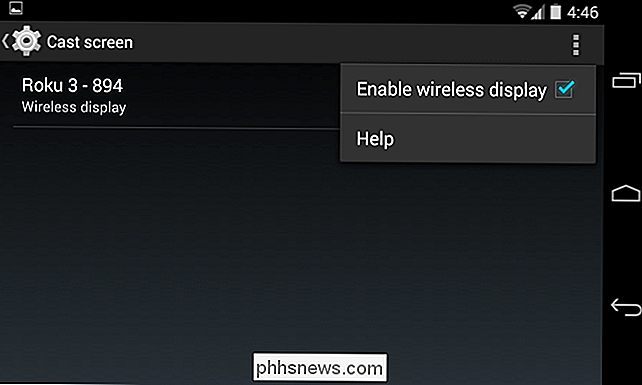
Cast al Roku
Per iniziare a lanciare nuovamente su Windows, seleziona l'accesso al dispositivo, tocca Progetto, e vedrai apparire il tuo Roku in la lista se è vicina. Fare clic o toccare per proiettare. Verrà visualizzata la schermata iniziale "Screen mirroring" sul tuo Roku, quindi il display del dispositivo verrà visualizzato sul televisore.
Su Android, puoi iniziare a trasmettere nello stesso modo in cui hai aggiunto il Roku. Dovresti anche vederlo nell'elenco delle impostazioni rapide.
In entrambi i casi, quando hai finito di trasmettere, tocca semplicemente il pulsante Home o praticamente qualsiasi altro pulsante sul telecomando di Roku. Uscirà immediatamente dalla modalità di trasmissione e visualizzerà la schermata Home in modo da poter iniziare a guardare qualcos'altro.
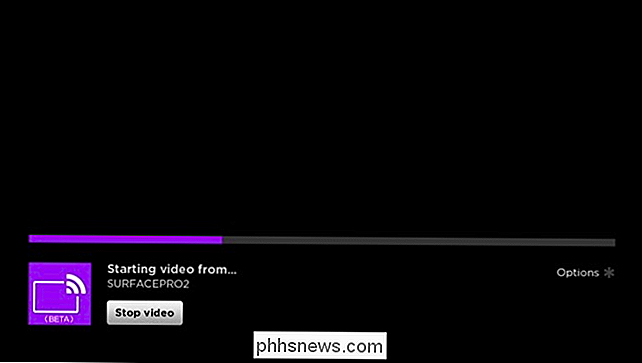
Suggerimenti per la risoluzione dei problemi
CORRELATI: Che cos'è Wi-Fi Direct e come funziona?
Abbiamo avuto problemi nel far funzionare questa funzione in passato, ma ciò potrebbe essere dovuto alla natura beta di questa funzione. Ha funzionato per noi sull'ultimo modello di Roku 3 con Surface Pro 2.
In passato, abbiamo notato che Miracast non funzionerà se hai VirtualBox, VMware o un programma simile di macchina virtuale installato sul tuo Computer Windows Miracast ha bisogno di uno "stack Wi-Fi pulito" e questi programmi interferiscono con il networking. Prova a disinstallare i programmi della macchina virtuale e qualsiasi altra cosa che manometta il tuo networking se non puoi Miracast. Su Android, le ROM personalizzate potrebbero non essere in grado di Miracast correttamente - assicurati di utilizzare la build ufficiale di Android del produttore su un dispositivo supportato.
In teoria, i dispositivi non hanno nemmeno bisogno di essere sullo stesso Wi-Fi rete per utilizzare Miracast. Questo perché scoprono e si connettono tra loro tramite Wi-Fi Direct, non sulla rete Wi-Fi esistente. In caso di problemi, potresti provare a connettere entrambi i dispositivi alla stessa rete Wi-Fi - potrebbe essere utile o meno. E poiché questo utilizza il Wi-Fi, le fonti di interferenza Wi-Fi potrebbero causare problemi.
Qualsiasi problema riscontrato potrebbe essere dovuto alla natura beta della funzione di mirroring dello schermo su Roku. Potrebbero anche essere solo problemi generali di Miracast - molti produttori hanno apparentemente faticato per far funzionare il Miracast in modo affidabile.
Ma questa è ancora una caratteristica eccitante: significa che molte persone ora hanno dispositivi compatibili Miracast collegati ai loro TV. Potrebbe aiutare Miracast a diventare più diffuso e utilizzato - se funziona in modo affidabile per la maggior parte delle persone.

I pro e contro della modalità "Avvio rapido" di Windows 10
L'avvio rapido di Windows 10 (chiamato Fast Boot in Windows 8) funziona in modo simile alla modalità di sospensione ibrida delle versioni precedenti di Windows. Salvando lo stato del sistema operativo in un file di sospensione, è possibile riavviare il computer ancora più velocemente, risparmiando preziosi secondi ogni volta che si accende la macchina.

Come il malware AutoRun è diventato un problema su Windows e come è stato (per lo più) risolto
Grazie alle cattive decisioni di progettazione, AutoRun era una volta un enorme problema di sicurezza su Windows. AutoRun ha consentito di avviare il software dannoso non appena sono stati inseriti dischi e unità USB nel computer. Questo difetto non è stato sfruttato solo dagli autori di malware. È stato notoriamente utilizzato da Sony BMG per nascondere un rootkit su CD musicali.



