Come aggiungere Philips Hue Widgets alla schermata Home di Android

I widget Android di Philips Hue sono un modo efficace per controllare molte delle tue luci con il semplice tocco di un pulsante. Puoi accendere e spegnere le luci o applicare più scene contemporaneamente. Ecco come creare un widget Android per Philips Hue e cosa puoi fare con loro.
Per iniziare con un widget Hue, tieni premuto uno spazio aperto sulla schermata Home di Android e tocca Widget.
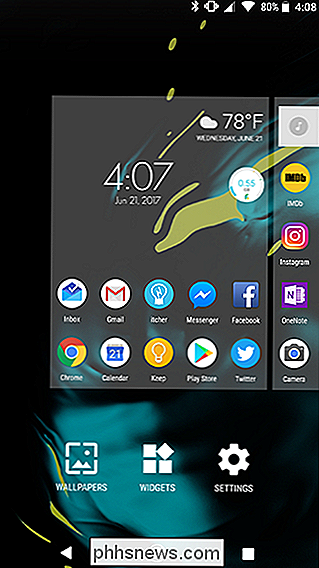
Scorri verso il basso nella lista di widget e trova Hue. Ci sono due widget qui. Uno è un singolo pulsante di tonalità che puoi programmare per cambiare fino a quattro luci contemporaneamente. Il secondo widget è un array di quattro di questi pulsanti. Non c'è funzionalmente alcuna differenza tra l'aggiunta di un widget a quattro pulsanti e quattro widget a un pulsante, quindi scegli quello che funziona per le tue esigenze. Per il momento utilizzeremo il widget pulsante singolo.
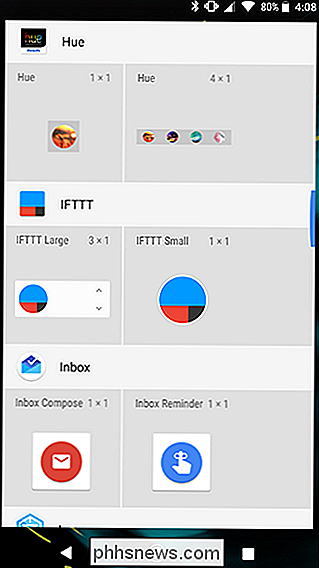
Posiziona il widget in uno spazio vuoto nella schermata iniziale.
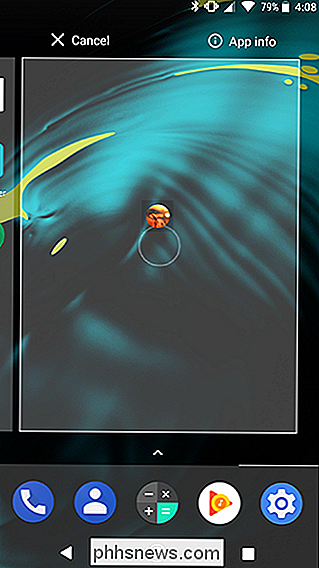
Innanzitutto, assegna un nome al widget. Questa etichetta apparirà nella schermata iniziale sotto il tuo widget, quindi assegnagli un nome breve e descrittivo.
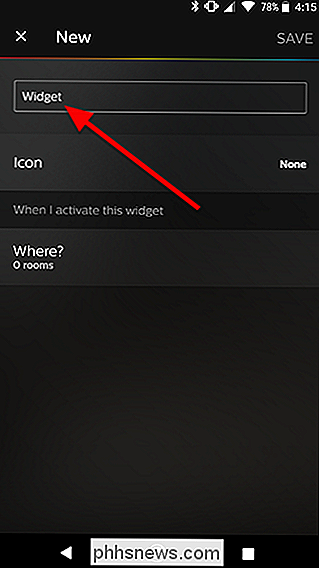
Opzionalmente, puoi toccare Icona per aggiungere un simbolo nella parte anteriore del tuo widget. Se non desideri aggiungere un simbolo, puoi saltare questo passaggio.
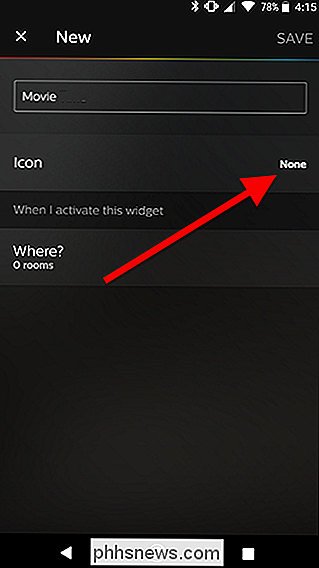
Scegli dalla libreria delle icone disponibili.
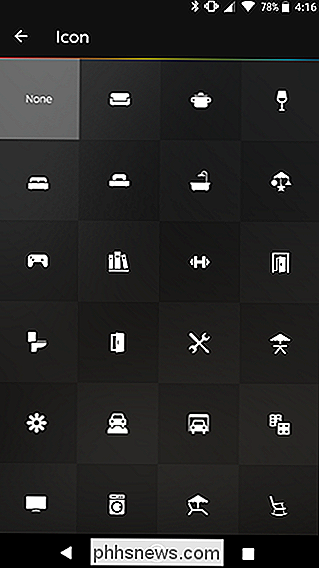
Successivamente, in "Quando attivo questo widget" tocca "Dove?"
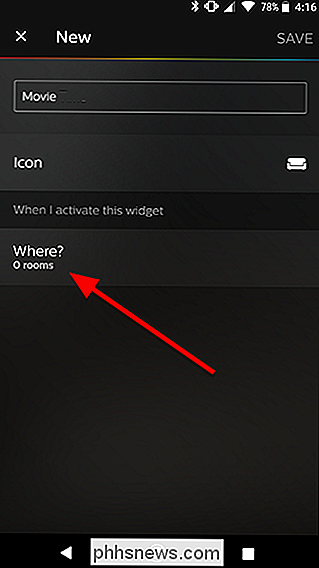
On nella schermata successiva, seleziona fino a quattro stanze che vuoi controllare con il tuo widget. Nel mio caso, desidero un singolo widget che spenga la luce del soggiorno e accenda la luce dell'accento TV e la luce ambientale della stanza con un solo tocco. Quindi, sceglierò Living Room, Display e TV Accent. Quando hai terminato di selezionare le stanze, tocca la freccia nell'angolo in alto a sinistra dello schermo.
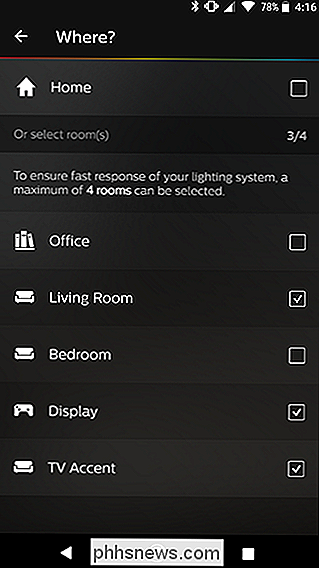
Torna alla schermata di configurazione del widget principale, ora vedrai nuove righe per ogni luce che desideri modificare. Tocca ciascuna luce per scegliere la scena o l'azione che desideri eseguire quando tocchi il widget.
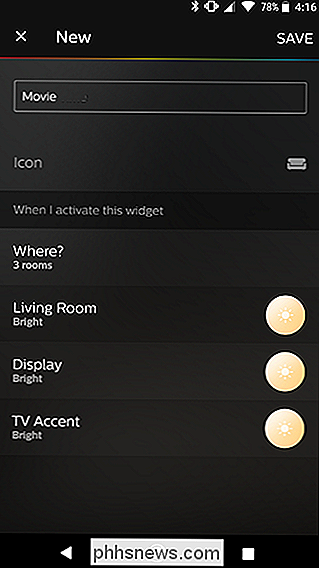
Nella parte superiore dell'elenco, vedrai alcune azioni speciali. "Off" spegnerà la luce o le luci di una stanza. Last on state accenderà la luce su qualsiasi scena o colore che hai scelto per la stanza selezionata. Al di sotto, vedrai diverse scene. Questi preset possono cambiare le luci in vari livelli di attenuazione o colori (se i bulbi li supportano). Scegli quello desiderato per ogni stanza che hai scelto in precedenza.
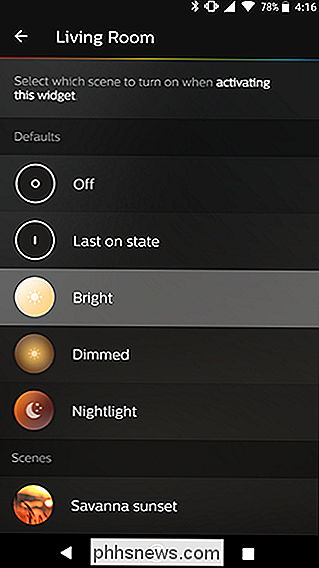
Dopo aver scelto un'azione per tutte le stanze che hai selezionato, tocca Salva nell'angolo in alto a destra dello schermo.
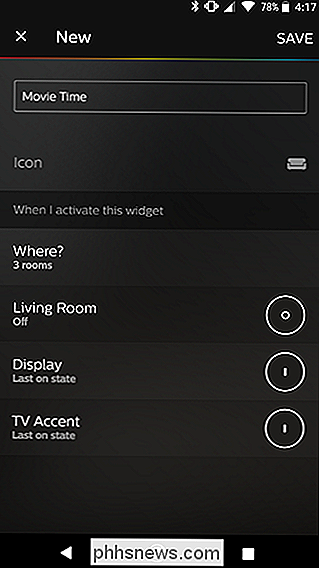
Ora dovresti vedere la tua tonalità widget sulla schermata iniziale.
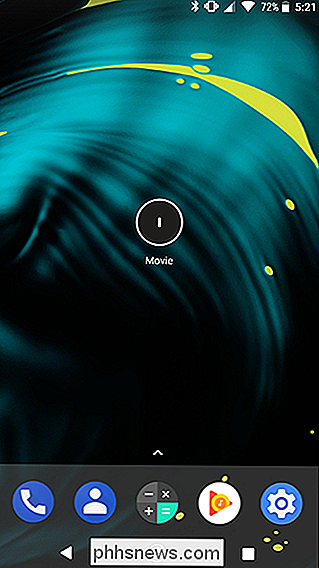
Per utilizzare il widget, toccalo e cambierà tutte le spie che hai impostato contemporaneamente.

Come ottimizzare Google Chrome per la massima privacy
Chrome include alcune funzionalità che inviano dati ai server di Google. Non è consigliabile disabilitare tutte queste funzionalità, poiché fanno cose utili. Tuttavia, se sei preoccupato per i dati inviati da Google a Google, ti spiegheremo come funzionano tutte le varie impostazioni in modo che tu possa prendere le tue decisioni.

Come aggiungere altre dita Touch ID al Mac
Touch ID sul nuovo MacBook Pro semplifica l'accesso: basta posizionare il dito sul pulsante di accensione e ci si trova È una cosa piccola, ma fa svegliare il tuo computer e accedere quasi istantaneamente. Per impostazione predefinita, funziona con qualunque dito tu scelga quando configuri il tuo Mac per la prima volta, ma a volte potresti voler usare un dito diverso .



