Come riprodurre file video dal computer su Apple TV

La nuova Apple TV è piuttosto bella da sola e crediamo che sia un buon acquisto se stai cercando di acquistare o l'aggiornamento a un nuovo dispositivo di streaming. Ma cosa succede se vuoi riprodurre un file video dal tuo computer sul televisore?
La buona notizia è che, con una semplice app da $ 5, puoi trasformare la tua Apple TV in un dispositivo di streaming video molto capace che riprodurrà praticamente qualsiasi TV spettacoli o film che hai memorizzato sul tuo PC o Mac.
Installa Air Video HD su Apple TV
La prima cosa che devi fare è installare l'app Air Video HD su Apple TV. Per fare ciò, prima apri l'app store e cercalo. Il telecomando Siri potrebbe renderlo un po 'fastidioso, ma dovresti riuscire a trovarlo con poche lettere.
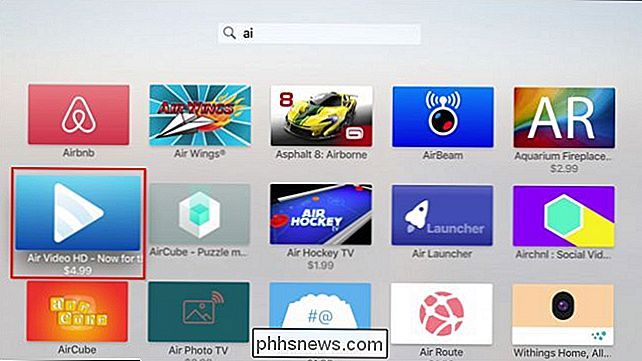
Come accennato, l'app stessa ti costerà $ 4,99, ma considerando quello che può fare, pensiamo che sia
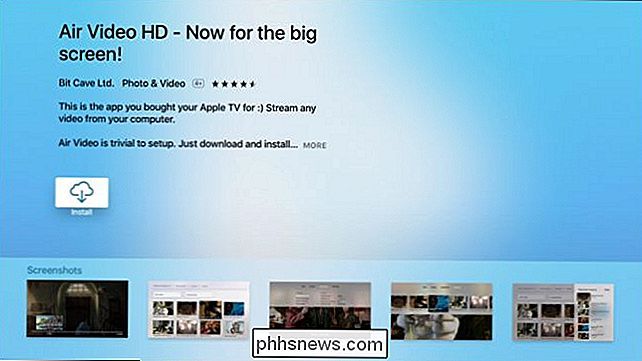
Quando aprirai per la prima volta Air Video HD, quasi sicuramente riceverai un errore che ti dice che non è stato trovato alcun computer.
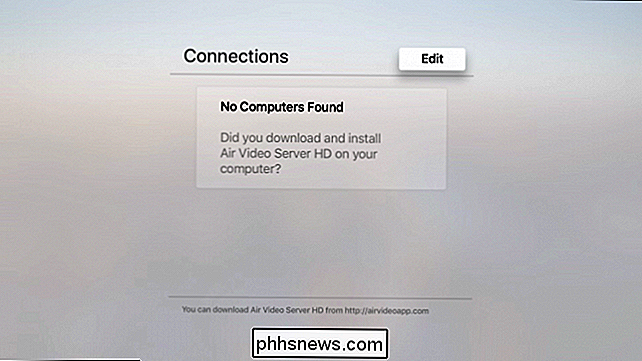
Questo perché è necessario installare Air Video HD Server anche sul tuo computer.
Installa Air Video Server HD sui tuoi computer
Per poter trasmettere contenuti video su Apple TV, devi prima installare l'applicazione Air Video Server HD sul tuo PC o Mac (il supporto per Linux sarà presto disponibile). In questa guida utilizzeremo la versione di Windows, ma i due sono quasi identici.
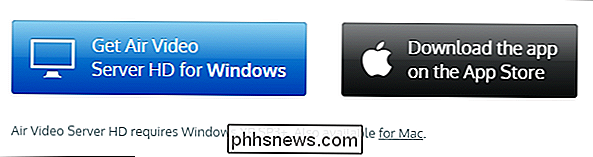
Installa l'applicazione come faresti con qualsiasi altra, quindi avvialo. Il server inizierà a funzionare automaticamente.
Vedrai immediatamente un sacco di opzioni e impostazioni, ma puoi probabilmente ignorare tranquillamente tutto per il momento. Al momento, siamo più preoccupati di aggiungere una posizione o posizioni per iniziare.
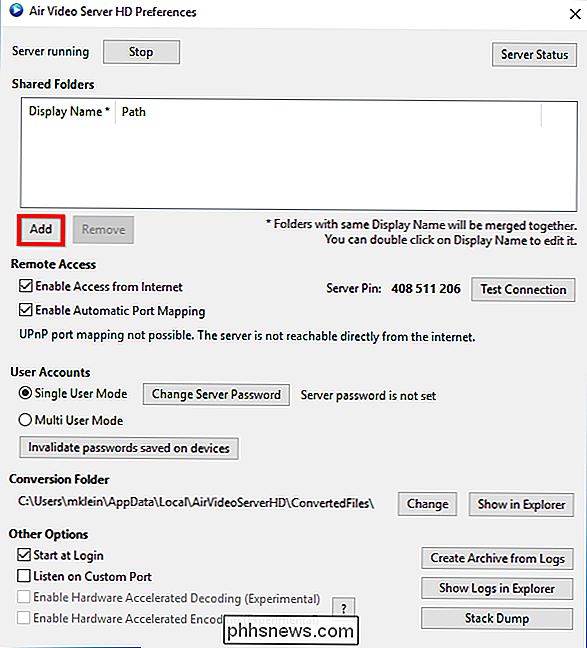
Fai clic sul pulsante "Aggiungi" e ti verrà richiesto di selezionare una directory. Passare alla posizione in cui è memorizzato il file multimediale sul PC o Mac, scegliere la cartella (s) che si desidera aggiungere e fare clic su "OK".
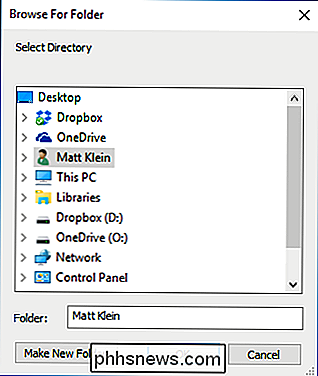
Ora, vedrete le posizioni in "Cartelle condivise". Nel nostro esempio, abbiamo aggiunto solo una posizione per semplicità, ma puoi ovviamente aggiungerne quante ne vuoi.
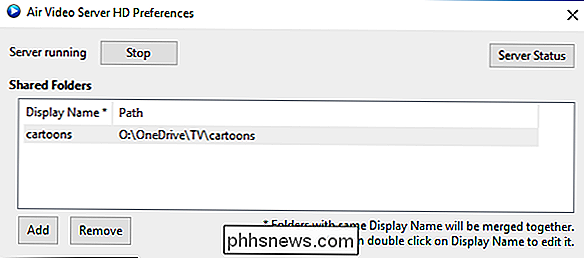
A questo punto, puoi chiudere l'applicazione server e continuerà a funzionare in background . Se è necessario accedervi in futuro, è possibile farlo facendo clic sull'icona nella barra delle applicazioni su Windows o nella barra dei menu su OS X.
Trova il computer su Apple TV
Con il server su e correndo e aggiungendo le nostre posizioni, è ora di tornare su Apple TV e accedere ai nostri contenuti. Ricorda prima quando ci ha detto che non riusciva a trovare alcun computer? Ora dovresti essere in grado di vedere i tuoi server sulla schermata delle connessioni di Air Video HD.
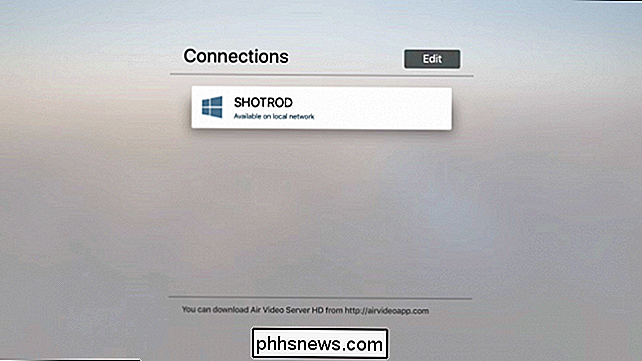
Vai avanti e fai clic su uno di essi (se ne hai più di uno in esecuzione) e vai al contenuto che desideri visualizzare. Ovviamente, se hai aggiunto più di una posizione, le vedrai tutte. Come abbiamo detto prima, ne abbiamo aggiunto solo uno per mantenere le cose semplici.
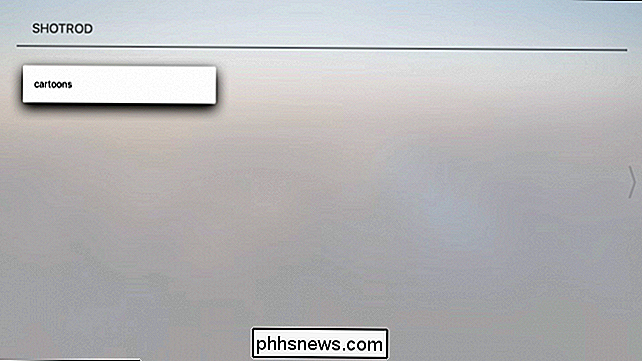
Questo è tutto ciò che c'è da fare. Quando fai clic su un titolo, inizierà la riproduzione e potrai operare nello stesso modo in cui utilizzi altri contenuti video utilizzando il pulsante di riproduzione / pausa del telecomando Siri e la superficie del touchpad per l'avanzamento e il riavvolgimento rapido.

Ricorda , è possibile accedere a questo contenuto solo fino a quando il computer host è acceso e l'applicazione Air Video Server è in esecuzione. Se non vedi le tue cartelle condivise quando apri l'applicazione Air Video HD su Apple TV, devi prima controllare che il computer da cui stai trasmettendo i file sia attivo o non sia andato
Che succede con tutte queste impostazioni?
Prima di concludere oggi, ci vorranno solo pochi minuti per eseguire le varie impostazioni di configurazione che vedrai quando avvierai il software del server.
Primo , nella parte superiore della schermata del server verranno visualizzate due opzioni: una per arrestare il server (se è in esecuzione) o avviarlo (se è arrestato) e un pulsante per controllare lo stato del server.
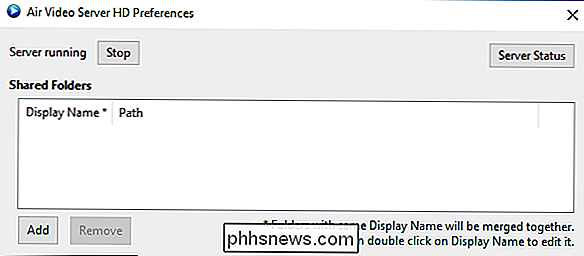
Lo stato del server ti mostrerà tre schede. La scheda Rete mostrerà informazioni importanti come l'indirizzo IP locale, la porta, nonché la porta esterna e l'IP se si desidera consentire l'accesso al server da Internet.
La scheda Sessione ti mostrerà tutti gli utenti connessi e le sessioni di riproduzione, e infine la scheda Conversione visualizzerà le informazioni su tutti i file che sono attualmente in fase di conversione.
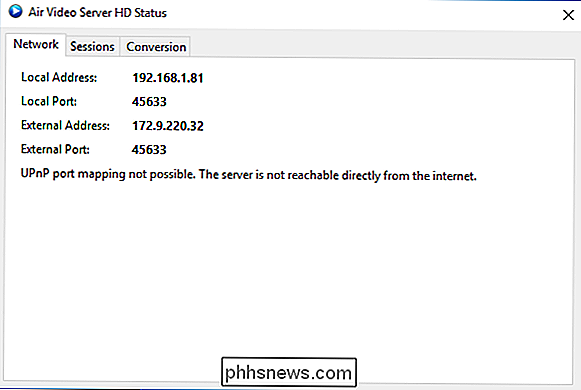
Sotto la sezione superiore ci sono le opzioni di Accesso remoto. Se il tuo server è accessibile da Internet, puoi abilitarlo o disabilitarlo qui.
Inoltre, puoi configurare se vuoi impostare la modalità utente singolo o multiutente. Se scegli quest'ultimo, puoi assegnare gli account utente alle persone del tuo nucleo familiare.
Sotto queste opzioni c'è un pulsante per "invalidare le password salvate sui dispositivi". Tutto ciò significa fondamentalmente che se si concede l'accesso a un utente e in seguito è necessario revocarlo, è possibile farlo rapidamente facendo clic su tale pulsante.
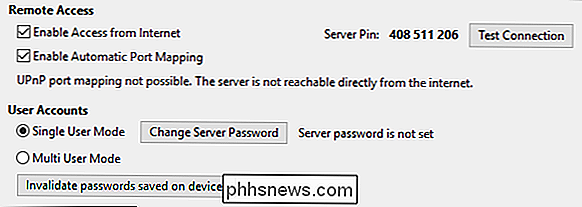
Infine, se si dispone di formati di file che devono essere convertiti prima di poter essere trasmessi in streaming , quindi puoi vedere dove sono le informazioni della cartella di conversione e, se necessario, puoi cambiare la sua posizione.
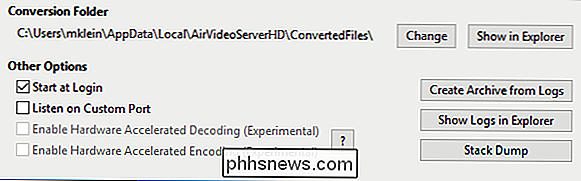
Le restanti "Altre opzioni" ti danno la possibilità di avviare il software del server quando accedi al tuo account, così come imposta il server per l'ascolto su una porta personalizzata.
Più probabilmente, non dovrai fare confusione con quest'ultima opzione, i restanti due elementi "sperimentali" o uno dei tre pulsanti situati sul lato destro del server
Come puoi vedere, trasformare la tua Apple TV in una centrale di streaming video è praticamente semplice ed economico, quindi se hai un sacco di file che risiedono sul tuo fidato vecchio PC o Mac, non hai più bisogno di futz con collegandolo direttamente alla TV tramite un cavo HDMI.
Ora, tutto ciò che devi fare è accendi la tua Apple TV e scegli il titolo che desideri visualizzare con l'app Air Video HD. Detto questo, fateci sapere se avete trovato utile questo articolo lasciando il vostro feedback nel nostro forum di discussione.

Come controllare il bitrate di un video in VLC
Il bitrate di un video è un'informazione chiave per determinare la qualità di tale video. Anche se due video hanno la stessa risoluzione, un bitrate più basso produrrà meno dettagli e chiarezza. Ecco come vedere il bitrate di qualsiasi video che stai riproducendo in tempo reale con VLC. CORRELATO: 10 utili caratteristiche nascoste in VLC, il coltellino svizzero di lettori multimediali VLC è un potente, incrociato -app che può riprodurre virtualmente qualsiasi file video e ha un sacco di funzioni nascoste.

Ci sono molti motivi per cui la connessione Internet potrebbe apparire lenta. Potrebbe essere un problema con il modem o il router, il segnale Wi-Fi, la potenza del segnale sulla linea del cavo, i dispositivi sulla rete che saturano la larghezza di banda o persino un server DNS lento. Questi passaggi per la risoluzione dei problemi ti aiuteranno a individuare la causa.



