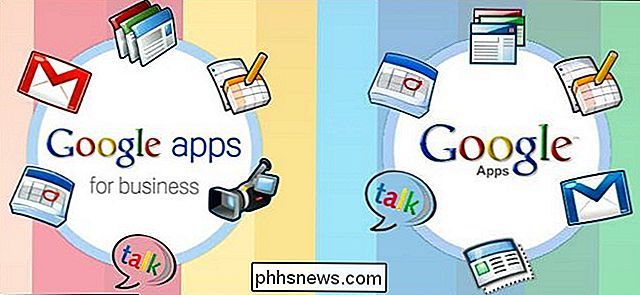Come aggiungere un'opzione di deframmentazione al menu del tasto destro per un'unità in Windows

Le versioni moderne delle unità di deframmentazione di Windows durante le normali pianificazioni di manutenzione. Ma se si esegue la deframmentazione manualmente, forse si spegne il PC quando non è in uso, si potrebbe apprezzare un modo più rapido per accedere al comando.
Se si utilizza Windows Vista fino a Windows 10, probabilmente non è necessario per deframmentare manualmente le tue unità più. Questo vale in particolare se si utilizza un'unità a stato solido (SSD), che non solo deve evitare l'eccessiva usura causata dal processo, ma non ha comunque bisogno di deframmentazione. Windows deframmenta automaticamente le unità che ne hanno bisogno una volta alla settimana, per impostazione predefinita alle 1:00 del mercoledì. (Ed è abbastanza intelligente da non deframmentare affatto le unità SSD.)
Questa manutenzione automatica, tuttavia, richiede che il PC sia acceso in quel momento o almeno sia in grado di riattivarsi dalla sospensione per consentire la deframmentazione. Se si spegne il PC quando non lo si utilizza, potrebbe essere necessario deframmentare le unità una volta ogni tanto. Invece di scavare attraverso gli strumenti per farlo, perché non aggiungere un comando deframmentazione direttamente al menu di scelta rapida che si ottiene quando si fa clic con il pulsante destro del mouse su Esplora risorse?
Aggiungi deframmentazione al menu contestuale modificando manualmente il registro
Per aggiungere un comando di deframmentazione al menu di scelta rapida, devi solo apportare un paio di modifiche rapide nel registro di Windows.
Avviso standard: l'Editor del Registro è un potente strumento che può rendere il tuo sistema instabile o addirittura inutilizzabile. Questo è un trucco abbastanza semplice e, purché seguiate le istruzioni, non dovreste avere problemi. Detto questo, se non hai mai lavorato prima, considera di leggere come utilizzare l'Editor del Registro di sistema prima di iniziare. E sicuramente esegui il backup del registro (e del tuo computer!) Prima di apportare modifiche.
Apri l'editor del registro premendo Start e digitando "regedit". Premi Invio per aprire l'editor del Registro di sistema e autorizzarlo ad apportare modifiche al tuo PC.
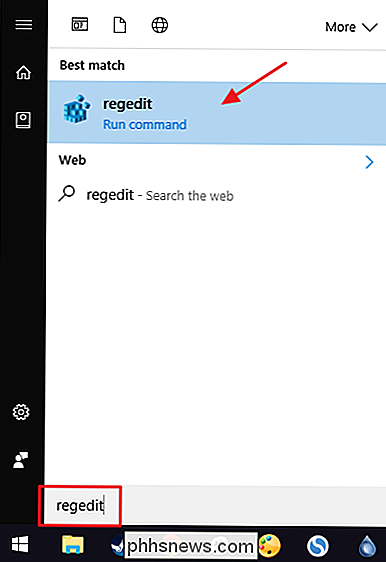
Nell'Editor del Registro di sistema, utilizzare la barra laterale sinistra per accedere alla seguente chiave:
HKEY_CLASSES_ROOT Drive shell
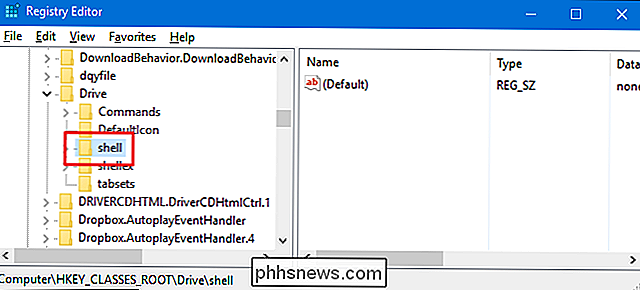
Quindi, si creerà una nuova chiave all'interno della chiaveshell. Fare clic con il pulsante destro del mouse sulla chiaveshelle selezionare Nuovo> Chiave. Assegna un nome alla nuova chiave "runas".
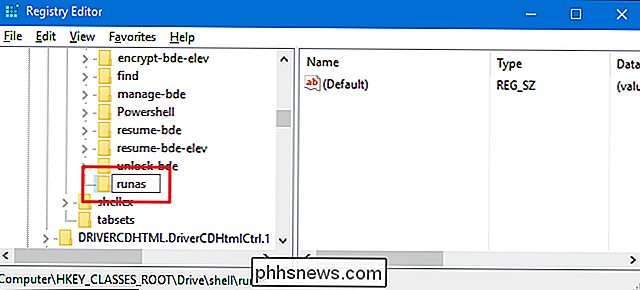
Ora, cambierai il valore(Predefinito)all'interno del nuovo tastorunas. Con la chiaverunasselezionata, fare doppio clic sul valore(Predefinito)per aprire la finestra delle proprietà.
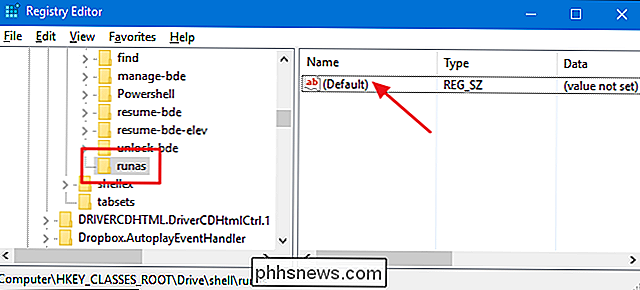
Nella finestra delle proprietà, impostare il valore nella casella "Dati valore" per "Deframmentare" e quindi fare clic su "OK". Questo dà al comando il nome che apparirà nel menu di scelta rapida.
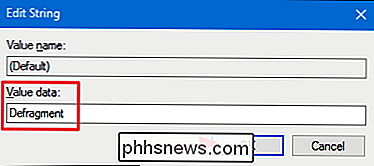
Opzionalmente, puoi anche impostare il comando in modo che appaia solo se tieni premuto Maiusc mentre fai clic con il pulsante destro del mouse un disco - allo stesso modo in cui il comando "Apri prompt dei comandi" è nascosto a meno che non tieni premuto Maiusc + tasto destro del mouse su una cartella. Per fare ciò, fare clic con il tasto destro del mouse sul tastorunase selezionare Nuovo> Valore stringa. Assegna un nome al nuovo valore "Esteso". Non è necessario apportarvi alcuna modifica. Il solo fatto di avere quella stringa farà sì che il comando venga nascosto dietro l'accesso con il tasto Maiusc.
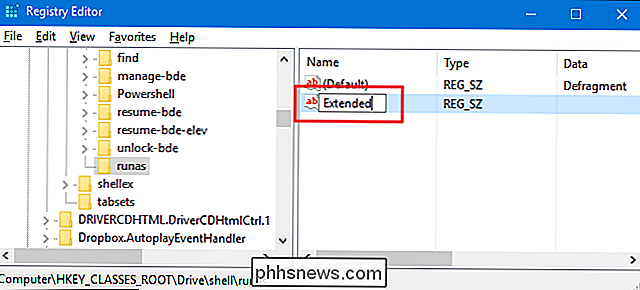
Indipendentemente dal fatto che tu abbia preso o meno il passaggio facoltativo per creare il valore Extended, il resto del processo è lo stesso. Successivamente dovrai creare una nuova chiave all'interno della tua chiaverunas. Fare clic con il tasto destro del mouse sul tastorunase selezionare Nuovo> Chiave. Assegna un nome alla nuova chiave "comando".
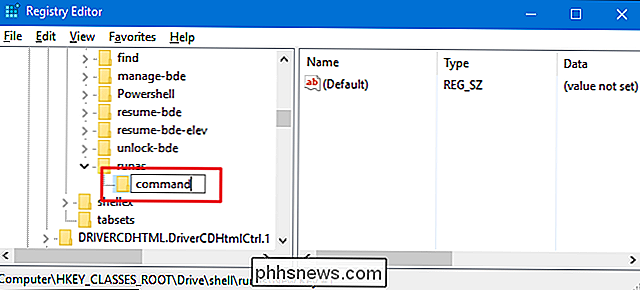
Ora, cambierai il valore(Predefinito)nella nuova chiave di comando. Con la chiave di comando selezionata, fare doppio clic sul valore(Predefinito)per aprire la relativa finestra delle proprietà.
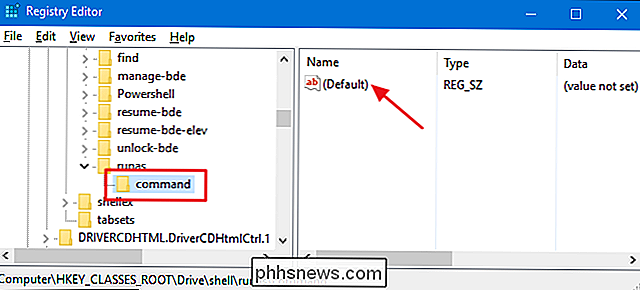
Il valore(Predefinito)specifica il comando effettivo che verrà eseguito quando si seleziona l'opzione nel menu di scelta rapida. Per il nostro esempio, chiameremo il comando promptdefrage lo farò funzionare con le opzioni predefinite, ma con l'interruttore dettagliato in modo da poter vedere l'output del comando. Per fare ciò, digitare il seguente testo nella casella "Dati valore" e quindi fare clic su "OK".
deframmentazione% 1 -v
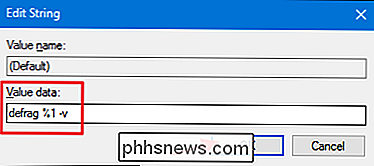
CORRELATO: Dig Deeper in Windows Defrag tramite Prompt dei comandi
Dal momento che chiamiamo il prompt dei comandicomando defrag, puoi anche utilizzare uno qualsiasi degli interruttori che il comando supporta se preferisci. Abbiamo un'ottima guida che approfondisce il comando di deframmentazione e copre quelle opzioni aggiuntive.
Le modifiche dovrebbero avvenire immediatamente, quindi puoi uscire dall'Editor del Registro di sistema. Per testarlo, basta fare clic con il pulsante destro del mouse (o Shift + tasto destro del mouse se si imposta questa opzione) su qualsiasi unità e assicurarsi che il comando "Deframmentazione" sia presente.
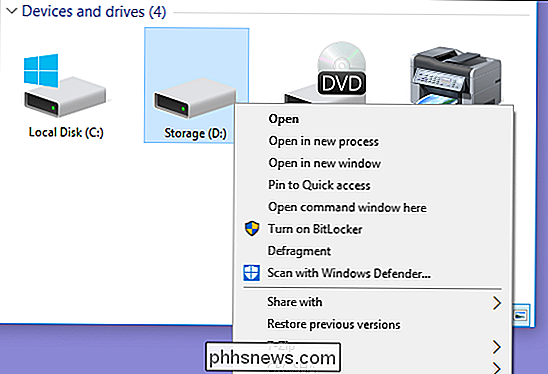
Quando si esegue il comando, che può richiedere un po 'di tempo -si dovrebbe vedere una finestra del prompt dei comandi con i risultati.
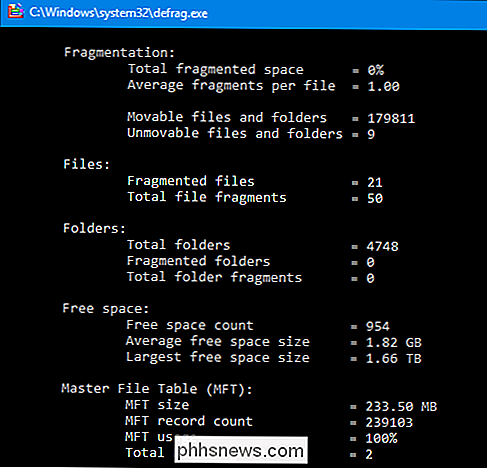
Se vuoi invertire le modifiche in qualsiasi momento, torna nel registro ed elimina la chiaverunasche hai creato. Questo cancellerà automaticamente tutti i valori e le altre chiavi che hai creato all'interno della chiaverunase rimuovi il comando dal menu di scelta rapida.
Scarica i nostri Hack del registro con un clic
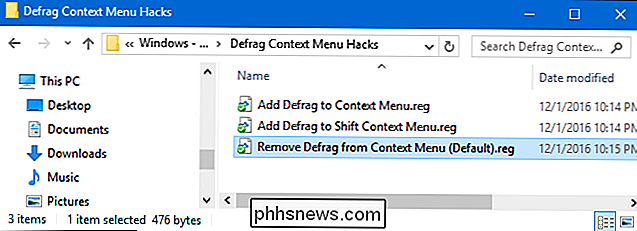
Se non ti senti immergendoti nel Registro di sistema, abbiamo creato alcuni hack del Registro di sistema che è possibile utilizzare. Il comando "Aggiungi deframmentazione al menu contestuale" aggiunge il comando deframmenta al normale menu contestuale. Il menu "Aggiungi Defrag a Shift Context" aggiunge il comando deframmenta al menu di scelta rapida che ottieni quando usi Maiusc + clic destro. E il "Rimuovi Defrag dal menu contestuale" rimuove il comando indipendentemente dal modo in cui lo hai aggiunto. Tutti e tre gli hack sono inclusi nel seguente file ZIP. Fare doppio clic su quello che si desidera utilizzare e fare clic sulle istruzioni.
Hack di menu di deframmentazione
RELATED: Come creare i propri blocchi di registro di Windows
Questi hack sono in realtà solorunas, ridotto alle chiavi e ai valori aggiuntivi di cui abbiamo parlato nella sezione precedente e quindi esportati in un file .REG. L'esecuzione degli hack modifica solo il valore. E se ti diverti a giocare con il registro, vale la pena prendersi il tempo per imparare come creare i propri hack del Registro di sistema.

Come impedire che alcune foto vengano visualizzate nella Galleria di Android o in Google Foto
Guarda, abbiamo capito: non vuoi ogni immagine mostrata nella tua galleria app sul tuo telefono Android. Il fatto è che non esiste un modo semplice per far sì che Gallery o Google Foto sappiano che si desidera mantenere private alcune foto (o persino cartelle). Ma c'è una soluzione alternativa. Prima di iniziare, parliamo di app dedicate a questa cosa: sì, ce ne sono tantissime nel Play Store.

Le migliori alternative di iTunes per macOS
ITunes è un disastro. Gonfio e ponderoso, iTunes continua la tendenza di Apple di aver perso il suo design mojo. Ma non temere: ci sono alcune alternative di iTunes piuttosto buone per macOS Sierra. CORRELATI: I più grandi errori di progettazione Apple ha fatto negli ultimi due anni I nostri requisiti per la sostituzione di iTunes sono abbastanza semplici: una sostituzione ha bisogno essere facili da usare e suonare la nostra musica in modo indolore, e dovrebbe includere una libreria multimediale per organizzare tutto.