Come assegnare una lettera di unità persistente a un'unità USB in Windows

Se si utilizzano più unità USB, è probabile che la lettera dell'unità sia diversa ogni volta che ne si inserisce una in Se si desidera assegnare una lettera statica a un'unità identica ogni volta che la si collega, continuare a leggere.
Windows assegna lettere di unità a qualsiasi tipo di unità disponibile: floppy, dischi rigidi interni, unità ottiche , Schede SD e unità USB esterne. Questo può essere fastidioso, specialmente se si utilizzano strumenti di backup o app portatili che preferiscono avere sempre la stessa lettera di unità.
Per lavorare con le lettere di unità, si utilizzerà lo strumento Gestione disco incorporato in Windows. In Windows 7, 8 o 10, fai clic su Start, digita "crea e formatta", quindi fai clic su "Crea e formatta partizioni del disco rigido". Non preoccuparti. Non hai intenzione di formattare o creare nulla. Questa è solo la voce del menu Start per lo strumento Gestione disco. Questa procedura funziona allo stesso modo in quasi tutte le versioni di Windows (anche se in Windows XP e Vista, avresti bisogno di avviare Gestione disco tramite la voce Strumenti di amministrazione nel Pannello di controllo).
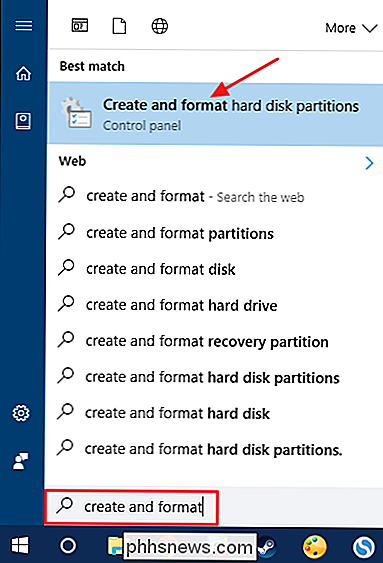
Windows eseguirà la scansione e quindi visualizzerà tutte le unità collegate al PC nella finestra Gestione disco. Fare clic con il pulsante destro del mouse sull'unità USB a cui si desidera assegnare una lettera di unità persistente e quindi fare clic su "Cambia lettera e percorsi di unità".
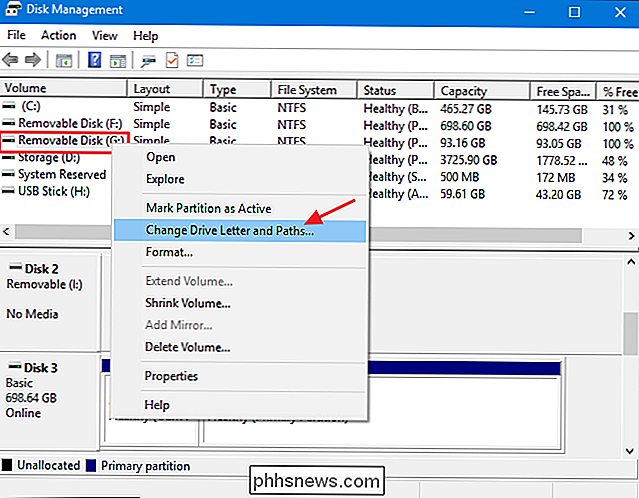
La finestra "Cambia lettera e percorsi unità" la lettera di unità corrente dell'unità selezionata. Per cambiare la lettera di unità, fai clic su "Cambia".
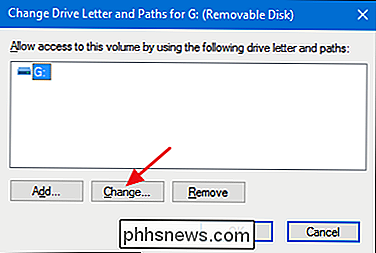
Nella finestra "Cambia lettera o percorso di unità" che si apre, assicurati che l'opzione "Assegna la seguente lettera di unità" sia selezionata, quindi usa il menu a discesa per selezionare una nuova lettera di unità. Quando hai finito, fai clic su "OK".
NOTA: Ti suggeriamo di selezionare una lettera di unità tra M e Z, perché le lettere di unità precedenti potrebbero ancora essere assegnate a unità che non vengono sempre visualizzate in Esplora file, ad esempio e unità card rimovibili. M a Z non vengono quasi mai utilizzati sulla maggior parte dei sistemi Windows.
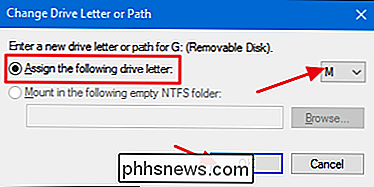
Windows visualizzerà un avviso per informarti che alcune app potrebbero fare affidamento sulle lettere di unità per funzionare correttamente. Per la maggior parte, non dovrai preoccuparti di questo. Ma se si dispone di app in cui è stata specificata un'altra lettera di unità per questa unità, potrebbe essere necessario cambiarle. Fare clic su "Sì" per continuare.
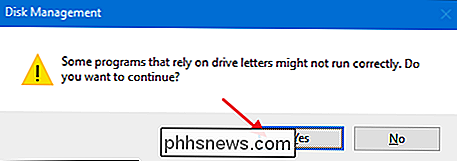
Indietro nella finestra principale di Gestione disco, dovresti vedere la nuova lettera di unità assegnata all'unità. È ora possibile chiudere la finestra Gestione disco.
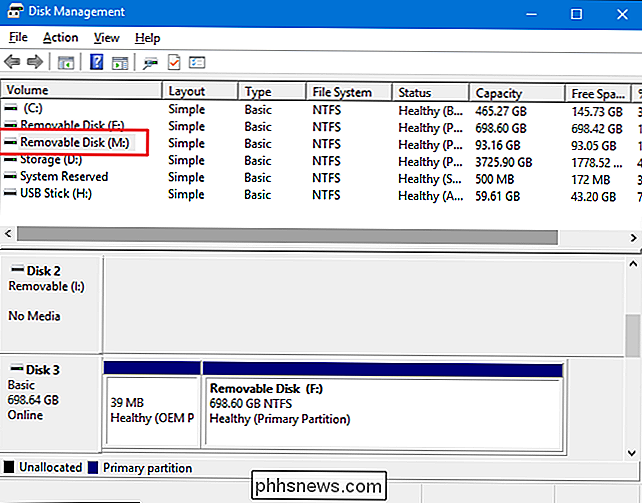
Da ora in poi, quando si disconnette e si riconnette l'unità, la nuova lettera di unità dovrebbe rimanere invariata. Ora puoi anche utilizzare i percorsi fissi per quell'unità in app, come le app di backup, che potrebbero essere necessarie.

Come vedere tutte le app che hai scaricato sul tuo iPhone o iPad
Nei sette anni in cui ho utilizzato un iPhone, ho scaricato centinaia di app. Ho cancellato la maggior parte di loro dal mio iPhone, ma iOS ha mantenuto un record. C'è un modo per vedere tutte le app che hai scaricato e riscaricarle di nuovo. Ecco come. Apri l'App Store e tocca l'icona Profilo in alto a destra, quindi seleziona Acquistato.

Come impedire a Facebook di tradurre automaticamente i messaggi
Facebook è un social network internazionale. Ci sono centinaia di milioni di utenti che non parlano inglese come prima lingua. Potresti finire con gli amici con alcuni di loro, sia che tu incontri un viaggio, sia che sia una famiglia lontana o per un altro milione di motivi. Per aiutarti a semplificarti la vita, Facebook, per impostazione predefinita, tradurrà i loro post per te.



