Come funziona la nitidezza dell'immagine digitale, e perché dovresti usarla

La nitidezza delle immagini potrebbe essere il trucco della fotografia digitale più sottoutilizzato in questo lato dello studio dell'istogramma. Continua a leggere mentre spieghiamo cos'è la nitidezza delle immagini, perché ne abbiamo bisogno, cosa fa e perché dovresti applicarla liberamente alle tue immagini per bandire i bordi sfocati e far scoppiare le tue immagini.
Perché esattamente le immagini sono sfocate il primo posto?
Prima di approfondire come affinare le tue immagini è importante capire esattamente perché le immagini digitali richiedono anche l'affilatura in primo luogo. Le immagini digitali, sia quelle create in una fotocamera digitale che quelle che scansionano le immagini per creare copie digitali di opere analogiche, soffrono di limitazioni imposte dal sensore del dispositivo digitale.
Mentre i limiti dei sensori rispetto all'occhio umano sono numerosi lì è una limitazione particolare che crea immagini troppo morbide o sfocate. L'occhio umano è in grado di distinguere le linee di contrasto con incredibile chiarezza e nitidezza. Il sensore di una fotocamera digitale, tuttavia, è limitato dal numero di pixel, o punti di dati, che può raccogliere.
Quando la scena prima è più alta di quella che può catturare (che è sempre) è forzata per acquisire la media di ciò che vedono i singoli pixel sul sensore. Il risultato è una confusione di immagini mentre la fotocamera (o lo scanner) è costretta a fare il meglio che può con la quantità limitata di dati che può acquisire.
Diamo un'occhiata ad alcuni modelli digitali di questo fenomeno per dimostrare l'effetto prima di spostarsi a lavorare con foto reali. Nell'immagine seguente abbiamo diviso lo spazio in due triangoli, uno nero e uno bianco.
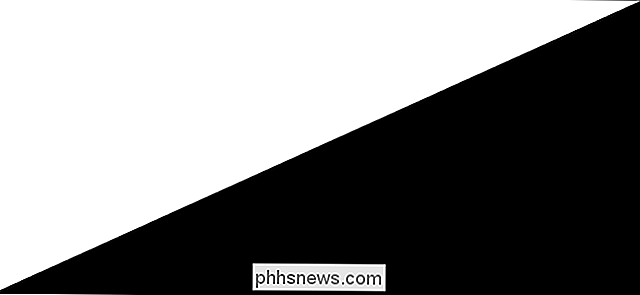
Se visualizzato a una distanza sullo schermo tipico, sembra una linea netta e continua tra le sezioni in bianco e nero. Facciamo finta di dimostrare che l'immagine qui sopra non è un'immagine digitale presentata su uno schermo digitale ma l'intersezione di due spazi nel mondo reale. Dite due metà di una tela che sono state dipinte con estrema precisione in modo tale che, anche se osservate a distanza ravvicinata con una lente d'ingrandimento in mano, la linea rimane nitida e distinta. Questa linea, quindi, viene risolta dai nostri occhi alla sua massima risoluzione e la percepiamo come molto nitida e nitida.
Vediamo lo stesso modello di due triangoli come se fosse catturato da un sensore di immagini a bassa risoluzione. Mentre l'immagine qui sopra contiene circa 200.000 pixel, l'immagine sotto è una rappresentazione dello spazio in bianco e nero come se il grado di risoluzione fosse appena superiore a 200 pixel.
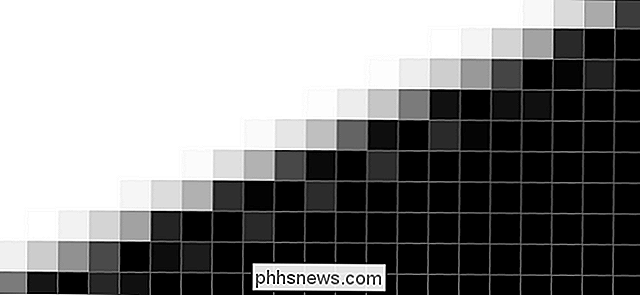
Sappiamo se la linea di demarcazione tra l'area bianca e quella nera è nitidissima per l'occhio umano dovrebbe essere nitidissimo nella fotocamera, giusto? Il problema è che quando quella delineazione nitidissima è così sottile che passa attraverso un dato pixel sul sensore della fotocamera, il singolo pixel non può dire, "OK, metà di me è bianca, metà di me è nera."
Può solo registrare un singolo valore per l'intero pixel. Come tale, è costretto a dire "OK, la media della luce che colpisce me è grigia" perché non è possibile registrare la parte nera e la parte bianca ma solo la media dei fotoni che colpiscono il singolo pixel.
Più pixel si imballano in un sensore più dettagli puoi risolvere, ma alla fine arriva un punto in ogni creazione di immagine digitale in cui i dati in arrivo (la luce che rimbalza dal soggetto fotografato o la foto da scansionare) eccedono la capacità del sensore, i singoli pixel sono rassegnati a selezionare una tonalità di stima migliore e il contrasto tra i bordi è sfocato.
Correzione di foto sfocate con la Maschera di contrasto
Ora che sappiamo quali sono le cause delle foto sfocate, diamo un'occhiata a ciò che puoi fare per correggi il problema e dai alle tue immagini una nitidezza che li aiuta davvero a scattare (sia che li stai inquadrando o caricandoli su Facebook).
Fortunatamente per noi il concetto appena descritto nella sezione precedente è ben noto e compreso nel comunione fotografica e ci sono diversi modi per avvicinarsi a correggerlo. Il modo più comune e il modo in cui ci concentreremo oggi, è applicare la cosiddetta "maschera di contrasto".
La maschera di contrasto denominata in modo controintuitivo diventa un nome un po 'più intuitivo se si capisce come funziona il processo. Quando si applica la maschera di contrasto a un'immagine, l'applicazione di modifica crea una maschera temporanea utilizzata per confrontare quali aree dell'immagine sono nitide (con contrasto elevato) e sfocate (con contrasto basso). Affina quindi le aree di contrasto (usando quella maschera come guida) fino a quando la differenza tra le aree con contrasto elevato e basso contrasto si è equalizzata secondo le specifiche dell'utente. Pertanto, la maschera di contrasto non è uno strumento di dissuasione, come potrebbe implicare il nome a prima vista, ma uno strumento che ti dice quali parti dell'immagine sono sfocate e le corregge.

Facciamo l'aiuto del nostro simpatico cane da ufficio Cricket, visto sopra, per dimostrare esattamente come funziona la maschera di contrasto e gli aggiustamenti che possiamo apportare ad essa. Anche se utilizzeremo Adobe Photoshop per la dimostrazione oggi lo strumento maschera di contrasto si trova in una vasta gamma di applicazioni di modifica delle immagini in quanto è uno standard del settore. I termini e i metodi che vedrai qui si applicano altrettanto facilmente alle soluzioni di modifica gratuite come GIMP come fanno con Photoshop.
Prima, studiamo la foto. L'immagine in alto, direttamente dalla fotocamera senza modifiche, viene semplicemente ridotta di dimensioni per essere inserita in questo articolo. Niente di male con la foto. Il soggetto è centrato, il volto del soggetto è a fuoco, non c'è nulla di particolarmente sgradevole a questo proposito (a meno che, sai, non ti interessi per i cani di piccola taglia). Ma ingrandiamo e osserviamo l'immagine in dettaglio.

Quando ci avviciniamo molto, diventa ovvio che l'immagine è molto morbida. Non è colpa dell'obiettivo (abbiamo scattato questa immagine con un primo obiettivo molto nitido) ma un effetto collaterale del modo in cui l'immagine viene elaborata nella fotocamera, come abbiamo discusso in precedenza.
Per rendere più nitida l'immagine, accendiamo l'immagine maschera di contrasto. Innanzitutto, prepara la maschera di contrasto modificando l'immagine con uno zoom del 100 percento o del 50 percento; Gli algoritmi di anti-aliasing utilizzati sia dall'editor che dal sistema operativo possono distorcere gli effetti del processo di nitidezza su altri livelli di zoom.
In Photoshop lo trovi in Filtri -> Precisione -> Maschera di contrasto.
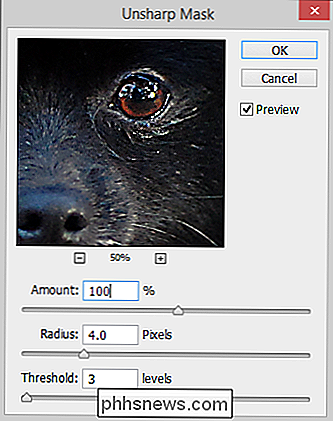
Come accennato in precedenza, l'aspetto dello strumento maschera di contrasto è abbastanza universale e troverai le tre impostazioni, Quantità, Raggio e Soglia, indipendentemente dallo strumento di modifica delle immagini che stai utilizzando. Il modo più semplice per capire quello che fanno è semplicemente giocare con loro, ma evidenzieremo qui i punti chiave.
Quantità: Sempre elencati come percentuale, l'importo indica il grado di regolazione (quanto accendi i bordi più chiari e quanto diventano scuri i bordi più scuri). All'estremità inferiore della regolazione è difficile notarlo, ma quando si esaurisce il contrasto diventa molto estremo. Il 50-100 percento è un posto sicuro da cui partire.
Raggio: Specifica la dimensione di un'area intorno a ciascun punto corretto in cui viene applicato l'effetto. Il raggio e la quantità sono intrecciati; se riduci il valore Importo puoi aumentare il valore del Raggio (e viceversa). Aumentando entrambi i livelli alti si otterrà una distorsione di colore e contrasto significativa (che potrebbe essere un effetto artistico desiderabile ma non renderà un'immagine dall'aspetto naturale).
Soglia: La funzione soglia determina dove sarà l'algoritmo di nitidezza applicato in base a un livello minimo di luminosità / contrasto. Questa particolare impostazione è molto utile per aumentare selettivamente il contrasto nelle aree ad alto contrasto (come ad esempio intorno agli occhi) ma non le aree troppo nitide che si desidera lasciare liscia (come la pelle sul viso). Più basso è il valore, più l'immagine sarà uniformemente affilata. Più alto è il valore, più aree saranno escluse. Pertanto, se si desidera che l'intera immagine abbia l'effetto di nitidezza applicato in modo uniforme, è possibile impostarlo su zero e se si desidera aumentare la nitidezza dei dettagli sul viso di un soggetto (come il disegno dell'iride e delle ciglia) senza rendere i pori e le rughe risaltano, si aumenta il valore fino a raggiungere il bilanciamento desiderato.
Noterai anche che la piccola finestra di anteprima è impostata anche al 50 percento (gli stessi problemi di anti-alias si applicano sia all'anteprima dell'intera immagine sia all'anteprima dell'immagine nella casella Maschera di contrasto.
Applicando le impostazioni che abbiamo sopra (100/4/3 per questa particolare immagine) aumenta notevolmente l'immagine, diamo un'occhiata allo stesso crop che abbiamo fatto sopra per vedere la differenza.

Visto da vicino, i cambiamenti sono prontamente evidenti. Contrasti molto più alti intorno agli occhi, i riflessi negli occhi sono più nitidi e il pelo del muso e del viso è più distinto.
Se visti con lo stesso ritaglio dell'immagine originale ritoccata, i cambiamenti sono meno drammatici (come sono non visti in modo così ravvicinato) ma fanno risaltare i dettagli dell'immagine, come la pelliccia intorno al muso.

Questo è il vero obiettivo di rendere nitida un'immagine. Si desidera ricreare la nitidezza dell'oggetto reale come visto con l'occhio umano ma non creare contras così intensi e notevoli t che lo spettatore si chiede quale tipo di manipolazione sia stata eseguita sulla foto.
Mentre guardiamo la foto, è importante sottolineare cosa non può fare la maschera di contrasto. Rende l'area focalizzata di un aspetto fotografico migliore incentrato accorciando i bordi e dandogli un aspetto nitido ma non può aggiungere dettagli che non esistono. Noterai che nella foto sopra gli occhi, la museruola e il naso sono diventati più nitidi (così come il pelo della faccia circostante), ma il guinzaglio, il cemento, il muschio e le foglie no. Questi oggetti erano così fuori fuoco nella foto originale che nessuna quantità di nitidezza poteva creare anche l'illusione che si trovassero sul piano focale.
Suggerimenti e trucchi della maschera di contrasto
Sebbene le persone e gli animali traggano beneficio dall'applicazione del maschera di contrasto (soprattutto intorno agli occhi che appare molto meglio quando nitida e brillante invece che morbida focalizzata) la maschera di contrasto aiuta davvero quasi ogni immagine.

Nel confronto sopra, ad esempio, non c'è niente di sbagliato nell'immagine sul a sinistra ma una volta corretta la morbidezza con la maschera di contrasto, il contrasto aumentato nell'immagine giusta aiuta davvero l'immagine a risaltare e gli conferisce un aspetto gradevole.
Per ottenere il massimo dall'applicazione maschera di contrasto, indipendentemente dal soggetto , eseguiamo alcuni suggerimenti e trucchi che assicurano che il processo di nitidezza sia fluido.
Disabilita la nitidezza nella fotocamera. Sopra ogni altra cosa, si desidera disattivare la nitidezza nella fotocamera. Le fotocamere punta e scatta hanno quasi sempre la nitidezza a bordo, mentre le fotocamere reflex digitali di fascia alta raramente lo fanno (la presunzione da parte del produttore è che l'utente punta e scatta non farà alcun lavoro di post-elaborazione mentre il proprietario della DSLR più probabilmente lo farà). Le foto doppie elaborate con una maschera di contrasto tendono a sembrare piuttosto orribili, quindi è meglio se disabiliti la videocamera e perfeziona la nitidezza sul computer.
La messa a fuoco è il re. Un fuoco nitido nella fotocamera vale di più di quanto qualsiasi maschera di contrasto possa darti. Perfeziona le tue abilità di messa a fuoco (e abbandona l'obiettivo se è a fuoco libero e morbido). Come accennato sopra, non esiste un modo magico per utilizzare la maschera di contrasto per espandere o fissare il piano focale di una foto; puoi solo affinare ciò che è già a fuoco.
Meno è di più. Usa la maschera di contrasto quel tanto che basta per dare all'immagine un piccolo pop. Pensa alla differenza tra guardare un display 1080p e un display 4K. L'immagine 1080p è bella e molto alta definizione (rispetto ai vecchi televisori a definizione standard), ma il 4K ha questa nitidezza che irrompe appena fuori dallo schermo. Quando regoli e confronti le tue foto, vuoi catturare l'aumento della nitidezza giusta che sposta l'immagine da "Sì, è bello." A "Wow, è croccante." Tuttavia, è una linea sottile; una volta raggiunto il punto giusto, aumentare ulteriormente la nitidezza spesso produce un'immagine perturbante e apparentemente innaturale.
Precisare la forma. Se stai facendo altre modifiche alle immagini, regolazione del colore, polvere fissa o pixel bloccati, o altrimenti modificando l'immagine, si salva sempre il processo di nitidezza per ultimo. Pensa di affilare un'immagine come se si lucidasse un gioiello dopo aver finito di lavorarci sopra. È l'ultimo passaggio dopo che ogni pezzo è stato posizionato, ogni pezzo di metallo piegato e saldato e pronto per la galleria.
Armati di una comprensione del processo di affilatura e di come trarne il meglio, sei pronto ad applicarlo alle tue foto per trasformare foto buone (anche se morbide) in accattivanti che appaiono davvero sullo schermo, parete del soggiorno , o dovunque si trovino.
Hai una domanda urgente su modifica delle immagini, fotografia o ottenere il massimo dalla tua fotocamera digitale? Mandaci un'email come e faremo del nostro meglio per rispondere.

Come visualizzare e scattare foto in Widescreen (16: 9) su iPhone
Se possiedi uno dei nuovi iPhone, probabilmente avrai notato che quando si scatta una foto con la fotocamera, ha sempre delle barre nere su entrambi i lati dell'immagine. Lo schermo dell'iPhone ha proporzioni diverse dalla foto e pertanto l'immagine non riempie l'intero schermo.Per uno come me, questo è solo un fastidio.

Dimenticate ROM lampeggianti: usate Xposed Framework per modificare il vostro Android
Molte modifiche di basso livello possono normalmente essere eseguite solo su Android tramite il flashing di ROM personalizzate. Xposed Framework consente di modificare il sistema esistente senza installare una nuova ROM personalizzata. Tutto ciò che richiede è l'accesso root. CORRELATO: Come eseguire il flashing di una nuova ROM sul tuo telefono Android Certo, potresti voler flashare una ROM personalizzata come CyanogenMod per ottenere l'ultima versione di Android o usare un un'ampia varietà di modifiche, ma se ti piace la versione di Android che hai già, il framework Xposed è molto flessibile.



