Come impostare i limiti di tempo dello schermo per i bambini su Xbox One

Xbox One ora ha una funzione "Screen Time" che consente di controllare quanto i bambini possono usare la console. Ad esempio, è possibile limitare il tempo di gioco solo tra le 15.00 e le 21.00, ma con un massimo di due ore. Impostazioni diverse possono essere applicate a diversi account figlio e per diversi giorni della settimana.
CORRELATI: Come aggiungere e monitorare l'account di un bambino in Windows 10
Questa funzione è stata aggiunta all'Aggiornamento per i creatori di Xbox One, Rilasciato il 29 marzo 2017. Funziona proprio come la funzione Screen Time che è possibile utilizzare per limitare l'utilizzo del computer di un account secondario su Windows 10. Quando un bambino ha esaurito il tempo di visualizzazione, può chiedere di più e lo può consentire tramite il messaggio visualizzato su Xbox One.
Aggiungi account secondari a Xbox One
Innanzitutto, è necessario aggiungere account secondari a Xbox One se non lo si è già fatto. È necessario disporre di almeno un account principale e uno o più account secondari. Ogni bambino deve avere il suo account Microsoft separato.
CORRELATO: Come abilitare il controllo genitori su Xbox One
Sulla tua Xbox One, vai su Impostazioni> Tutte le impostazioni> Account> Famiglia e aggiungi bambini account alla tua famiglia. Puoi anche andare direttamente al sito Web della famiglia Microsoft per aggiungere account secondari ai tuoi familiari e verranno visualizzati qui. Utilizza l'interfaccia che preferisci: Xbox One o il sito Web.
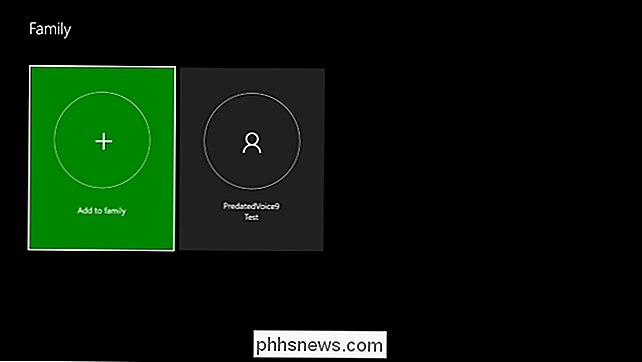
Se hai già un account figlio aggiunto alla famiglia associata al tuo account Microsoft, appariranno qui ma non saranno sulla Xbox. Seleziona qui un account figlio e seleziona l'opzione "Aggiungi [Nome] a questa Xbox" per aggiungere alla console un account figlio nella tua famiglia.
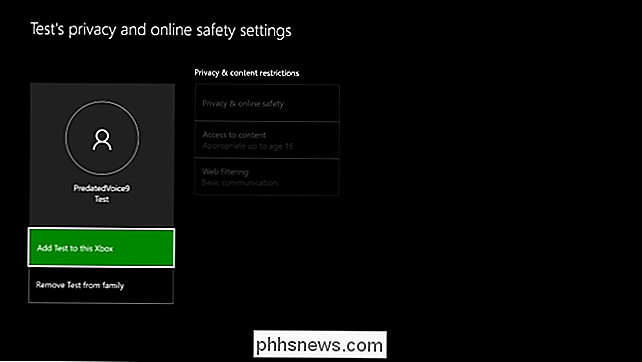
Blocca il tuo account padre
CORRELATO: Come limitare l'accesso alla tua Xbox One con un passcode
Devi anche bloccare il tuo account principale con una passkey o una password per impedire ai tuoi figli di usarlo. L'account genitore non avrà limiti di tempo, quelli vengono applicati solo su qualsiasi account figlio specificato.
Sulla tua Xbox One, vai su Impostazioni> Tutte le impostazioni> Account> Accesso, sicurezza e passkey> Cambia la mia accesso e preferenze di sicurezza.
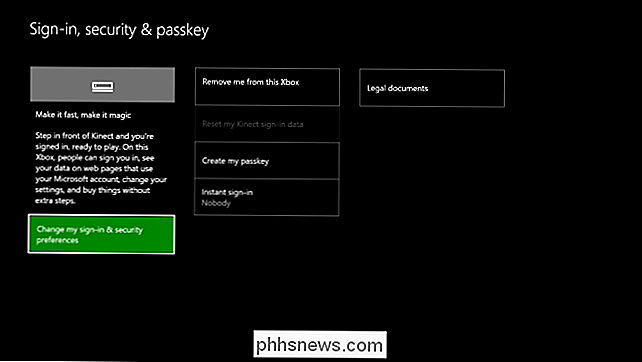
Puoi selezionare "Chiedi la mia passkey" per utilizzare un PIN numerico o "Bloccalo" per richiedere la password completa dell'account Microsoft prima che qualcuno possa accedere come te.
Ti verrà richiesto di creare una passkey qui se non l'hai già fatto. Assicurati di uscire da Xbox One dopo aver finito di configurarlo. I tuoi figli non saranno in grado di accedere al tuo account genitore per aggirare il blocco senza il tuo PIN o codice di accesso.
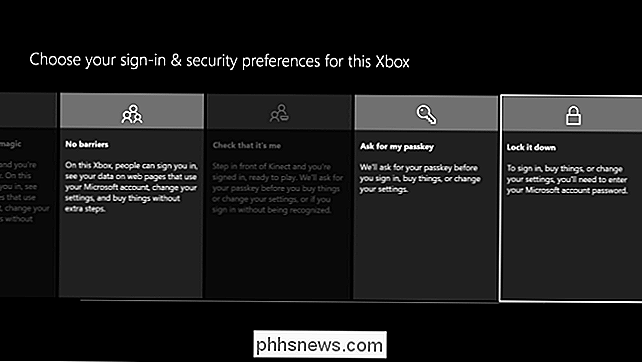
Configura i limiti di tempo
Mentre puoi configurare una varietà di impostazioni del controllo genitori su Xbox One stesso, non è possibile abilitare la funzione Screen Time sulla console Xbox One stessa. Per configurarlo, è necessario utilizzare il sito Web Microsoft Family su un computer, un telefono o un tablet. Puoi anche utilizzare questo sito Web quando sei lontano da casa per modificare le impostazioni del controllo genitori.
Vai al sito Web di Microsoft Family e accedi con l'account utente principale che utilizzi su Xbox One. Se hai già impostato account figli e li hai aggiunti ai tuoi familiari, li vedrai su questo sito web. In caso contrario, puoi fare clic sul pulsante "Aggiungi un bambino" per aggiungere account bambini alla tua famiglia qui e accedere a Xbox One con loro più tardi. Se un bambino non ha un account Microsoft, è necessario creare un account Microsoft per lui o lei. Il sito Web ti guiderà attraverso il processo.
Sotto Membri della famiglia, fai clic sul link "Ora dello schermo" sotto il nome di un bambino per regolare le impostazioni dello schermo per quell'account figlio.
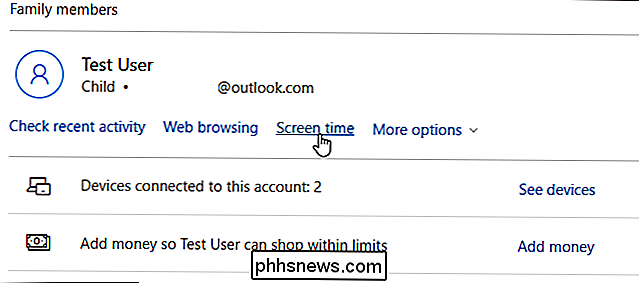
Sotto l'ora dello schermo Xbox, cambia "Imposta limiti per quando mio figlio può utilizzare i dispositivi "attiva / disattiva".
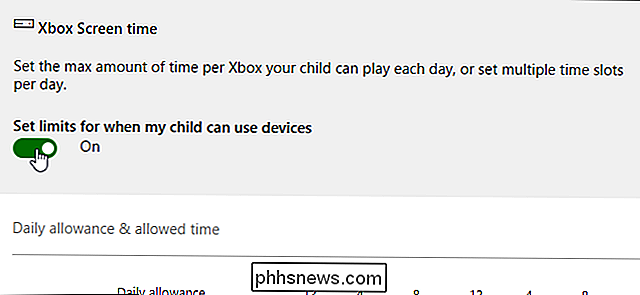
Configura gli intervalli di tempo di gioco consentiti e le ore massime di visualizzazione dello schermo utilizzando le opzioni qui. La "indennità giornaliera" rappresenta la quantità massima di tempo che un bambino può utilizzare su Xbox One quel giorno. Gli intervalli di tempo a destra consentono di scegliere l'intervallo di tempo quando il bambino è autorizzato a utilizzare la console.
Ad esempio, se imposti un assegno giornaliero di 2 ore e un intervallo di tempo compreso tra le 15.00 e le 21.00, l'account figlio può utilizzare Xbox One solo tra le 15.00 e le 21.00 e solo per un massimo di due ore quel giorno. .
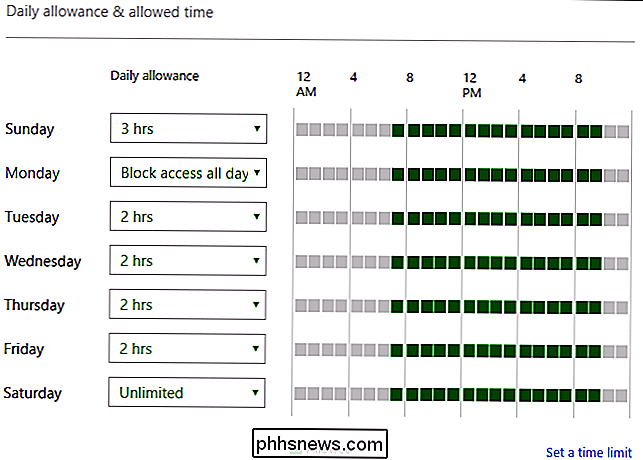
È possibile fare clic sul collegamento "Imposta un limite di tempo" nella parte inferiore della pianificazione per configurare i limiti di tempo per più giorni contemporaneamente. Ad esempio, potresti voler impostare gli stessi limiti di tempo per i giorni feriali dal lunedì al venerdì.
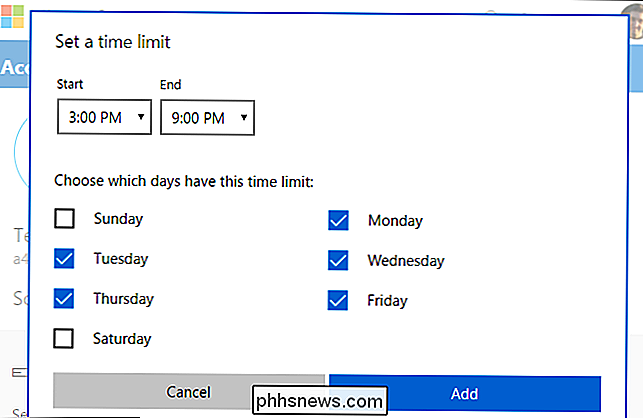
Le tue modifiche entreranno in vigore immediatamente. Basta chiudere la pagina Web quando hai finito. se hai più account figli, torna alla pagina Famiglia principale e fai clic sul link "Ora schermata" per un altro account figlio per regolare le impostazioni dell'ora dello schermo dell'account figlio.
CORRELATO: Come aggiungere e monitorare l'account di un bambino in Windows 10
Questa è la stessa schermata in cui è possibile configurare l'orario dello schermo del PC anche per PC Windows 10. Verrà visualizzata l'opzione "Tempo schermo PC" più in basso nella pagina in cui è possibile impostare i limiti di tempo dello schermo del PC, se lo si desidera. I limiti di tempo dello schermo per PC Xbox One e Windows 10 sono separati.
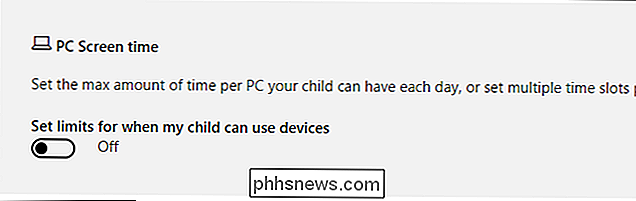

Ogni dispositivo connesso in rete-computer, smartphone, tablet, gadget per la casa intelligente e altro ha un IP indirizzo e un indirizzo MAC univoco che lo identifica sulla tua rete. Ecco come trovare le informazioni su tutti i dispositivi che potresti avere in giro. In questo tutorial, parleremo di come trovare l'indirizzo IP di un dispositivo sulla rete locale, spesso chiamato indirizzo IP privato.
Come acquisire schermate su Google Pixel Phones
Catturare lo schermo del telefono è utile in molte situazioni. Se sei un utente Pixel, puoi farlo con un paio di clic del pulsante. Come scattare uno screenshot Con il telefono in mano, stai per premere due pulsanti hardware allo stesso tempo : Potenza e volume giù. Tieni premuti questi due pulsanti per circa mezzo secondo.



