Come impedire il risveglio del computer Accidentalmente

Mettere il PC in modalità di sospensione è un ottimo modo per risparmiare energia assicurandosi di poter riprendere rapidamente il lavoro. Ma cosa puoi fare se il tuo PC continua a svegliarsi da solo? Ecco come capire che cosa si sta svegliando e come prevenirlo.
Quando si mette il PC in modalità di sospensione, entra in uno stato di risparmio energetico in cui spegne la maggior parte dei componenti del PC, mantenendo la potenza sufficiente gocciolamento per mantenere aggiornata la memoria. Ciò consente di riattivare rapidamente il computer fino allo stesso stato in cui si trovava quando è andato a dormire, inclusi eventuali documenti e cartelle aperti. Una delle differenze tra sleep e ibernazione è che quando un PC è in ascolto, l'attività di alcuni dispositivi può riattivarla. Le attività pianificate possono anche essere configurate per riattivare il PC in modo che possano essere eseguite.
Come scoprire cosa sta risvegliando il PC
Prima di poter risolvere il problema, è necessario determinare il problema. Ci sono alcuni passi diversi che probabilmente dovrai fare qui, poiché nessuna soluzione è adatta a tutti.
Guarda l'ultima cosa che ha svegliato il tuo PC
Il primo passo per capire perché il tuo PC si sta svegliando prima di te voglio che sia determinare cosa sta facendo il risveglio. Di solito è possibile capire quale evento ha causato il risveglio del computer più recentemente con un semplice comando Prompt dei comandi. Avviare il prompt dei comandi premendo Start, digitando "command" e quindi selezionando l'app "Prompt dei comandi".
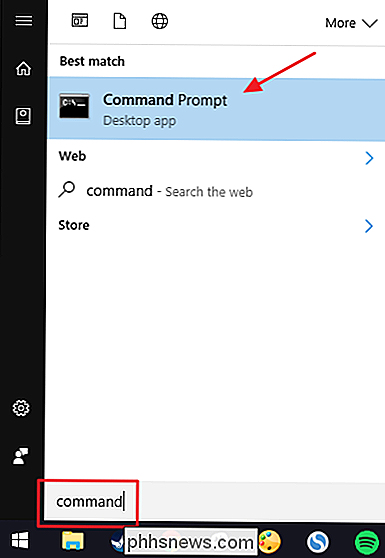
Nella finestra del prompt dei comandi, digitare il seguente comando e premere Invio:
powercfg -lastwake
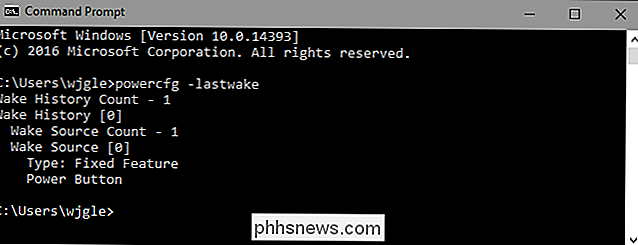
I posso dire dall'output del comando sopra, ad esempio, che ho usato il pulsante di accensione per riattivare il mio PC. Potresti anche vedere i dispositivi elencati, come mouse, tastiera o scheda di rete, o eventi come timer di sveglia o manutenzione automatica.
Questo non ti darà sempre le informazioni di cui hai bisogno, ma spesso lo farà.
Esplora Altri eventi di risveglio con Visualizzatore eventi
CORRELATI: Utilizzo del Visualizzatore eventi per la risoluzione dei problemi
Mentre il comando Prompt dei comandi di cui abbiamo appena parlato è ottimo per mostrarti che cosa ha svegliato il tuo PC, a volte devi andare un po 'più indietro nella storia per vedere cosa viene svegliato prima. Per questo, ci rivolgeremo a Event Viewer, un pratico strumento di registrazione che ci aiuterà a vedere quando il computer è spento (sia perché è stato spento, messo in pausa o ibernato) sia quando è stato risvegliato.
Per aprire il Visualizzatore eventi, premi Start, digita "evento", quindi seleziona "Visualizzatore eventi".
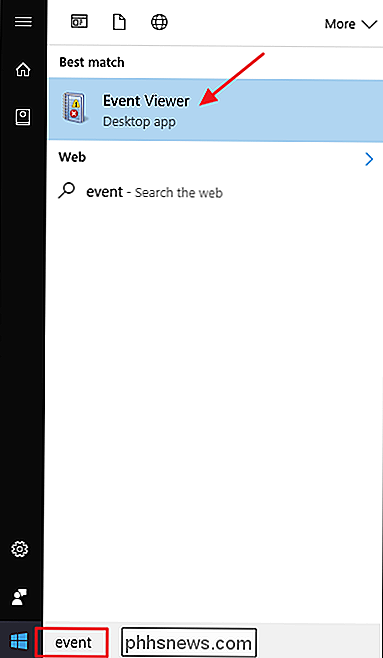
Nel riquadro a sinistra, visualizza il Visualizzatore eventi (Locale)> Registri di Windows> Sistema. Vedrai un sacco di informazioni qui, ma non ti preoccupare. Non è necessario leggere o tentare di capire tutto ciò che accade nel registro. Lo filtreremo solo per le cose che dobbiamo guardare. Fai clic con il pulsante destro del mouse sul log "Sistema" e seleziona "Filtra registro corrente".
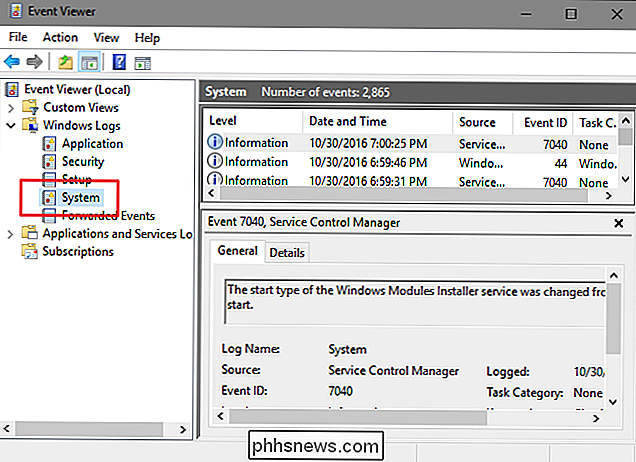
Nella finestra Filtra registro corrente, nel menu a discesa "Fonti eventi", seleziona l'opzione "Risoluzione dei problemi di alimentazione", quindi fai clic su "OK . "
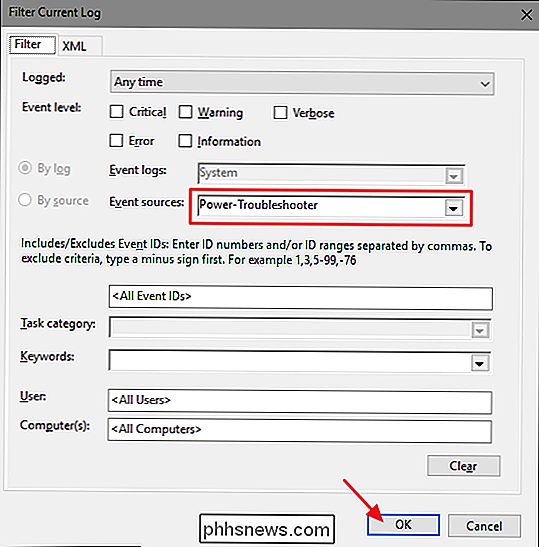
Nella finestra principale del Viewer degli eventi, vedrai che abbiamo filtrato le centinaia di messaggi che non sono rilevanti per il nostro problema e abbiamo perfezionato la cosa a cui teniamo: quando il computer è svegliarsi da uno stato di bassa potenza. Nella nuova visualizzazione filtrata, puoi scorrere ogni istanza in cui il tuo computer si è svegliato per tutta la durata del log (che dovrebbe essere centinaia di voci).
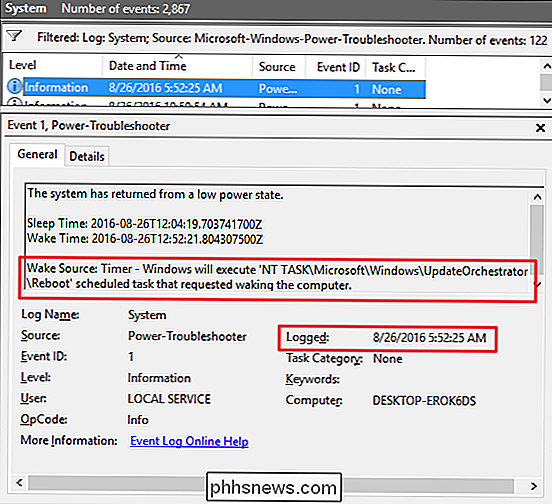
Quello su cui dovresti concentrarti è il momento in cui l'evento è stato registrato (lo ha fatto sveglia alla volta che eri al computer o si trattava di una sveglia a mezzanotte casuale) e di ciò che è indicato Wake Source.
- Se la sorgente Wake dice "Pulsante di accensione", indica che la potenza il pulsante del PC è stato premuto per riattivarlo, un'azione che probabilmente hai scattato.
- Se la sorgente Wake dice qualcosa come "Mouse (o tastiera) conforme al dispositivo HID", che indica che il PC è configurato per la chiave pressioni e movimenti del mouse per riattivarlo.
- Se la sorgente Wake elenca la scheda di rete, indica che il PC è configurato in modo che l'attività della rete in arrivo possa riattivarlo: qualcosa che è utile se si desidera far dormire il PC, ma comunque ne è necessario a volte disponibile su altri dispositivi di rete.
- Se la sorgente Wake indica "Timer", significa che un'attività programmata ha svegliato il computer. Le informazioni sulla fonte di solito includono alcune indicazioni sull'attività che ha svegliato il PC. Ad esempio, nello screenshot precedente, posso dire che il mio PC è stato riattivato per fare un riavvio programmato dopo un aggiornamento.
- Potresti anche vedere qualcosa come "Wake Source: Unknown," che è un po 'più criptico ma almeno dice quando il PC è stato svegliato.
Una volta stabilito che esiste effettivamente una serie di strani numeri di sveglia al computer e hai identificato la fonte, è ora di fare qualcosa al riguardo.
Come fermare il PC dal risveglio a caso
Speriamo che uno dei trucchi precedenti ti abbia aiutato a capire cosa sta risvegliando il tuo PC. Ora è il momento di risolvere il problema. Passa alla sezione relativa alla tua situazione.
Limita i dispositivi hardware che possono riattivare il PC
Come probabilmente avrai notato guardando attraverso i registri di Event Viewer, ci sono quattro dispositivi hardware principali che possono riattivare il tuo PC: mouse, tastiere, adattatori di rete e pulsanti di accensione (o coperchi del laptop se è quello che stai usando). È possibile visualizzare facilmente un elenco completo dei dispositivi hardware consentiti per riattivare il PC con un comando Prompt dei comandi. Aprire una finestra del prompt dei comandi ed eseguire il seguente comando:
powercfg -devicequery wake_armed
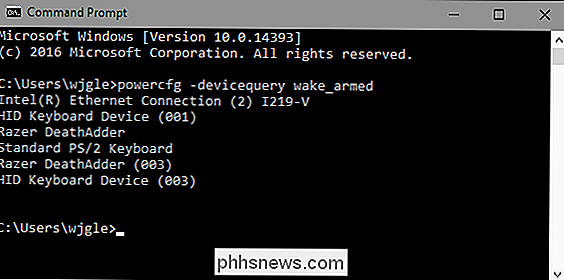
In questo esempio, ho diversi dispositivi che possono riattivare il mio PC, incluso un adattatore Ethernet Intel, due tastiere (I passare da una normale tastiera a una tastiera da gioco) e un mouse. Qualunque sia la tua configurazione, ora che sai quali dispositivi possono riattivare il tuo PC, puoi rivolgerti a Gestione dispositivi per dire loro di non farlo.
Abbiamo spiegato in dettaglio come impedire al mouse di riattivare il PC e come prevenire attività di rete dal risveglio del PC. Quindi, nel nostro esempio qui, impediremo alla tastiera di riattivare il PC. Perché vorresti farlo? Una parola: gatti.
(Questo dovrebbe, tuttavia, funzionare per altri dispositivi che potrebbero risvegliare il tuo computer, non solo le tastiere.)
Apri Gestione dispositivi premendo il tasto Windows, digitando "Gestione periferiche", quindi premere Invio.
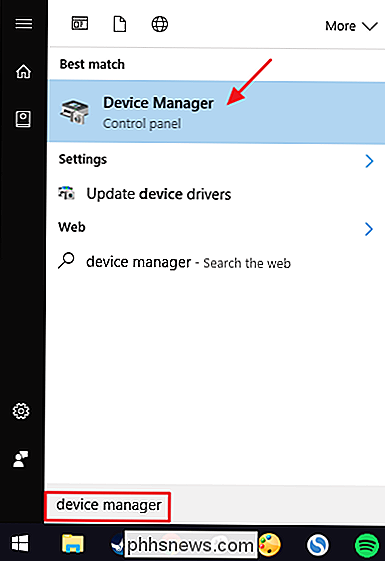
Nella finestra Gestione periferiche, individuare il dispositivo che si desidera impedire di riattivare il computer. Avrà lo stesso nome che ha nell'output del comandopowercfgappena eseguito. Fai clic con il pulsante destro del mouse sul dispositivo e seleziona "Proprietà" dal menu di scelta rapida.
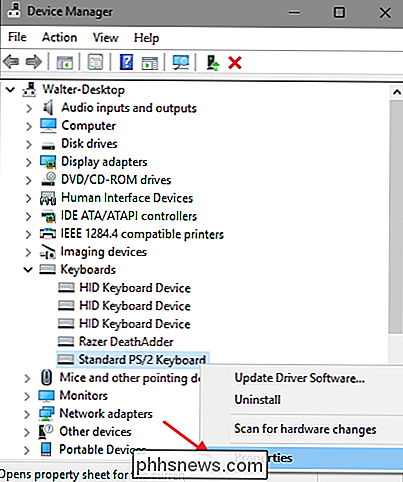
Nella scheda "Risparmio energia" della finestra delle proprietà del dispositivo, disattiva l'opzione "Consenti al dispositivo di riattivare il computer", quindi fai clic su "OK".
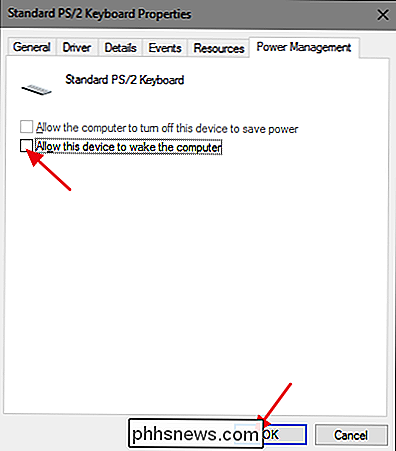
Mentre hai aperto Gestione periferiche, vai avanti e disabilita tutti gli altri dispositivi che non vuoi svegliare il tuo computer. Al termine, è possibile uscire da Gestione dispositivi.
Disabilitare i timer di riattivazione e le attività pianificate
L'altra cosa che può riattivare il PC è un'attività pianificata. Alcune attività pianificate, ad esempio un'app antivirus che pianifica una scansione, possono impostare un timer di attivazione per riattivare il PC in un momento specifico per eseguire un'app o un comando. Per visualizzare un elenco di timer di attivazione impostati sul computer, è possibile utilizzare un comando Prompt dei comandi. Dovrai eseguire il prompt dei comandi con privilegi amministrativi per questo. A tale scopo, fai clic su Start, digita "command" e quando viene visualizzata l'app Prompt dei comandi, fai clic con il pulsante destro del mouse e scegli "Esegui come amministratore".
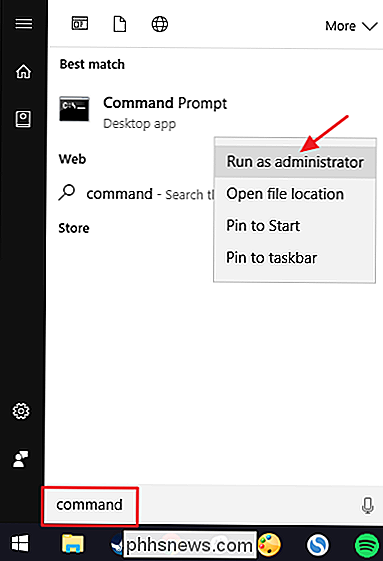
Nella finestra del prompt dei comandi, digita il seguente comando e premi Invio :
powercfg -waketimers
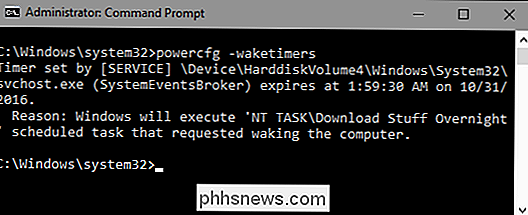
In questo esempio, è possibile vedere che ho un timer di attivazione, un'attività pianificata impostata per verificare se sono presenti file di grandi dimensioni in coda per il download, in modo da consentire il download quando sono non utilizzare il PC.
È necessario scegliere per fermare questo: è possibile disabilitare lo specifico timer di sveglia o disabilitare tutti i timer di accensione .
CORRELATI: Come eseguire automaticamente i programmi e impostare i promemoria con l'Utilità di pianificazione di Windows
Se si desidera interrompere una sola attività dal risveglio del computer, è possibile disinstallare l'app che ha creato l'attività o regolare le impostazioni dell'attività pianificata. Puoi leggere le istruzioni complete per lavorare con le attività pianificate nel nostro articolo sui programmi in esecuzione automatica con l'Utilità di pianificazione di Windows, ma ecco la versione breve.
Trova l'attività in Utilità di pianificazione, fai clic con il pulsante destro del mouse e seleziona "Proprietà". Nella finestra Proprietà, nella scheda "Condizioni", disattiva l'opzione "Riattiva il computer per eseguire questa attività".
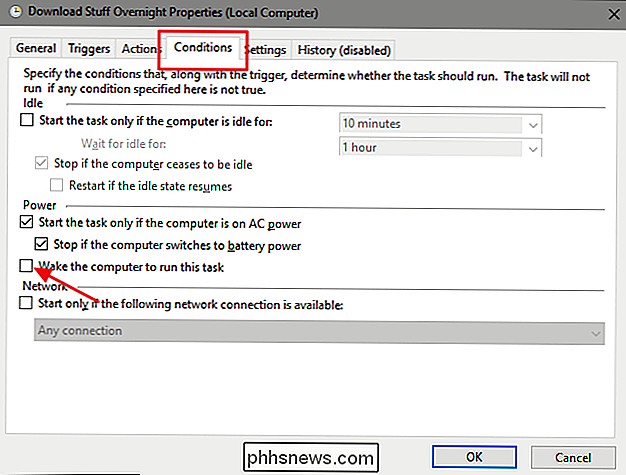
Lascia in sospeso l'operazione pianificata e, se il tuo PC è in attività, eseguirà l'attività. Semplicemente non riattivare il PC per farlo.
Se non vuoi qualsiasi programma che riattiva automaticamente il tuo computer, puoi disattivare completamente i timer di riattivazione. Per farlo, apri l'app Pannello di controllo Opzioni risparmio energia premendo Start, digitando "Opzioni risparmio energia" e quindi premendo Invio.
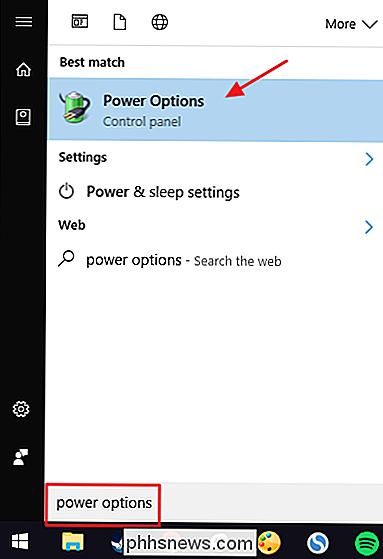
Nella finestra Opzioni risparmio energia, fai clic sul link "Modifica impostazioni programma" accanto al piano che utilizzi.
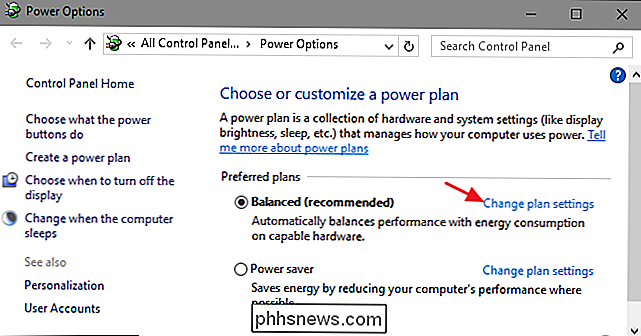
Nella finestra successiva, fare clic sul collegamento "Modifica impostazioni avanzate energia".
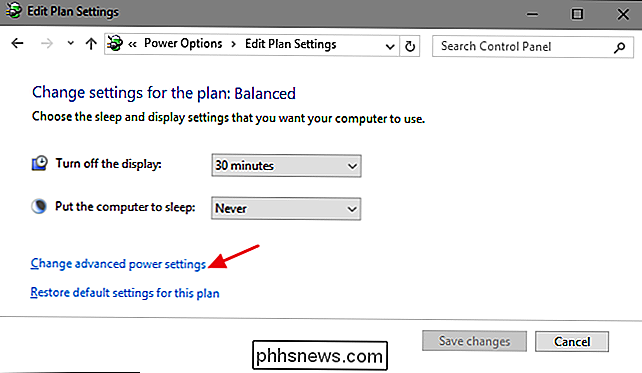
Espandere la voce "Sospendi", espandere la voce "Abilita timer accensione" sotto di essa, quindi impostare le voci sotto di essa su "Disabilitato. "Se sei su un laptop, vedrai due voci:" A batteria "e" Collegato ", e puoi configurarle per diverse impostazioni, se lo desideri. Se utilizzi un PC desktop, vedrai solo un'impostazione sotto la voce "Consenti timer scia", come in questo esempio.
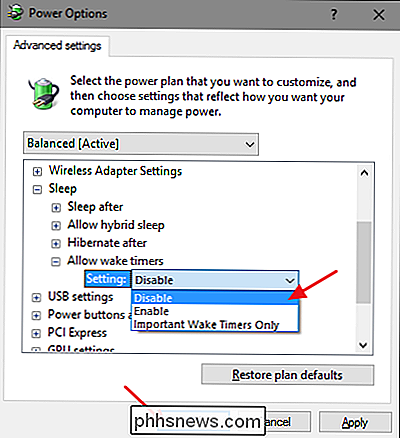
Tieni presente che se utilizzi Windows 10, avrai anche un terzo opzione diversa da quella di abilitazione o disabilitazione del timer di attivazione. Questa opzione è denominata "Solo per timer di riattivazione importanti" e riattiva il PC solo per eventi di sistema importanti di Windows come un riavvio programmato del PC al di fuori delle ore di attività dopo un aggiornamento di Windows. Puoi provare a impostare i timer della sveglia su "Solo timer importanti di sveglia" e vedere se risolve i tuoi problemi. Se il tuo PC si sta ancora svegliando più spesso di quanto desideri, puoi sempre tornare indietro e impostare i timer di sveglia su "Disabilitato".
Impedire la manutenzione automatica dal riattivare il PC
Per impostazione predefinita, Windows esegue la manutenzione automatica attività alle 2:00 ogni notte se non stai utilizzando il computer. È anche impostato per riattivare il PC dalla modalità sospensione per eseguire tali attività. Queste attività includono operazioni come il controllo per verificare se il disco rigido necessita di deframmentazione, eseguire la diagnostica del sistema, controllare gli errori del volume del disco e altro. Sono compiti importanti da eseguire periodicamente, ma se preferisci che Windows non riattivi il tuo PC, puoi disattivare questa impostazione. Stiamo usando Windows 10 come esempio qui, ma troverai le impostazioni nello stesso posto in Windows 8 e 7.
Nel Pannello di controllo, passa alla visualizzazione icone e quindi apri l'app Sicurezza e manutenzione.
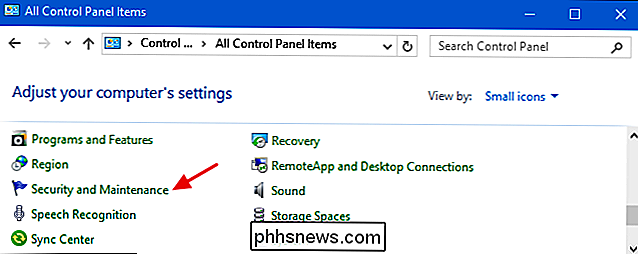
Nella pagina Sicurezza e manutenzione, espandere la sezione "Manutenzione" e quindi fare clic su "Modifica impostazioni di manutenzione".
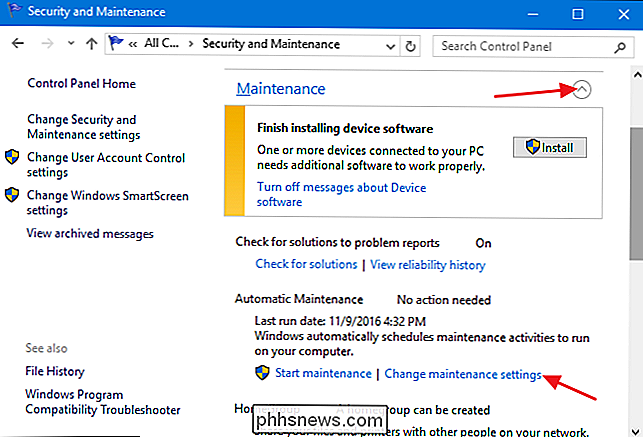
Nella pagina Manutenzione automatica, disattivare l'opzione "Consenti manutenzione programmata per riattivare il computer all'orario previsto" . Naturalmente, puoi anche impostare il tempo di programmazione su qualcosa che ti piace di più, se lo desideri.
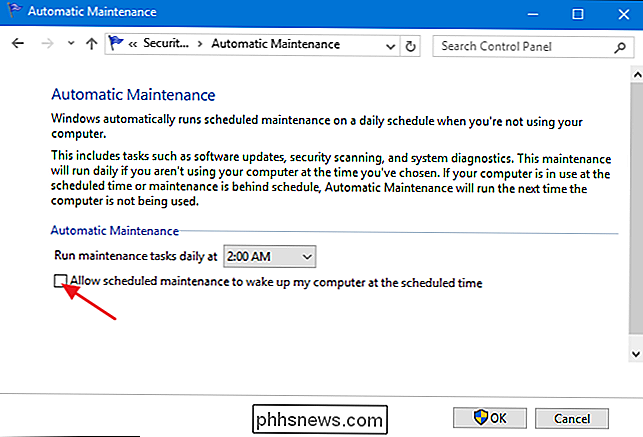
Se disattivi la capacità di Windows di riattivare il tuo PC per eseguire attività di manutenzione, dovresti lasciare che esegua occasionalmente quelle attività di manutenzione. Puoi farlo impostando l'orario pianificato su quando è più probabile che il tuo PC sia acceso o puoi farlo manualmente facendo clic su "Avvia manutenzione" nella pagina principale di Sicurezza e Manutenzione.
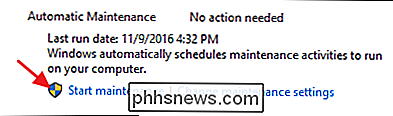
Il sonno è un valore prezioso strumento per preservare l'energia mantenendo il tuo PC immediatamente disponibile quando ne hai bisogno. Mentre è probabile che alcuni dispositivi (come la tastiera) e alcune attività pianificate siano in grado di riattivare il PC, è bene sapere che hai alcuni strumenti per indagare sul perché si sta svegliando e le opzioni per fermarlo quando si verifica non lo voglio.

Come ignorare o disattivare completamente la schermata iniziale nelle applicazioni di Office
Quando si avvia un programma di Office, viene visualizzata una schermata iniziale che mostra i modelli disponibili e un elenco di documenti aperti di recente nella colonna sinistra. Questa schermata può essere utile, ma se la trovi fastidiosa o che ti distrae, puoi facilmente disabilitarla. CORRELATO: Come disabilitare la schermata iniziale di Office 2013 In precedenza ti abbiamo mostrato come disabilitare Office 2013 avviare la schermata modificando il registro.

Come aggiungere, condividere e sincronizzare calendari su Mac e iPhone
L'utilizzo ottimale del tuo calendario sul tuo Mac o iPhone ti può davvero tenere aggiornato. Oggi vogliamo discutere su come aggiungere, condividere e sincronizzare i calendari sul tuo Mac e iPhone in modo che la tua agenda ti segua ovunque tu vada. Il Calendario fornito con il tuo Mac e iPhone ha tutto il necessario per creare appuntamenti, imposta promemoria e in pratica organizza la tua vita in modo da non perdere eventi e eventi importanti.



