Come utilizzare il controller DualShock 4 per PC per PlayStation 4

Il controller DualShock 4 di Sony è in realtà un gamepad standard e puoi collegarlo a qualsiasi PC con un cavo USB, Bluetooth standard, o l'adattatore USB wireless ufficiale di Sony. Funzionerà anche in una varietà di giochi, dal momento che Steam offre ora il supporto ufficiale per i controller DualShock 4.
Dopo aver collegato un controller PS4 a un PC, puoi anche usufruire di PS4 Remote Play per lo streaming di giochi da la tua console PS4 o il servizio PlayStation Now di Sony per lo streaming di giochi dai server di Sony.
CORRELATO: Perché dovresti avere un controller Xbox per PC Gaming
I controller Xbox di Microsoft probabilmente funzionano meglio per i giochi per PC, come sono ufficialmente supportati da Microsoft e molti giochi supportano in particolare i controller Xbox 360 e Xbox One. Se invece stai acquistando un controller per giochi per PC, probabilmente dovresti avere un controller Xbox. Ma se hai già un controller PlayStation 4 in giro, ecco come impostarlo con il tuo PC.
Come collegare un controller PS4 a un PC
Puoi collegare il controller al tuo computer con l'USB incluso Cavo micro-USB: lo stesso che usi con la tua PS4 e utilizzalo come controller cablato. "Funzionerà" senza alcuna configurazione aggiuntiva.
Se si desidera collegare il controller in modalità wireless, Sony consiglia di acquistare l'adattatore wireless USB DualShock 4 ufficiale ($ 15).
Per connettere in modalità wireless il controller della PlayStation 4 a PC senza hardware aggiuntivo, dovrai metterlo in modalità di accoppiamento Bluetooth. Molte persone riferiscono che la connessione Bluetooth del controller può essere un po 'instabile sul PC, a seconda del chipset e dei driver Bluetooth, quindi se si riscontrano problemi si consiglia di utilizzare una connessione cablata o un adattatore wireless ufficiale.
RELATED: Come abbinare un dispositivo Bluetooth al computer, al tablet o al telefono
Ecco come abbinare il controller in modalità wireless tramite Bluetooth, se preferisci: in primo luogo, spegni il controller se è già acceso. Se è acceso e abbinato a una PlayStation 4, tieni premuto il pulsante "PlayStation" e quindi seleziona l'opzione "Esci da PS4" o "Immetti modalità di riposo" nel menu visualizzato sulla TV. Il controller si spegne.
Quindi, metti il controller in modalità di abbinamento. Premere contemporaneamente il pulsante "PlayStation" e il pulsante "Condividi" sul controller e tenerli premuti. La barra luminosa sul controller inizierà a lampeggiare. Ciò indica che il controller è in modalità di accoppiamento Bluetooth.

Infine, collega il controller al computer come se dovessi associare un dispositivo Bluetooth. Su Windows 10, è possibile aprire l'app Impostazioni dal menu Start, selezionare "Dispositivi", quindi selezionare "Bluetooth". Il DualShock 4 verrà visualizzato qui come "Controller wireless" se è in modalità di accoppiamento. È quindi possibile selezionarlo e fare clic su "Accoppia" per accoppiarlo con il computer.
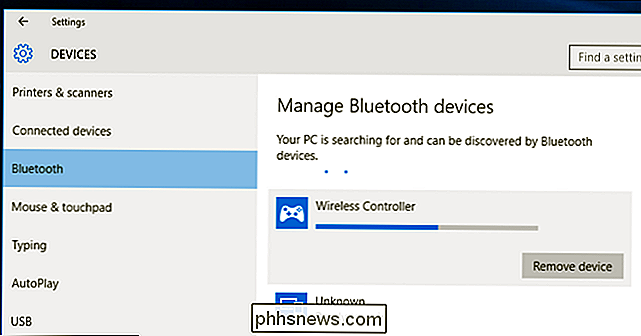
Su Windows 7, 8 e 10, è possibile aprire il pannello Dispositivi e stampanti nel Pannello di controllo. Fai clic su "Aggiungi un dispositivo" e il controller apparirà come un dispositivo Bluetooth nelle vicinanze. Apparirà anche nell'elenco dei dispositivi collegati come "Wireless Controller" una volta connesso.
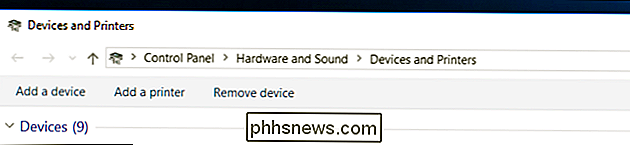
Come emulare un controller Steam con un controller PS4
Valve offre ora il supporto ufficiale per il controller DualShock 4 di PlayStation 4. Funzionerà in modo simile a un controller Steam, con supporto per il touchpad del controller e altre funzionalità. I giochi che supportano Steam Controller funzionano con il controller PS4 e puoi anche creare profili per emulare eventi di tastiera e mouse con il controller PS4 in vari giochi che non offrono supporto ufficiale per il controller. In altre parole, funziona proprio come Steam Controller.
Per abilitare questa funzione, apri la modalità Big Picture in Steam facendo clic sull'icona "Big Picture Mode" a forma di controller nell'angolo in alto a destra della finestra di Steam.
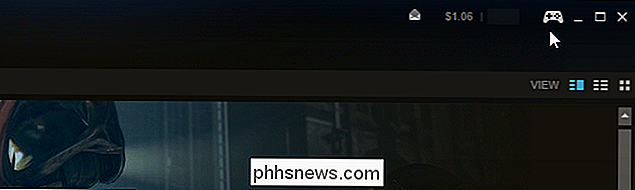
Vai su Impostazioni> Impostazioni controller in modalità Immagine grande e attiva l'opzione "Supporto configurazione PS4".
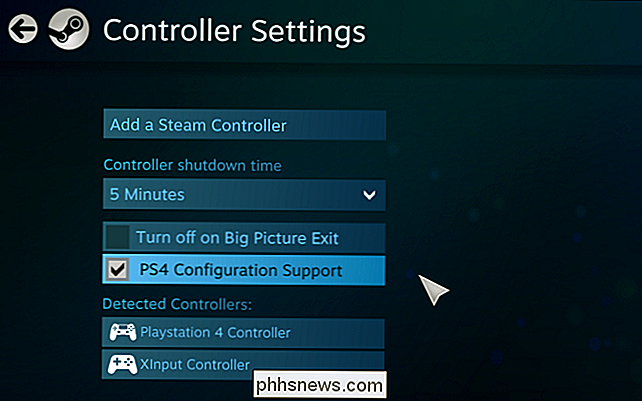
RELATED: Come rimappare i pulsanti Xbox, PlayStation e altri controller in Steam
Ricollega tutti i controller PS4 collegati e appariranno qui. Puoi selezionarli e configurarli nello stesso modo in cui configurerai un Steam Controller.
Ad esempio, puoi selezionare un gioco in modalità Immagine grande e selezionare Gestisci gioco> Configurazione controller per configurare il comportamento del controller PS4 nel gioco. Questa schermata offre molte opzioni per rimappare i pulsanti del controller in un gioco.
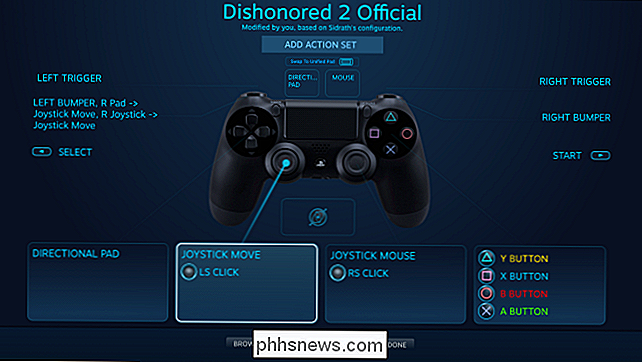
Come emulare un controller Xbox con un controller PS4
CORRELATO: Perché dovresti ottenere un controller Xbox per i giochi per PC
I controller Xbox 360 e i controller Xbox One, ora che Microsoft ha finalmente rilasciato i driver necessari, sono solitamente i migliori per i giochi per PC. Molti giochi per PC sono progettati specificamente per funzionare con i controller Xbox. Molti giochi richiedono anche l'input "xinput", che i controller Xbox forniscono, ma altri tipi di controller no.
Se stai usando un controller PS4 con un emulatore per giocare ai vecchi giochi, puoi facilmente configurare l'emulatore per accettare il tasto del controller preme. Se lo stai usando con un gioco per PC, potrebbe essere necessario aprire le impostazioni di controllo del gioco per PC e configurare il gioco in modo che risponda agli input del controller.
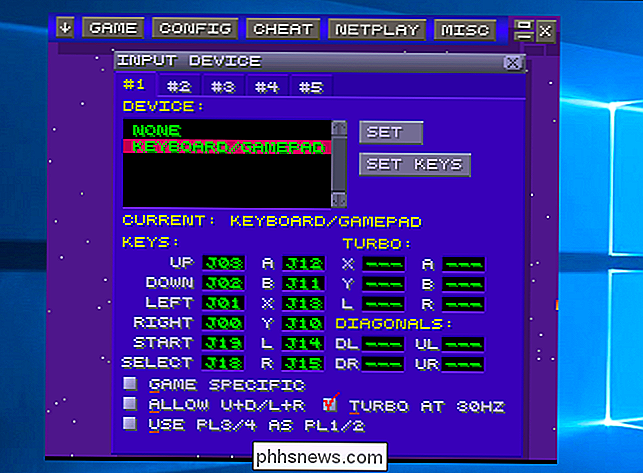
Ma per i giochi che si aspettano un controller Xbox, potresti dover emulare XInput. Ciò convertirà l'input del controller PS4 nell'equivalente pulsante Xbox, e i giochi "funzioneranno" con il DualShock 4 proprio come farebbero con un controller Xbox. Penseranno semplicemente che stai usando un controller Xbox.
Sony non ha rilasciato alcun driver ufficiale per il controller PlayStation 4 su un PC, quindi non c'è un modo ufficiale per farlo. Esistono strumenti per emulare xinput con una PS4, ma non sono strumenti ufficiali di terze parti sviluppati dalla comunità.
Consigliamo il programma Input Mapper gratuito. Questo strumento mostrerà anche il livello della batteria del controller, che è qualcosa che normalmente non sarà possibile vedere in Windows.
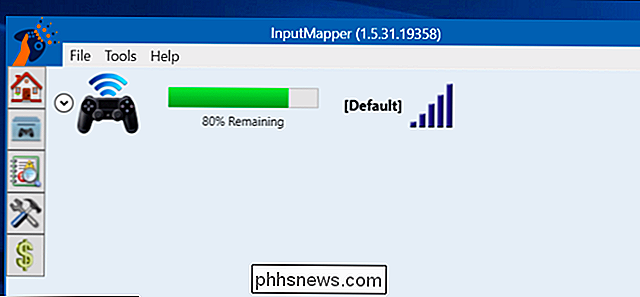
Scarica e installa Input Mapper sul tuo PC. Aprilo e fai clic sull'icona "Profili" a forma di controller sul lato sinistro della finestra Mappatura input, quindi fai clic su "Nuovo profilo". L'opzione "Emula controller virtuale" sarà attiva per impostazione predefinita e il controller PS4 dovrebbe ora funziona come un controller Xbox. Non dovresti modificare altre impostazioni.
Apri un gioco che si aspetta un controller Xbox e dovrebbe funzionare. Qualsiasi suggerimento nel gioco ti dirà comunque di usare i pulsanti Y, B, A e X della Xbox invece dei pulsanti triangolare, circolare, quadrato e X, ma quei pulsanti funzioneranno come quelli equivalenti di Xbox.
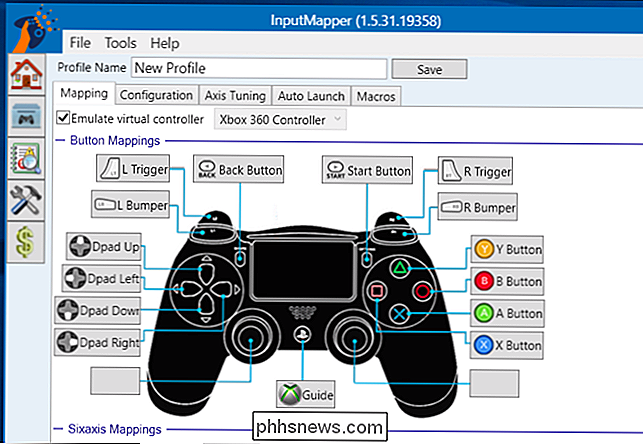
The l'emulazione xinput funziona solo quando InputMapper è aperto, quindi è necessario lasciare questo programma aperto quando si gioca. Tuttavia, se fai clic sull'icona "Impostazioni" sul lato sinistro del programma, puoi dire a "Start With Windows" e "Start Minimized". Avvierà quindi quando avvii il tuo PC ed esegui in background, quindi sarai sempre pronto.
InputMapper fa anche altre cose utili, come abilitare la funzione "Trackpad come mouse", che ti permette di utilizzare il trackpad del controller come un mouse in Windows. È anche possibile personalizzare il colore della barra luminosa del controller e configurare le macro.
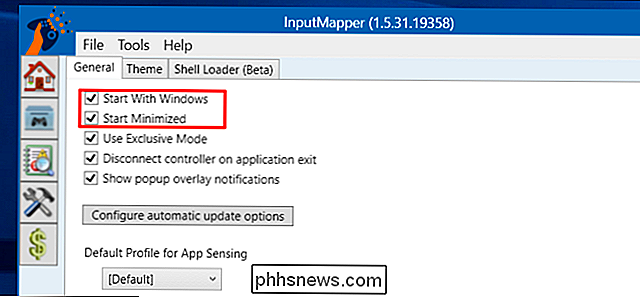
Prima di poterlo riutilizzare con la console, è necessario abbinare il controller alla PlayStation 4. Per fare ciò, collega nuovamente il controller alla tua PS4 usando il cavo USB. Si accoppierà automaticamente con la tua console. Per farlo funzionare successivamente con il tuo PC, dovrai accoppiarlo nuovamente con il tuo PC dalla finestra Bluetooth. È una piccola seccatura, ma vale la pena di usare facilmente il tuo gamepad su più dispositivi.
Immagine di credito: Farley Santos su Flickr, Danny Willyrex su Wikipedia

Come sfruttare al massimo le vendite Black Friday e Cyber Monday
È Di nuovo il momento dell'anno in cui i rivenditori hanno già trascorso la maggior parte del mese di novembre con vendite teaser e annunci per Black Friday e Cyber Monday. Ecco come segnare le migliori offerte ed evitare di essere derubato. Crea una lista (e fai la tua ricerca) Prima di iniziare Riteniamo che sia necessario segnalarlo immediatamente.

Come testare la rete o il disco rigido con un file fittizio in Windows
Se vuoi vedere quanto è veloce la tua rete o testare la velocità tra due dischi rigidi, allora bisogno di file per farlo. Oggi vi diremo come creare file "fittizi" in modo da poter eseguire tali test. CORRELATI: Wi-Fi contro Ethernet: Quanto è migliore una connessione cablata? Supponiamo che tu abbia installato una nuova unità a stato solido veloce nel tuo computer, e vuoi vedere quanto velocemente sono veramente.



