Come scattare uno screenshot sul tuo iPhone o iPad

L'apertura di uno screenshot del tuo iPhone è un ottimo modo per preservare esattamente ciò che vedi sullo schermo e, fortunatamente, è semplice da fare perché la scorciatoia è incorporata in ogni iPhone, iPad e iPod Touch.
Ci sono tutti i motivi per cui questo potrebbe essere utile. Hai bisogno di mostrare ai ragazzi del dipartimento IT come il portale intranet aziendale sembra strano sul tuo iPhone? Scatta uno screenshot. Preoccupato che il servizio cellulare a fiocchi renderà difficile recuperare quel coupon o carta d'imbarco che devi usare quando sei al banco? Cattura uno screenshot del codice a barre sullo schermo in modo che anche se non puoi caricare la pagina web o l'app, puoi comunque sottoporli a scansione del codice. Una volta che hai preso l'abitudine di utilizzare lo strumento screenshot, ti troverai a utilizzarlo in modi sempre nuovi.
Per acquisire uno screenshot su iPhone, iPad o iPod Touch con un pulsante Home, premi semplicemente e tieni premuti contemporaneamente il pulsante Home e il pulsante Sospensione / Riattivazione (ad esempio il pulsante di accensione).
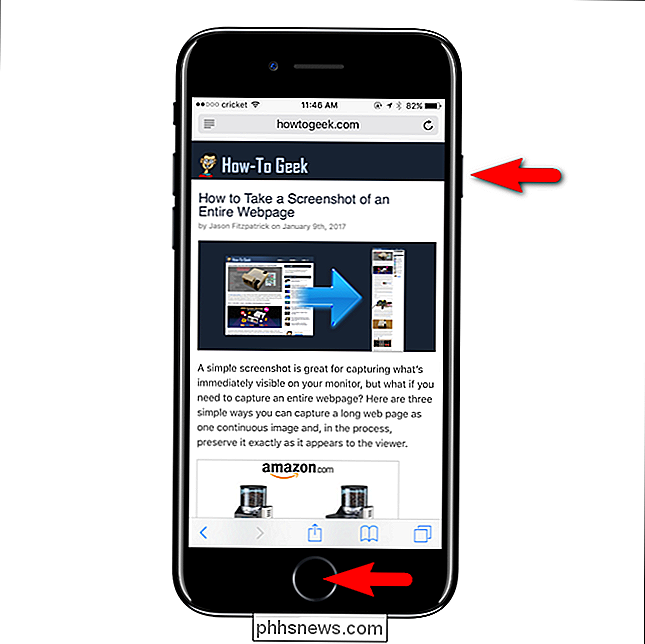
Una schermata di un articolo sugli screenshot per dimostrare schermate, naturalmente.
Su un iPhone X, devi invece premere e tenere contemporaneamente premuto il pulsante Volume su e il pulsante laterale. Il "Pulsante laterale" è il nuovo nome per il pulsante Sleep / Wake o Power, che consente anche di avviare Siri tenendolo premuto.
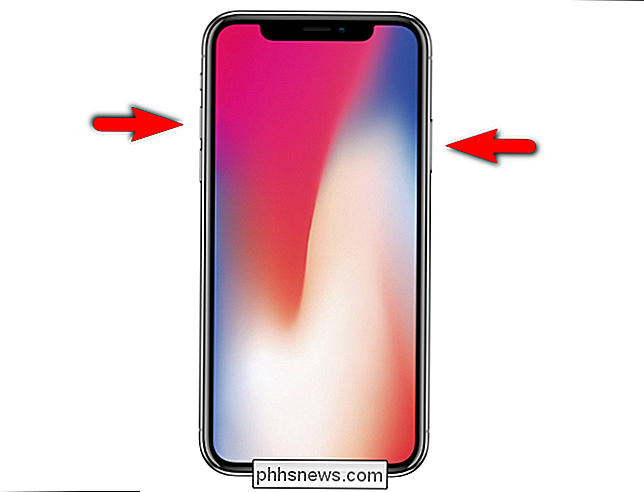
Lo schermo lampeggerà in bianco per un breve momento quando si cattura lo screenshot e si? udirò un suono di istantanea. Su iOS 10 e precedenti, lo screenshot verrà salvato direttamente nell'app Foto. Su iOS 11, vedrai una miniatura che rappresenta lo screenshot nell'angolo in basso a sinistra dello schermo. Scatta più schermate e vedrai più miniature.
Per lavorare immediatamente con uno screenshot, tocca la miniatura. Se non lo fai, svanirà dopo circa quattro secondi e lo screenshot che hai scattato verrà salvato nell'app Foto.
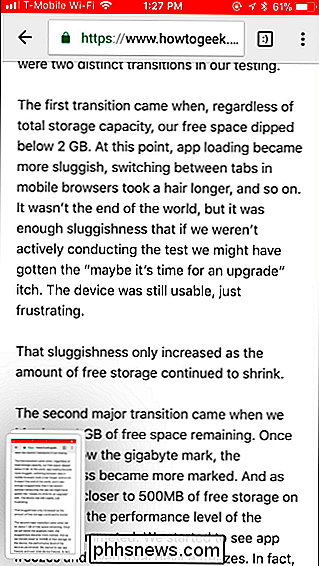
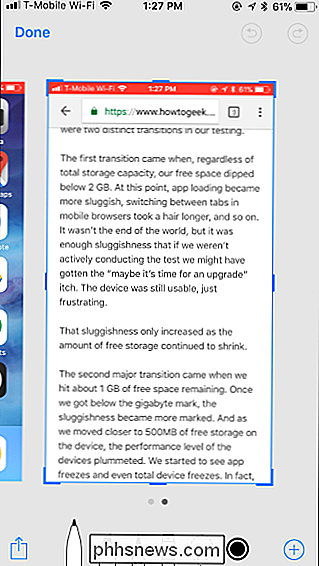
La nuova schermata di visualizzazione mostrerà l'una o più foto scattate e ti consentirà di contrassegnare o condividi.
Per contrassegnare uno screenshot, tocca i diversi strumenti di disegno (come pennarello, matita o evidenziatore) nella parte inferiore dello schermo e scegli un colore. Puoi disegnare direttamente sugli screenshot. Questi strumenti sono ottimizzati per l'utilizzo con Apple Pencil su un iPad, ma puoi usarli con il tuo dito.
Per condividere uno o più screenshot, prima o dopo averli marcati, tocca il pulsante Condividi standard nella parte inferiore di lo schermo. Puoi scegliere qualsiasi app installata che possa accettare immagini, quindi questo ti permetterà di inviare le immagini ad un amico, pubblicarle sui social media, caricarle su un servizio di cloud storage, modificarle con un'app più potente di fotoritocco o qualsiasi altra cosa desideri.
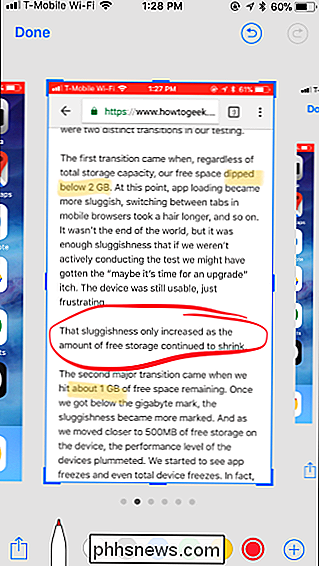
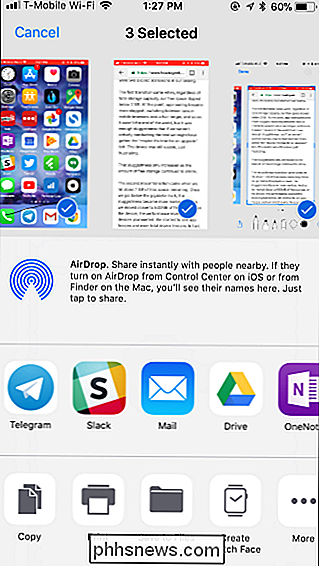
Al termine, tocca "Fine". Puoi scegliere se salvare gli screenshot acquisiti nell'app Foto o eliminarli, eliminandoli dal dispositivo.
CORRELATI: Come registrare un video dello schermo dell'iPhone o dell'iPad
Supponendo di salvare gli screenshot nell'app Foto, sia da qui che facendo screenshot e consentendo alla miniatura di scomparire da sola, saranno disponibili nell'app Foto. Saranno salvati come file .PNG e memorizzati comodamente nella cartella "Screenshot" visibile nella vista Album. I video registrati usando il nuovo strumento di registrazione dello schermo verranno salvati in questa cartella.
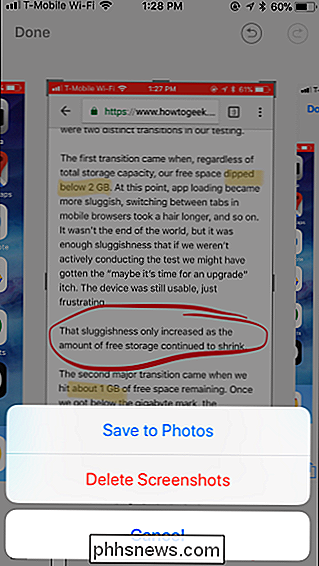
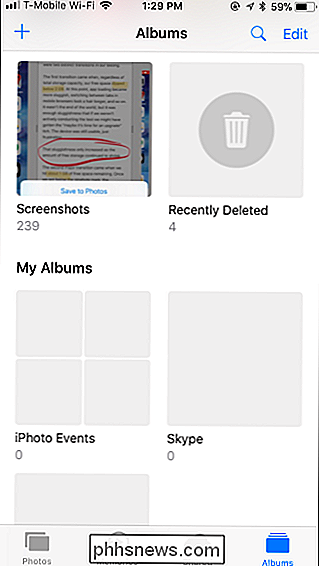
Puoi aprire, modificare e inviare schermate come qualsiasi altra foto sul tuo dispositivo, collegandole ai tuoi iMessage, inviandole via email o copiandole a il tuo computer con un cavo USB, proprio come qualsiasi altra foto. Nota, tuttavia: se utilizzi un programma sul tuo computer per copiare foto dal tuo iPhone, assicurati che copi file PNG e file JPG: il software di gestione delle foto di Google Picasa, ad esempio, non copierà i file PNG finché non istruiscilo a farlo
CORRELATO: Come fare uno screenshot su quasi tutti i dispositivi
Interessato a fare screenshot su qualcosa di più del tuo iPhone o iPad? Qui puoi leggere ulteriori informazioni su come acquisire screenshot su quasi tutti gli altri dispositivi.

Come usare l'app Pokémon Go per Apple Watch
I creatori di Pokémon Go hanno rilasciato la loro tanto attesissima app di Apple Watch, che sicuramente piacerà a Watch con gli allenatori di Pokémon ovunque. Nonostante la scarsa popolarità, Niantic continua ad aggiornare e perfezionare Pokémon Go con correzioni e nuove funzionalità come il sistema di amici e il sistema di bonus di cattura.

Non vuoi ancora l'aggiornamento dei creativi di primavera? Ecco come metterlo in pausa
Microsoft adotterà l'aggiornamento Spring Creators, noto anche come Redstone 4, ad un certo punto in aprile. È possibile sospendere l'aggiornamento per evitare di riceverlo immediatamente, a condizione che si utilizzi Windows 10 Professional, Enterprise o Education. CORRELATO: Tutto nuovo nell'aggiornamento Spring Creators di Windows 10, disponibile aprile 2018 Sfortunatamente, Windows 10 Home non ti consente di ritardare gli aggiornamenti.



