Come limitare l'ampiezza di banda di qualsiasi applicazione su Windows

È possibile limitare la velocità di download di Windows Update su Windows 10. Alcune applicazioni consentono anche di limitare la larghezza di banda. Tuttavia, per le applicazioni che non dispongono di tale funzionalità, è necessario un software di terze parti.
La limitazione della larghezza di banda può essere utile in diverse circostanze. Ad esempio, se stai scaricando (o carichi) un file enorme, limitare la larghezza di banda disponibile del tuo browser potrebbe essere utile per assicurarti che altre app non vengano rallentate troppo. potrebbe essere utile quando si caricano file o si scaricano file in un browser web. Se hai altre app affamate di larghezza di banda, mettere un limite su quelle può mantenere la tua navigazione e la visione dei video senza ostacoli. Unisciti a noi mentre guardiamo come funzionano queste opzioni quando sono integrate in un'app e in un paio di strumenti di terze parti che puoi utilizzare per le app senza quel supporto.
Opzione 1: Usa Opzioni Creato Nei programmi utilizzati
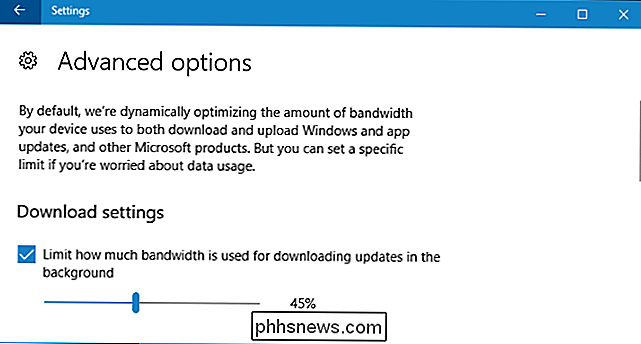
Cerca le opzioni integrate nei programmi che già usi prima di installare software di terze parti. Ad esempio, se si desidera gestire la quantità di larghezza di banda utilizzata da Steam per scaricare i giochi, è possibile andare su Steam> Impostazioni> Download, quindi utilizzare la casella "Limita larghezza di banda a" per limitare la larghezza di banda. Molte altre applicazioni, inclusi strumenti come Dropbox, Google Drive e Microsoft OneDrive, hanno opzioni integrate simili. Mettendo delle restrizioni su questi (in particolare se si caricano molti file contemporaneamente) può essere davvero utile.
Anche Windows 10 ora consente di limitare la quantità di larghezza di banda utilizzata da Windows Update in background. Per configurarlo, vai su Impostazioni> Aggiornamento e sicurezza> Windows Update> Opzioni avanzate> Ottimizzazione della pubblicazione> Opzioni avanzate. Attiva qui l'opzione "Limita la larghezza di banda utilizzata per scaricare gli aggiornamenti in background". È disponibile anche l'opzione "Limita la larghezza di banda per caricare gli aggiornamenti su altri PC su Internet", ma è possibile disabilitare completamente la funzione di caricamento se si è preoccupati dell'utilizzo della larghezza di banda.
CORRELATO: Come Limitare la larghezza di banda di download di Windows Update su Windows 10
Se si dispone di un router con funzionalità Quality of Service (QoS), è anche possibile utilizzare il router per stabilire la priorità del traffico. Di solito non è possibile impostare un limite preciso di larghezza di banda, ma il router assegnerà automaticamente la priorità al traffico in base alle regole impostate per mantenere tutto rapidamente.
Opzione 2: Acquista NetLimiter
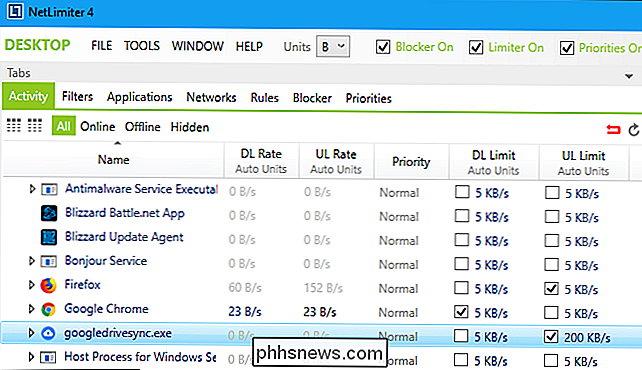
Abbiamo trovato un solo strumento gratuito per impostazione dei limiti di larghezza di banda per applicazione su Windows. Copriremo quell'opzione gratuita nella prossima sezione, ma NetLimiter merita un acquisto se hai davvero bisogno di questa funzionalità.
A differenza dell'opzione gratuita che tratteremo nella prossima sezione, NetLimiter ha un facile utilizzo interfaccia e consente di limitare la larghezza di banda di una quantità illimitata di applicazioni. È più economico di altre opzioni a pagamento. Non hai bisogno di NetLimiter Pro se vuoi solo impostare i limiti di larghezza di banda, quindi il programma di base di NetLimiter Lite va bene. È possibile acquistare un'unica licenza per utente domestico di NetLimiter Lite per $ 16. Se si desidera utilizzarlo per lavoro, è necessario spendere $ 20. Invece
NetLimiter offre una prova gratuita di 28 giorni, quindi è possibile testarlo e vedere se funziona per voi prima di acquistarlo. Avvia l'applicazione dopo averla installata e vedrai un elenco di applicazioni che usano la tua connessione di rete insieme alla loro attuale velocità di download ("DL Rate") e velocità di upload ("UL Rate").
Per limitare il download di un'applicazione o velocità di upload, basta selezionare la casella appropriata sotto DL Limit o UL Limit. Per impostare una velocità personalizzata, fare clic su "5 KB / s" nella colonna Limite DL o Limite UL e digitare la velocità desiderata. Quando si desidera rimuovere il limite, deselezionare la casella.
Opzione tre: Scarica TMeter gratuito
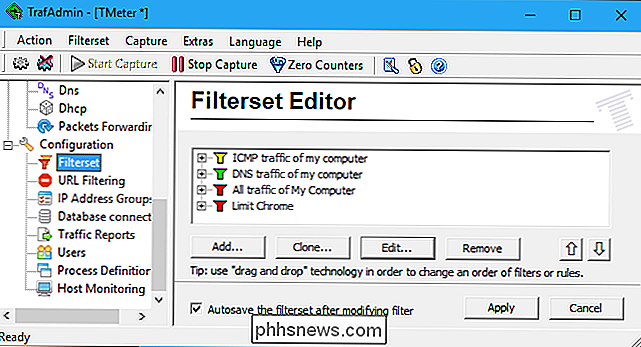
Se si desidera limitare la larghezza di banda di un'applicazione senza spendere soldi, è necessario scaricare TMeter Freeware Edition. È l'unica opzione gratuita ora che NetBalancer non offre più una versione gratuita. TMeter Freeware Edition ha un'interfaccia piuttosto complicata e può limitare la larghezza di banda di quattro applicazioni alla volta, ma è gratuito e, entro questi limiti, funziona bene.
Innanzitutto, scarica e installa TMeter. Dopo l'installazione, aprire il menu Start, cercare "TMeter" e quindi avviare l'applicazione "TMeter Administrative Console".
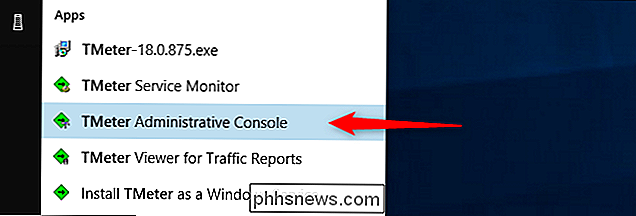
La prima volta che lo si avvia, è necessario selezionare l'interfaccia di rete facendo clic su "Interfacce di rete". nella barra laterale, quindi selezionare la casella accanto all'interfaccia di rete che si sta utilizzando. Ad esempio, se si desidera limitare le applicazioni utilizzando la propria connessione Wi-Fi, selezionare l'interfaccia Wi-Fi. Ignora qualsiasi interfaccia con un indirizzo IP di 0.0.0.0, poiché non sono attualmente in uso.
A questo punto, ti verrà richiesto di selezionare un tipo di rete. Se sei dietro un router sulla tua rete personale, scegli l'opzione "Privato". Se si è connessi direttamente a Internet o su una rete Wi-Fi pubblica, selezionare l'opzione "Pubblico".
Una volta impostato tutto ciò, fare clic sul pulsante "Applica".
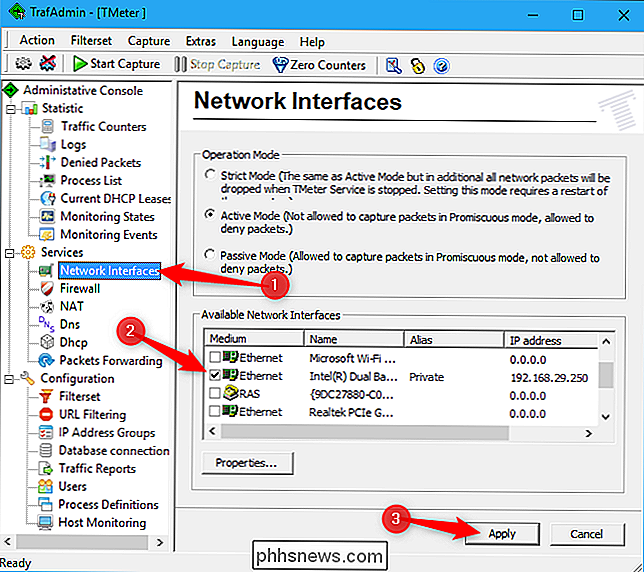
Avanti, è necessario definire i processi che si desidera limitare.
Nella finestra principale, selezionare "Definizioni processo" nella barra laterale, quindi fare clic sul pulsante "Aggiungi".
Nella finestra Aggiungi definizione processo visualizzata, fare clic su il pulsante "..." per cercare e individuare il file .exe del processo. Troverai la maggior parte delle applicazioni nella cartella Programmi. Ad esempio, Chrome si trova in C: Programmi (x86) Google Chrome Application chrome.exe, Firefox si trova in C: Programmi Mozilla Firefox firefox.exe e Microsoft Edge si trova in C : Windows SystemApps Microsoft.MicrosoftEdge_8wekyb3d8bbwe MicrosoftEdgeCP.exe.
Digitare tutto ciò che si desidera nella casella "Definizione processo". Questo nome ti aiuta a tenere traccia di quale programma è quale. Per impostazione predefinita, copia semplicemente il nome del file .exe selezionato.
Fai clic su "OK" per chiudere la finestra Aggiungi definizione processo, quindi fai clic su "Applica" nella finestra principale. Dovrai creare regole di definizione del processo aggiuntive se vuoi limitare più di un processo.
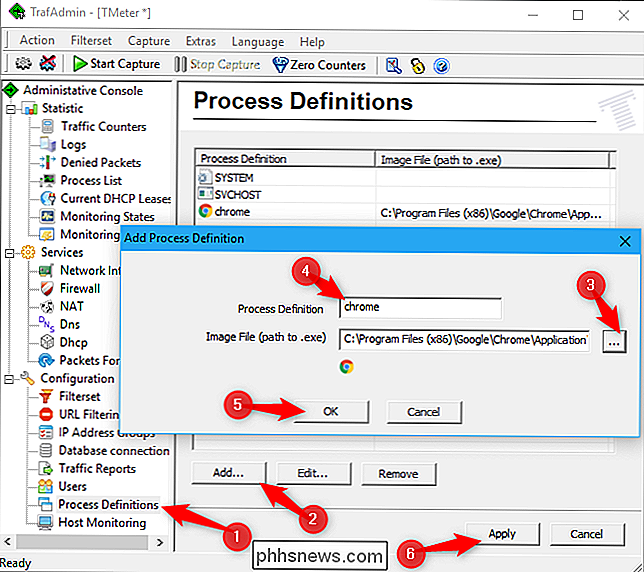
Ora puoi creare un filtro che limita la larghezza di banda di un'applicazione. Fai clic su "Filtro" nella barra laterale, quindi fai clic su Aggiungi> Filtro. Nella finestra visualizzata, fai clic sul pulsante "Aggiungi regola".
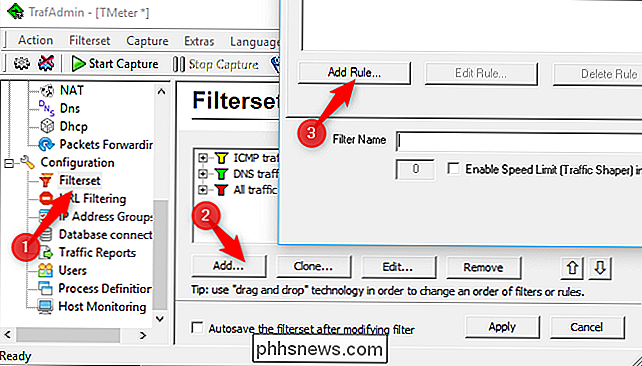
Nella finestra dell'Editor delle regole, scegli l'opzione "Processo locale" dal menu a discesa "Origine". Quindi, fare clic per aprire il menu a discesa "Definizione processo". Lì, dovresti vedere le definizioni del processo che hai creato in precedenza. Seleziona quello desiderato, quindi fai clic su "OK" per continuare.
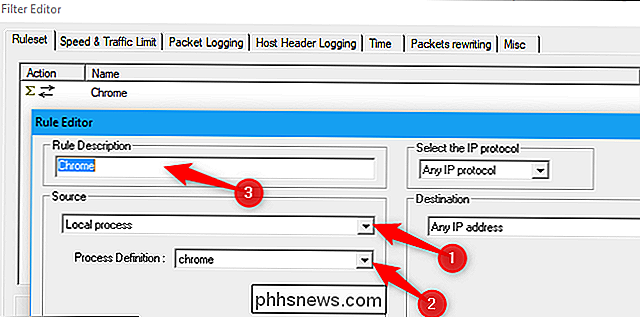
Ora, seleziona l'opzione "Abilita limite di velocità (Traffic Shaper) in KBytes / sec", quindi inserisci il numero di KB / s in cui desideri per limitare l'applicazione nella casella a quella opzione a sinistra. Digitare un nome per il filtro nella casella Nome filtro, quindi fare clic sul pulsante "OK".
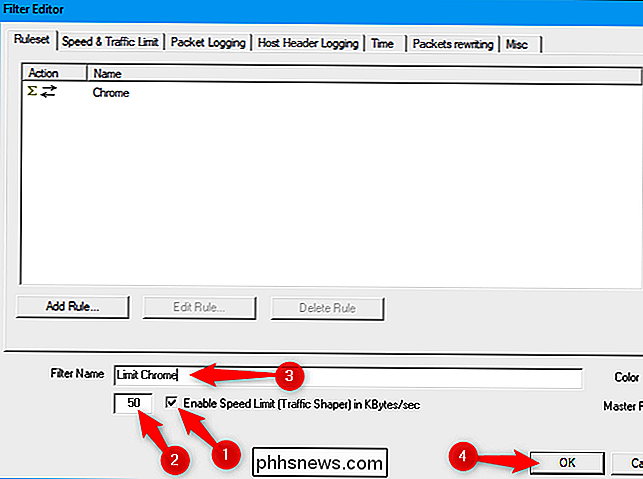
Indietro nella finestra principale (con l'opzione Filterset ancora selezionata a sinistra), fare clic sul pulsante "Applica". Dovrai anche fare clic sul pulsante "Avvia acquisizione" per applicare le modifiche. I limiti applicati verranno applicati solo mentre TMeter sta acquisendo il traffico, quindi verranno annullati se si interrompe l'acquisizione.
Per modificare il limite di larghezza di banda di un'applicazione in un secondo momento, fare clic su un filtro nell'elenco Editor filtri, fare clic su " Modifica ", quindi modifica ciò che hai digitato nella casella" Abilita limite di velocità ".
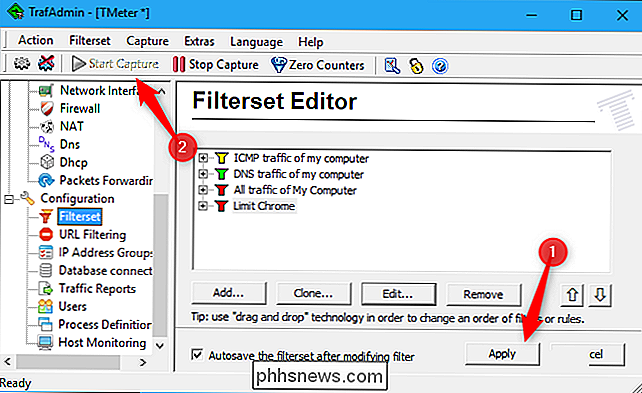
Se desideri limitare altre applicazioni, puoi aggiungere ulteriori filtri alla schermata del filtro. Tuttavia, la versione gratuita di TMeter ti limita a quattro filtri in totale. Dovrai rimuovere i tre filtri predefiniti per aggiungerne altri. Una volta che lo fai, puoi limitare fino a quattro applicazioni alla volta con questo metodo.
L'interfaccia di TMeter ti permetterà di aggiungere più di quattro filtri, ma non lasciarti ingannare. Se hai più di quattro filtri, quelli aggiuntivi verranno cancellati quando fai clic sul pulsante "Applica".
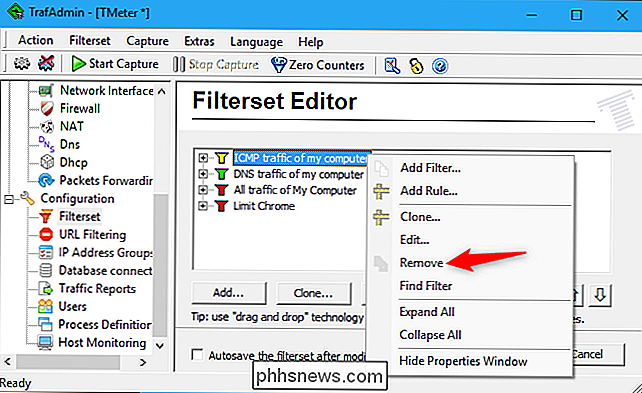
Come abbiamo detto, non è l'interfaccia più amichevole se stai solo cercando di limitare la larghezza di banda per alcune app, soprattutto quando rispetto a quanto siano semplici le cose in NetLimiter. Ma funziona.
Credito immagine: Gts / Shutterstock.com

Com'è efficace il controllo parentale di Luma?
Il sistema Wi-Fi domestico di Luma è facile da configurare e utilizzare, e include persino i controlli di base per i genitori che ti consentono di bloccare contenuti inappropriati dal tuo bambini mentre navigano sul web. Ma ha alcuni ... avvertimenti. CORRELATI: Come configurare il sistema Wi-Fi di Luma Home I controlli parentale di Luma funzionano usando il filtro DNS (Domain Name Service), che blocca semplicemente determinati indirizzi web che sono noti per contenere contenuti inappropriati.

Tutto quello che puoi fare con i "codici di interrogazione" segreti del tuo iPhone
Il tuo iPhone ha codici segreti che puoi collegare al dialer per accedere alle opzioni nascoste. Questi codici "interrogano" il telefono per trovare e modificare varie impostazioni. Ad esempio, puoi visualizzare una visualizzazione più precisa della potenza del segnale cellulare e impostare il blocco delle chiamate per bloccare le chiamate in uscita.



