Come utilizzare lo strumento di cattura in Windows per acquisire schermate

Esistono molti strumenti per scattare screenshot in Windows. Tuttavia, potrebbe non essere necessario installare un'app di terze parti. Lo strumento di cattura, incluso in Windows Vista e versioni successive, ti consente di acquisire schermate e di modificarle e annotarle.
Abbiamo brevemente descritto lo Strumento di cattura nei nostri articoli su come prendere screenshot su quasi tutti i dispositivi e prendere screenshot in Windows 10, ma andremo più nel dettaglio qui, mostrandoti come prendere, salvare, modificare, annotare ed e-mail screenshots, nonché come personalizzare le impostazioni nello Strumento di cattura.
Per accedere allo Strumento di cattura, premi Inizio , digitare "snipping tool", quindi fare clic sul risultato. Mentre è nel menu Start, potresti anche considerare di fare clic con il tasto destro del mouse e scegliere "Aggiungi alla barra delle applicazioni" o "Aggiungi al menu Start" per un accesso più facile in futuro.
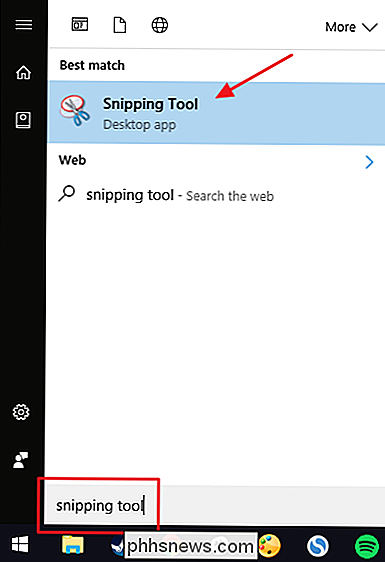
Prima di iniziare: Imposta le opzioni dello Strumento di cattura
La finestra Snipping Tool ha alcune funzionalità di base, come l'acquisizione di un nuovo screenshot, l'annullamento di uno screenshot che hai avviato e lo scatto di uno screenshot ritardato (se hai Windows 10). Analizzeremo tutti questi aspetti, ma prima diamo un'occhiata alle impostazioni che puoi configurare facendo clic sul pulsante "Opzioni".
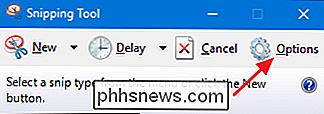
La finestra Opzioni ti consente di specificare il comportamento e l'aspetto dell'app.
L'applicazione "Sezione ti consente di modificare le seguenti impostazioni:
- Nascondi istruzioni

testo ioni
. Nasconde il testo che vedi sotto i pulsanti nella finestra "Snipping Tool". - Copia sempre gli appunti negli appunti . Copia tutti gli screenshot negli Appunti di Windows, consentendoti di incollarli in altre applicazioni come ad esempio elaboratori di testi ed editor di immagini.
- Includi URL sotto i merker (solo HTML) . Salva i tuoi screenshot come documenti HTML o MHT Single File. Quando si fa uno screenshot in una finestra di Internet Explorer, l'URL della pagina Web è incluso nello screenshot.
- Chiedi conferma di salvare gli snipe prima di uscire da . Quando chiudi lo strumento di cattura, l'app ti consente di salvare qualsiasi immagine che non hai ancora salvato.
- Mostra lo schermo sovrapposto quando lo strumento di cattura è attivo . Per impostazione predefinita, mentre si sta scattando uno screenshot con lo Strumento di cattura, viene visualizzata una sovrapposizione bianca sull'area che verrà catturata. Se non si desidera questa sovrapposizione, disattivare questa opzione.
La sezione "Selezione" della finestra Opzioni consente di modificare le seguenti impostazioni relative alla tavolozza dei colori nello Strumento di cattura:
- Colore inchiostro . Cambia il colore del bordo della selezione che viene visualizzato quando si crea uno snap. Selezionare un colore dall'elenco a discesa.
- Mostra l'inchiostro di selezione dopo che i punti di cattura sono stati catturati . Quando questa opzione è selezionata, il bordo della selezione viene mostrato attorno allo snip dopo che è stato preso, usando il colore dell'inchiostro che hai selezionato.
Quando hai finito di selezionare le opzioni, fai clic su "OK" per tornare allo strumento di cattura principale window.
Fai uno screenshot di base
Per fare uno screenshot con lo strumento di cattura, fai clic sulla freccia in giù a destra del pulsante "Nuovo".
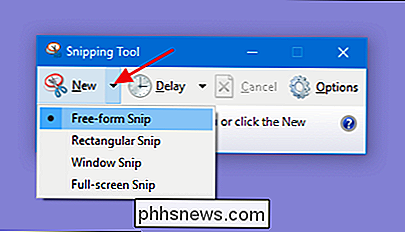
Vedrai quattro opzioni qui:
- Gratis -forma Snip . Questo taglio consente di disegnare qualsiasi forma con il puntatore del mouse e quindi cattura uno screenshot dell'area selezionata.
- Snipe rettangolare . Questo taglio ti consente di tracciare un rettangolo con il puntatore e quindi di catturare uno screenshot della selezione rettangolare.
- Finestra Snip . Questo taglio ti consente di fare clic su una finestra aperta per fare uno screenshot della parte visibile della finestra. Ciò significa che se parte del contenuto della finestra è fuori schermo, la parte fuori schermo non verrà catturata.
- Snip a schermo intero . Questo taglio ti consente di catturare uno screenshot dell'intero display. Se si dispone di più monitor, verrà catturato il contenuto di tutti i monitor.
Notare che quando il menu è aperto, una delle selezioni avrà un punto nero accanto ad essa. Questo indica il tipo predefinito di screenshot che lo strumento Snipping impiegherà se fai semplicemente clic sul pulsante "Nuovo" invece di aprire il relativo menu a discesa. La selezione predefinita sarà sempre l'ultimo tipo di screenshot che hai eseguito.
Se hai selezionato un tipo di snip e poi hai cambiato idea, puoi sempre fare clic sul pulsante "Annulla" in qualsiasi momento prima di prendere effettivamente lo screenshot per tornare alla finestra dello Snipping Tool.
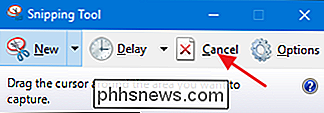
Cattura uno screenshot ritardato
Fino a Windows 10, lo Snipping Tool è rimasto invariato da quando è stato introdotto in Windows Vista. In Windows 10, lo Snipping Tool ha tutte le stesse funzionalità di prima, ma aggiunge anche la capacità di catturare uno screenshot ritardato. Se fai clic sulla freccia giù accanto al pulsante "Ritarda", vedrai che puoi scegliere un numero compreso tra 0 e 5. Questo numero rappresenta quanti secondi lo Strumento di cattura attenderà tra il momento in cui fai clic su "Nuovo" e il tempo lo screenshot attuale è preso. Questo ti dà il tempo di fare cose come i menu aperti in una finestra, dal momento che quando fai clic sui menu dello Snipping Tool in altre finestre è probabile che si chiudano.
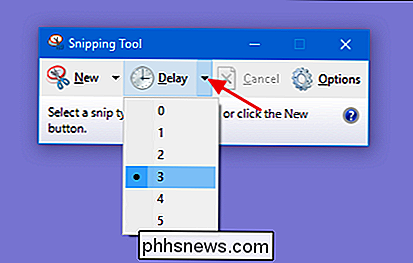
Si noti che proprio come con il menu "Nuovo", la scelta predefinita è un punto nero, che indica il tempo che verrà utilizzato se si fa clic sul pulsante "Ritarda" invece di utilizzare il relativo menu a discesa.
Utilizzare uno screenshot dopo averlo acquisito
Dopo aver catturato qualsiasi tipo di screenshot utilizzando il Strumento di cattura, si apre in una finestra di modifica. L'editor Snipping Tool consente di modificare e annotare lo screenshot. Hai anche diverse nuove opzioni sulla barra degli strumenti. I pulsanti "Nuovo" e "Ritardo" ti riportano alla normale finestra Snipping Tool in modo da poter prendere più screenshot.
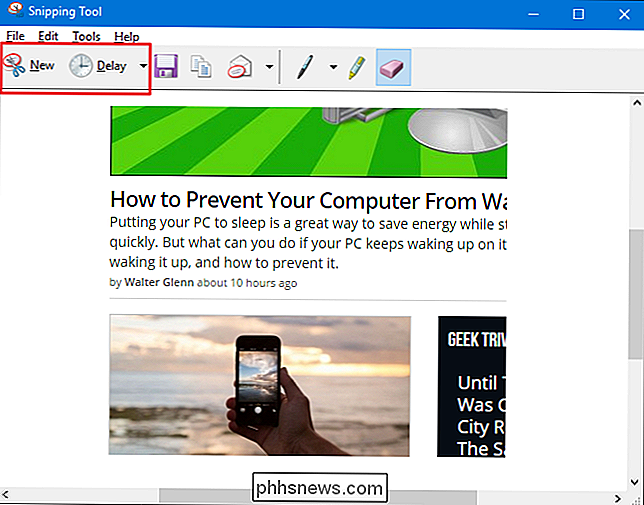
Fai clic sul pulsante "Salva" per salvare l'immagine su disco, il pulsante "Copia" per copiare l'immagine negli Appunti, o il pulsante "Email" per aprire un nuovo messaggio di posta elettronica con l'immagine già allegata.
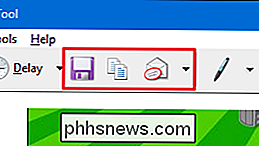
A destra di questi pulsanti, vedrai alcuni strumenti di annotazione. Lo strumento Penna ti consente di disegnare sull'immagine in diversi colori. Fai clic sul pulsante "Penna" e quindi disegna quello che vuoi sull'immagine. Per cambiare il colore della penna, fai clic sulla freccia in giù sul pulsante "Penna" e seleziona un colore.
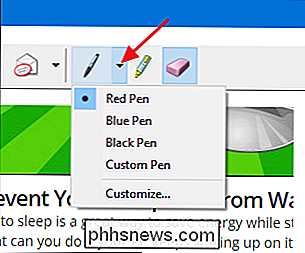
Nel menu a discesa, puoi anche scegliere "Personalizza" per accedere a più colori, nonché modificare il spessore e tipo di punta della penna.
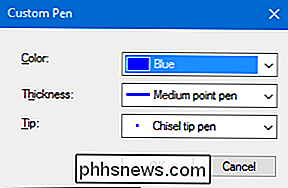
Fare clic sul pulsante "Evidenziatore" per evidenziare qualsiasi parte dell'immagine con una linea gialla spessa e trasparente. Sfortunatamente, il giallo è l'unico colore offerto dall'evidenziatore.
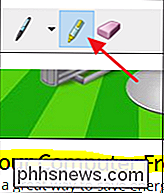
Infine, lo strumento Gomma trasforma il tuo cursore in una gomma che ti consente di rimuovere le annotazioni che hai creato. Non funziona come la gomma che potresti trovare in altre app di modifica delle immagini. La gomma Snipping Tool non cancella alcuna parte dello screenshot originale catturato. Inoltre, non è possibile utilizzarlo per cancellare parti delle annotazioni. Fai clic sulla gomma su ogni singola annotazione, ad esempio una linea che hai disegnato, per cancellare l'intera annotazione.
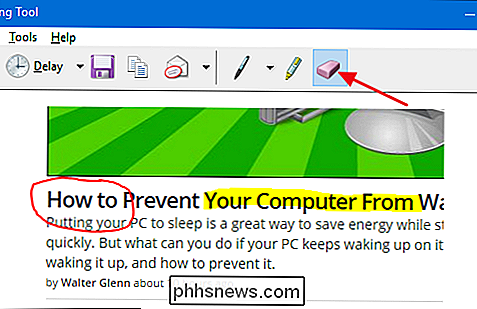
Anche se ci sono sicuramente più potenti applicazioni di screenshot e di modifica delle immagini disponibili, lo strumento di cattura incorporato è molto utile. Questo è particolarmente vero se prendi lo screenshot occasionale o ti trovi su un sistema senza un'altra app di modifica delle immagini. Lo Snipping Tool ha caratteristiche un po 'limitate, ma funziona piuttosto bene per gli screenshot di base.
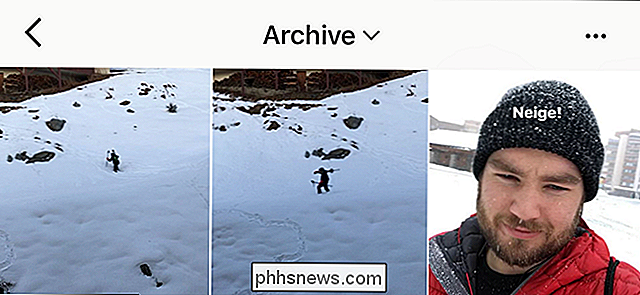
Come vedere le tue storie archiviate su Instagram
Le storie sono state una delle più grandi caratteristiche dei social network degli ultimi anni. Snapchat li ha lanciati per primi, ma ora ogni social network da WhatsApp a Instagram ha storie. C'è stato anche un allontanamento dai messaggi in via di estinzione. Le persone non sembrano più voler davvero le foto che prendono per svanire nell'etere.

Come ottenere l'accesso anticipato alle nuove app e giochi Android nel Play Store
Ottenere tempo libero con app, giochi e altro software prima che siano tecnicamente pronti per l'ora di punta Sii divertente. E non è solo bello per te, ma il tuo feedback aiuta anche gli sviluppatori a mettere a punto l'esperienza su più dispositivi e in diverse circostanze. Google ottiene questo, quindi in realtà ha una sezione speciale del Play Store solo per il software di rilascio anticipato.




