8 Funzionalità del sistema Mac accessibili in modalità di ripristino

La modalità di ripristino di un Mac è più che la semplice reinstallazione di macOS. Qui troverai molte altre utili utility per la risoluzione dei problemi, che puoi utilizzare anche se il tuo Mac non si avvia normalmente.
Per accedere alla Modalità di recupero, riavvia il Mac e premi e tieni premuti i tasti Command + R durante l'avvio processi. Questa è una delle varie opzioni di avvio nascoste su un Mac.
Reinstalla macOS
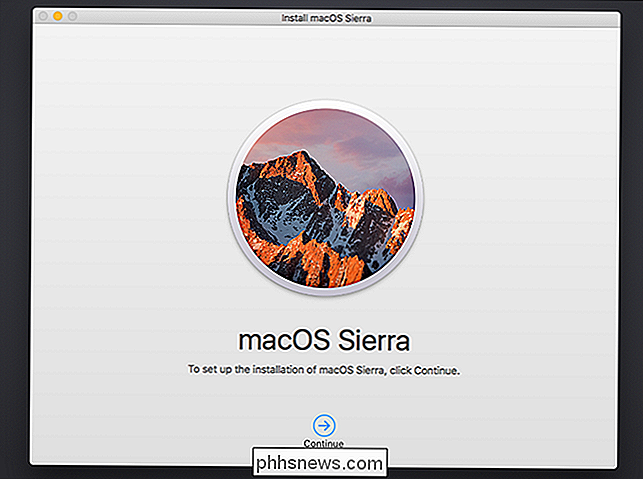
CORRELATO: Risolvi il tuo Mac con queste opzioni di avvio nascoste
La maggior parte delle persone conosce la modalità di ripristino come il luogo in cui si reinstalla macOS il tuo Mac. La modalità di ripristino scaricherà i file di installazione macOS da Internet se non li hai a livello locale, in modo che non occupino spazio sul disco e non dovrai mai cercare un disco del sistema operativo. Ancora meglio, scaricherà i file di installazione aggiornati in modo da non dover passare ore a installare gli aggiornamenti del sistema operativo in un secondo momento. Microsoft potrebbe imparare molto da Apple qui.
Ripristino da un backup di Time Machine
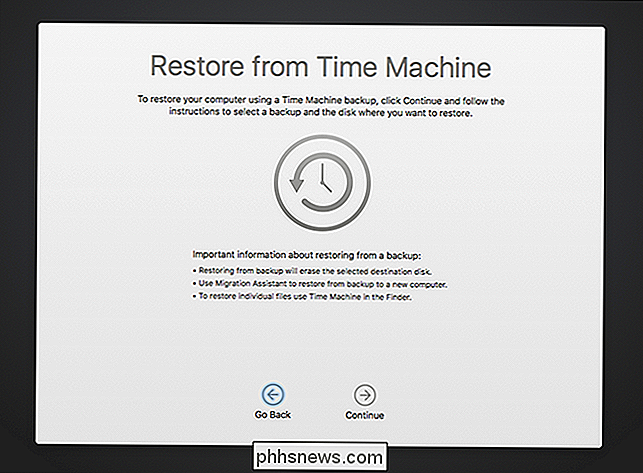
CORRELATO: Come pulire il Mac e reinstallare macOS da zero
Invece di reinstallare macOS, puoi scegliere di ripristinare il tuo Mac da un backup di Time Machine. Questo è come ripristinare un'immagine di sistema su un altro sistema operativo. Per eseguire questa operazione è necessario un disco esterno contenente un'immagine di backup creata sul computer corrente.
Sfoglia il Web
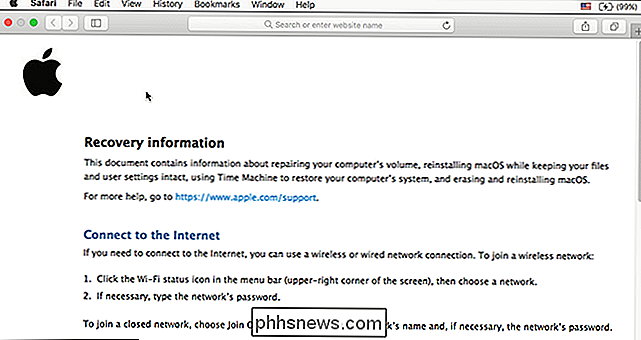
Il collegamento Ottieni guida online apre il browser Web Safari al sito della documentazione di Apple. Tuttavia, non è limitato al sito Web di Apple: puoi navigare verso qualsiasi sito web che ti piace. Questa funzione ti consente di accedere e utilizzare un browser sul tuo Mac anche se non si avvia correttamente. È ideale per cercare informazioni sulla risoluzione dei problemi.
Gestisci i tuoi dischi
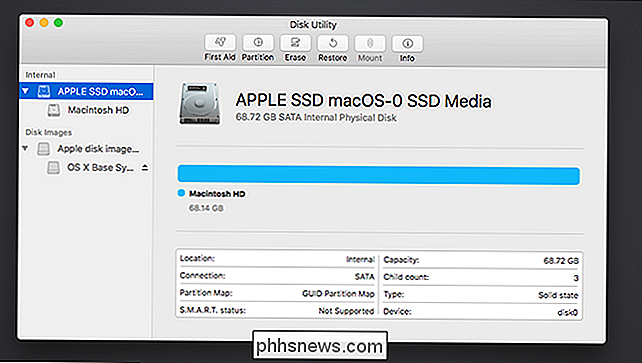
L'opzione Utility Disco apre la stessa Utility Disco a cui puoi accedere da macOS. Permette di partizionare dischi, formattarli, scansionare dischi per problemi, cancellare unità e configurare unità in una configurazione RAID. Se è necessario modificare le partizioni dall'esterno del sistema operativo, è sufficiente eseguire l'avvio nell'ambiente di recupero, non è necessario scaricare uno strumento di partizionamento speciale e avviarlo.
Scegliere il disco di avvio predefinito
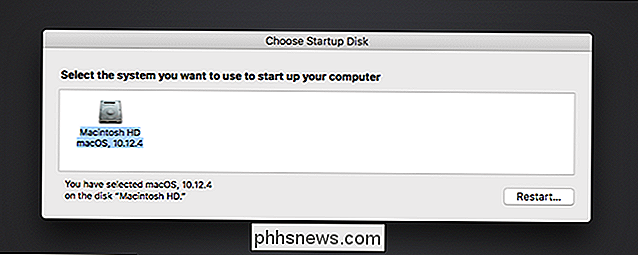
CORRELATO: Come installare Windows su un Mac con Boot Camp
Fare clic sul menu Apple sulla barra nella parte superiore dello schermo e selezionare Disco di avvio per accedere allo strumento Scegli disco di avvio. Utilizzare questo strumento per scegliere il disco di avvio predefinito del computer e riavviare in un altro sistema operativo. Ad esempio, è utile se Windows è installato insieme a macOS con Boot Camp.
Aggiungi o rimuovi una password firmware EFI
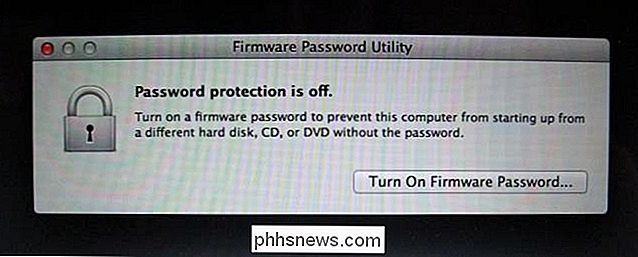
CORRELATO: Come proteggere il computer con un BIOS o una password UEFI
È possibile aggiungi anche una password del firmware al tuo Mac. Funziona come una password BIOS o password UEFI su un PC Windows o Linux. Fare clic sul menu Utilità nella barra nella parte superiore dello schermo e selezionare Firmware Password Utility per aprire questo strumento.
Utilizzare lo strumento per attivare una password del firmware, che impedirà l'avvio del computer da un altro disco rigido, CD, DVD o unità USB senza la password fornita. Questo impedisce alle persone di avviare il tuo Mac con un sistema operativo non autorizzato. Se hai già abilitato una password del firmware, puoi rimuoverla da qui.
Usa strumenti di rete per la risoluzione dei problemi di connessione
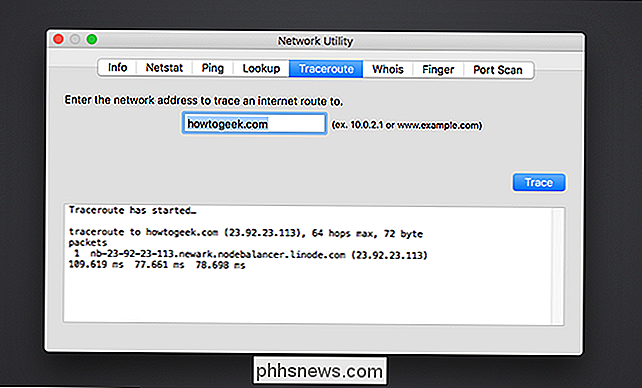
Seleziona Utility> Utilità di rete per aprire uno strumento di diagnostica della rete. Questa utility fornisce un modo grafico per visualizzare le informazioni sulla connessione di rete.
CORRELATO: Come risolvere i problemi di connessione a Internet
Puoi anche usare netstat, ping, ricerca, traceroute, whois, finger e port scan utilità da qui. Questi possono essere utili per risolvere i problemi di connessione a Internet. Ad esempio, il comando ping può dimostrare se è possibile comunicare con un host remoto e mostrare se si sta verificando una perdita di pacchetti, mentre il comando traceroute può mostrare dove una connessione non funziona se non è possibile connettersi a un server remoto.
Apri un terminale
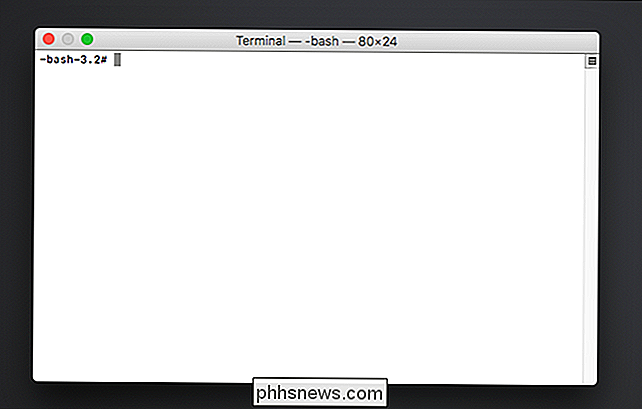
Se desideri sporcarti le mani, puoi selezionare Utilità> Terminale per aprire un terminale da qui. Questo terminale ti consente di eseguire una risoluzione dei problemi più avanzata. macOS usa la shell bash, proprio come fanno le tipiche distribuzioni Linux.
La maggior parte delle persone avrà solo bisogno di usare l'opzione reinstallazione macOS qui, ma ci sono molti altri strumenti di cui puoi beneficiare. Se i file della modalità di recupero sul tuo Mac sono danneggiati o non disponibili, il tuo Mac li scaricherà automaticamente da Apple in modo da poter utilizzare l'ambiente di recupero completo.

Come configurare Google Family per condividere i tuoi servizi Google
Se paghi un libro su Google Play Books, anche il tuo altro significativo dovrebbe essere in grado di leggerlo. Lo stesso vale per film, musica e persino app o giochi: se fai un acquisto, tutti in famiglia dovrebbero poterlo apprezzare. Grazie a Google Family, possono. Che cos'è Google Family? Google Family consente alle famiglie di condividere contenuti sui loro account Google Play.

La guida completa per dare un supporto tecnico migliore alla famiglia
È Di nuovo quel periodo di vacanza dell'anno, e significa che è oltre il fiume e attraverso i boschi ... beh, aggiusta il Wi-Fi della tua famiglia e altri problemi tecnici. Se stai leggendo questo, ci sono buone probabilità che tu sia la "persona tecnologica" nella tua famiglia. Ciò significa che la tua famiglia ti chiede costantemente aiuto, quindi ti incolpa quando qualcosa va storto.



