Come aggiungere altri tipi di file al menu Nuovo elemento in Esplora file di Windows 10

Il menu Nuovo elemento in Esplora file consente di creare un nuovo elemento per un programma specifico nell'attuale apertura cartella. Puoi aggiungere elementi a questo menu per altri programmi non inclusi.
Vedrai questo menu sia nella scheda Home di Esplora file, sia nel menu di scelta rapida per ogni cartella specificata, come mostrato qui:
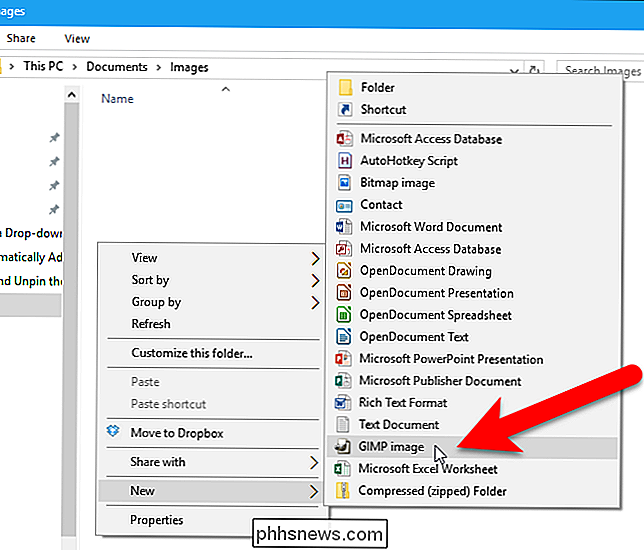
Alcuni programmi aggiungono automaticamente voci al menu Nuovo elemento, mentre altri no. Per aggiungere un elemento al menu Nuovo elemento per un programma non nel menu Nuovo elemento, useremo una combinazione della cartella ShellNew di Windows e del registro. Ti mostreremo come utilizzare un file GIMP (.xcf) come esempio, anche se questo dovrebbe funzionare con molti altri tipi di file.
Primo passo: aggiungi un file modello alla cartella ShellNew
La prima cosa che dobbiamo fare è creare un nuovo file nel programma che vogliamo aggiungere al menu. Ad esempio, abbiamo creato un nuovo file in GIMP e impostato la dimensione dell'immagine alla dimensione che vogliamo che le nuove immagini siano di default. Abbiamo salvato il nostro file GIMP comemodello.xcf.
Non è possibile salvare il file direttamente nella cartellaShellNewdi Windows, quindi salvarlo da qualche parte nella cartella Documenti, quindi copia e incolla il file nella cartellaC: Windows ShellNew. Fare clic su "Continua" nella finestra di dialogo Accesso negato alla cartella di destinazione per consentire a Windows di copiare il file nella cartella.
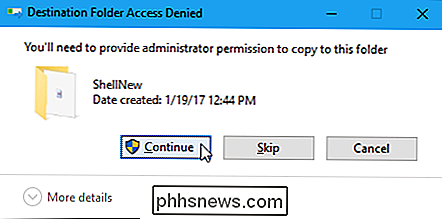
Il file viene incollato nella cartellaShellNew. Potresti vedere altri file lì che sono stati aggiunti automaticamente quando hai installato altri programmi.
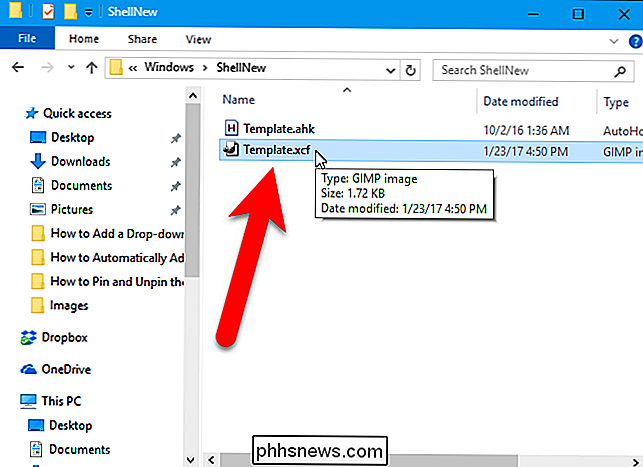
Passaggio due: aggiungi il tuo file di modello al registro
Ora che il nostro nuovo file è a posto, aggiungeremo una chiave per il registro che userà quel file per creare nuovi file nel programma che stiamo aggiungendo al menu Nuovo elemento.
Avviso standard: l'Editor del Registro di sistema è uno strumento potente e l'uso improprio può rendere il tuo sistema instabile o addirittura inutilizzabile. Questo è un trucco abbastanza semplice e, purché seguiate le istruzioni, non dovreste avere problemi. Detto questo, se non hai mai lavorato prima, considera di leggere come utilizzare l'Editor del Registro di sistema prima di iniziare. E sicuramente esegui il backup del registro (e del tuo computer!) Prima di apportare modifiche.
Apri l'editor del registro premendo Search / Cortana e digitandoregedit. Fai clic suregeditin corrispondenza della corrispondenza migliore o premi Invio per aprire l'Editor del Registro di sistema e autorizzare l'utente a apportare modifiche al PC.
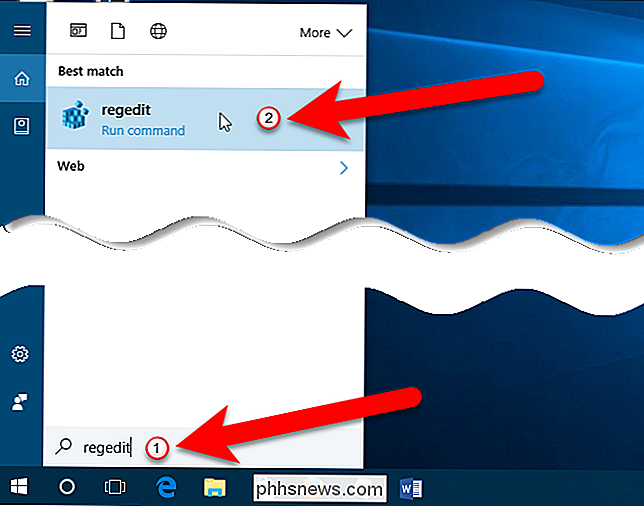
Nell'Editor del Registro di sistema, espandi la chiave HKEY_CLASSES_ROOT nella barra laterale sinistra.
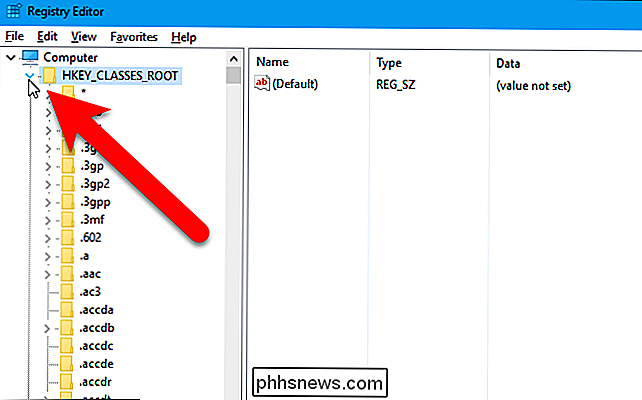
Quindi, scorrere verso il basso e cercare l'estensione del file che corrisponde all'app che si desidera aggiungere al menu Nuovo elemento in Esplora file, nel nostro caso,.xcfper i file GIMP. Fai clic con il tasto destro del mouse sull'estensione e vai su Nuovo> Chiave.
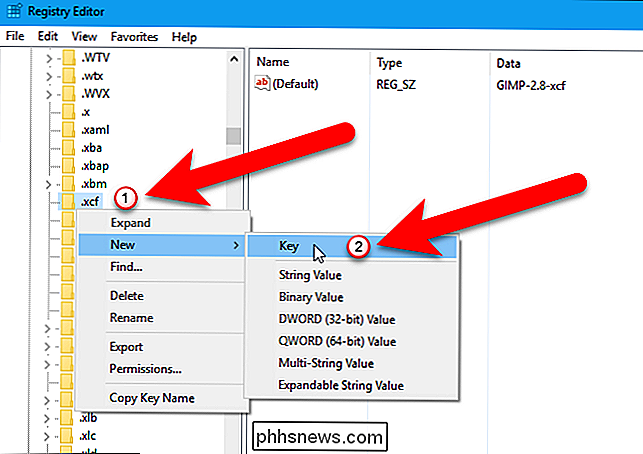
Assegna un nome al nuovo tastoShellNew.
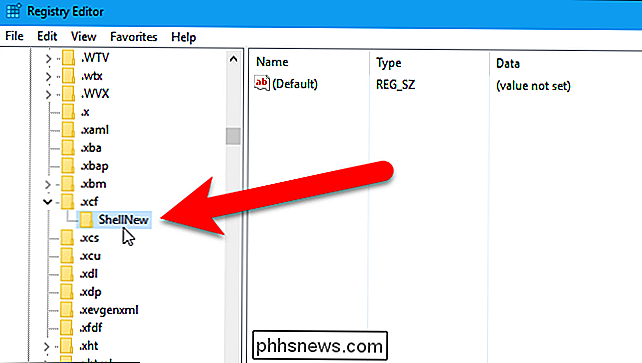
Successivamente, dovrai creare un nuovo valore all'interno diShellNewchiave. Fare clic con il pulsante destro del mouse sulla chiaveShellNewe selezionare Nuovo> Valore stringa.
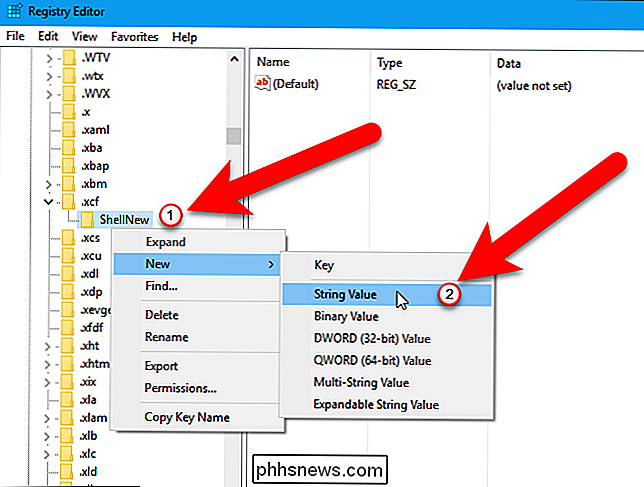
Assegnare un nome al nuovo valore di stringaNome file, quindi fare doppio clic sul nuovo valore.
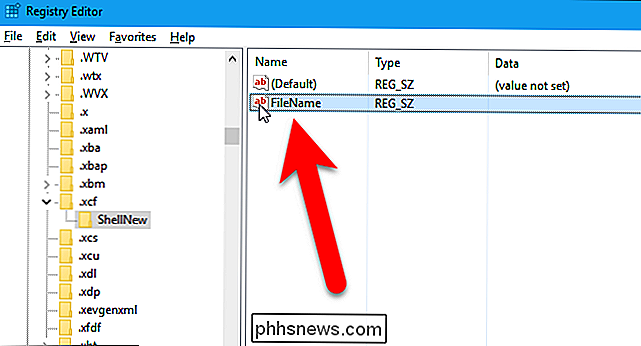
Inserire il nome del file creato nella casella "Dati valore" e fai clic sul pulsante "OK".
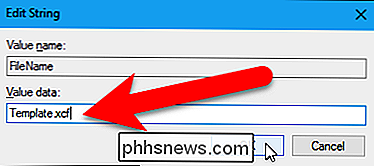
Chiudi l'Editor del Registro di sistema andando su File> Esci o facendo clic su "X" nell'angolo in alto a destra della finestra.
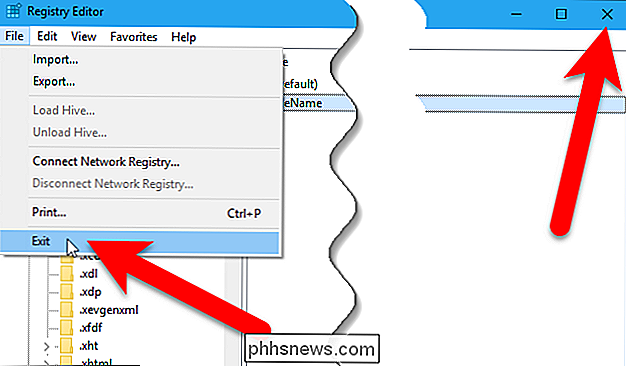
Per rendere effettive le modifiche, è necessario riavviare il PC, non solo uscire e rientrare.
Come utilizzare la nuova voce di menu
Ora è possibile creare un nuovo file del tipo aggiunto. Apri File Explorer e vai alla cartella in cui desideri creare il nuovo file. Quindi, fare clic sulla scheda "Home".
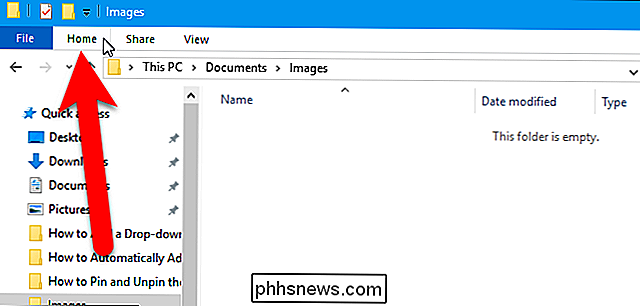
Nella sezione Nuovo nella scheda Home, fare clic sul pulsante "Nuovo elemento". Dovresti vedere un'opzione per il programma che hai aggiunto nel menu a discesa. Nel nostro esempio, "immagine GIMP" è stata aggiunta al menu. Seleziona la nuova opzione per creare un nuovo file di quel tipo.
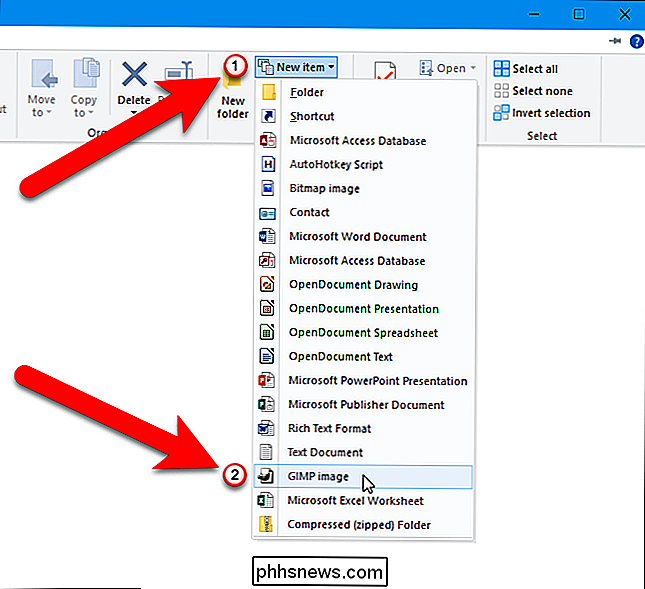
Puoi anche accedere alla nuova opzione facendo clic con il tasto destro nel riquadro di destra in File Explorer e selezionando Nuovo> Immagine GIMP (o l'opzione per il programma che hai aggiunto ).
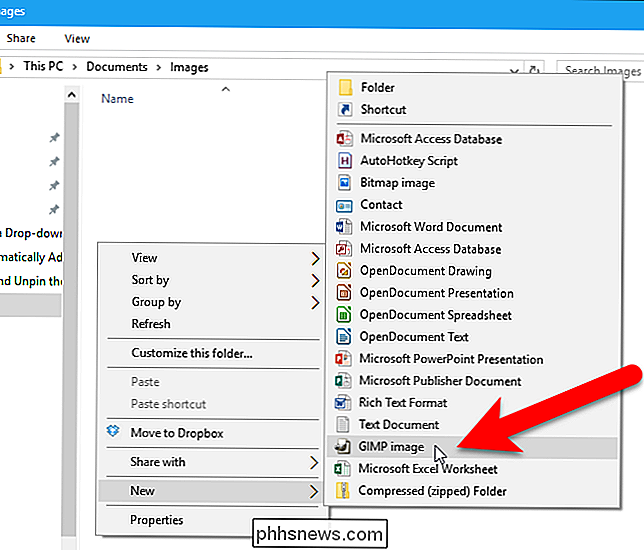
Al nuovo file creato viene assegnato un nome predefinito di "Nuovo" seguito dal nome dell'opzione, ma è possibile rinominare il file selezionandolo e premendo F2.
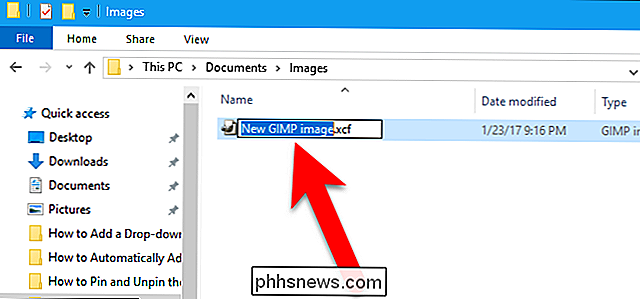
Per aprire il nuovo file, fai semplicemente doppio clic su di esso ...
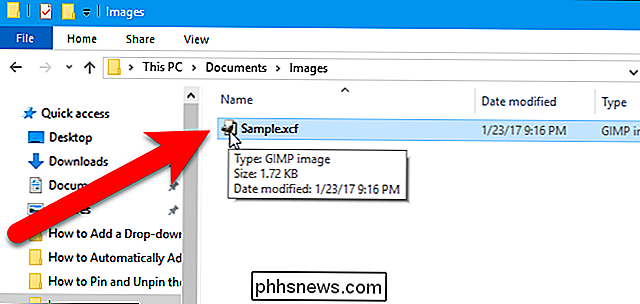
... e si apre nel programma associato.
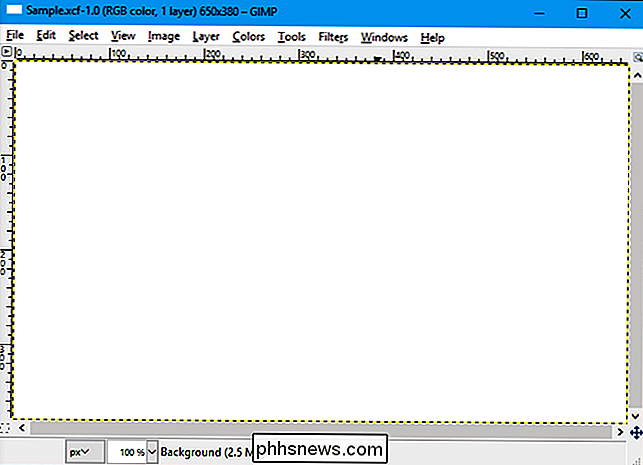
Per rimuovere un'app dal menu Nuovo elemento che hai aggiunto, cancella semplicementeShellNewdigitare il registro sotto l'estensione appropriata in HKEY_CLASSES_ROOT.
NOTA: questa procedura potrebbe non funzionare per alcuni programmi, poiché non tutti i programmi supportano la creazione di nuovi file al di fuori del programma. Ha funzionato per GIMP, ma abbiamo anche testato l'aggiunta di Snagit (file .snag) al menu Nuovo elemento e questo non ha funzionato. Dovrai sperimentare con i programmi che desideri aggiungere. Non preoccuparti, però. Se si tenta di aggiungere un programma al menu Nuovo elemento e non funziona, non danneggerà il sistema. Puoi semplicemente cancellare la chiave di registro che hai aggiunto e il file che hai aggiunto alla cartellaShellNew.

Come cancellare la cache di Dropbox in Windows, macOS e Linux
Quando elimini file sensibili dal tuo account Dropbox, potresti pensare di averli cancellati definitivamente. Tuttavia, i file rimangono in una cartella cache nascosta sul disco rigido per motivi di efficienza e di emergenza che vengono cancellati automaticamente ogni tre giorni. Se è necessario lo spazio, è possibile cancellare manualmente la cache eliminando questi file.

Mission Control 101: Come utilizzare più desktop su un Mac
Apri molte finestre sul tuo Mac? Hai mai avuto problemi a tenere traccia di tutti loro? Quindi devi sapere su Mission Control, che ti mostra tutte le finestre attualmente aperte, quindi ti dà i modi per organizzarle. Mission Control è una di quelle funzionalità Mac che è facile da ignorare ma rende tutto migliore una volta appresa questo, principalmente a causa della caratteristica di più desktop.



