Come usare macOS Spotlight Like a Champ

Ci sono due tipi di utenti Mac: quelli che usano Spotlight costantemente e quelli che lo ignorano.
Se sei nel seconda categoria, è troppo brutto: tutto ciò che riguarda l'utilizzo di un Mac diventa più veloce con Spotlight. Questo strumento di ricerca funge anche da alternativa Siri basata su testo e, con poche sequenze di tasti, puoi lanciare o cercare qualsiasi cosa. Iniziare non potrebbe essere più semplice: basta fare clic sulla piccola lente d'ingrandimento.
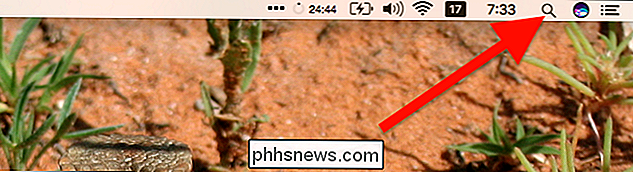
Ma se vuoi essere veloce, non fare clic: premi Comando + Spazio sulla tastiera per avviare Spotlight. Se impari solo una scorciatoia da tastiera Mac, falla questa. Vedrai immediatamente una finestra di ricerca vuota.
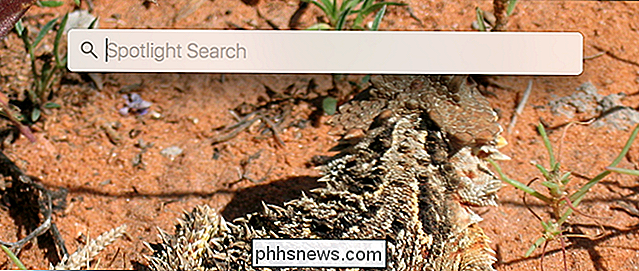
Cosa può fare questa casella di ricerca? Molto: basta iniziare a digitare. Facciamo un tuffo, iniziando dalle basi e lavorando verso le funzioni meno conosciute.
Per iniziare: Alla ricerca di file
La funzionalità di base di Spotlight è la ricerca istantanea di ogni file sul computer. Un uso molto semplice è quello di avviare il software: basta digitare il nome del programma.
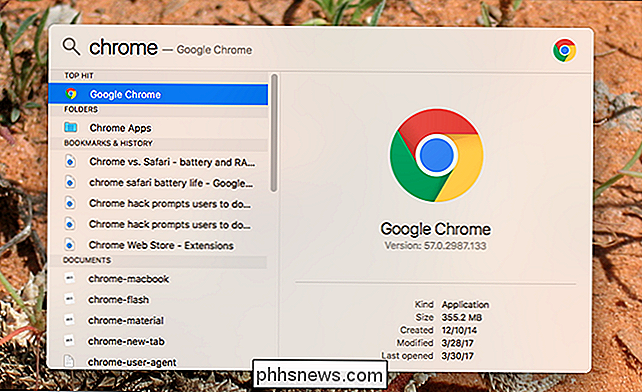
I risultati appariranno istantaneamente mentre si digita, e si può premere immediatamente "Invio" per avviare un'app o un gioco. All'inizio sembra stupido, ma in realtà è più veloce di fare clic su un'icona da qualche parte - non devi mai nemmeno staccare le mani dalla tastiera. Una volta che ti ci abitui, ti starai seriamente chiedendo perché hai mai aperto il software in un altro modo.
Puoi anche usarlo per lanciare i singoli pannelli nelle Preferenze di Sistema, di nuovo semplicemente digitando il nome.
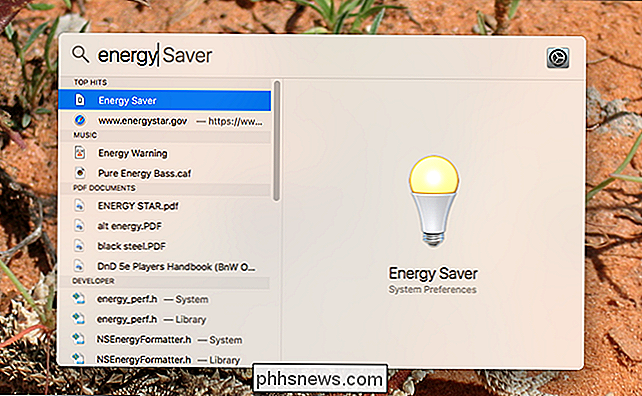
Questo diventa veramente utile quando è necessario trovare rapidamente un file. Se vuoi trovare rapidamente una foto scattata a Parigi, premi Comando + Spazio e cerca la parola "Parigi".
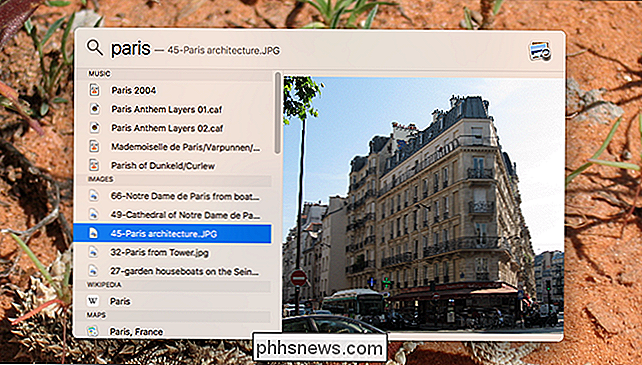
Nell'esempio sopra, noterai che la musica è comparsa prima delle foto. Non importa: puoi usare i tasti freccia su e giù per saltare rapidamente da un elemento all'altro. Mentre scorri le foto, vedrai le anteprime nel pannello di destra.
Le ricerche guardano i nomi dei file, ma nel caso dei documenti, Spotlight guarda anche all'interno del file. Ad esempio: al college, ho contribuito a pubblicare una pubblicazione parodia "scritta" da un gatto di nome Muffles. Tutti questi anni più tardi, la ricerca di Spotlight per "Muffles" fa apparire il documento, anche se "muffles" non si trova nel nome del file.
-
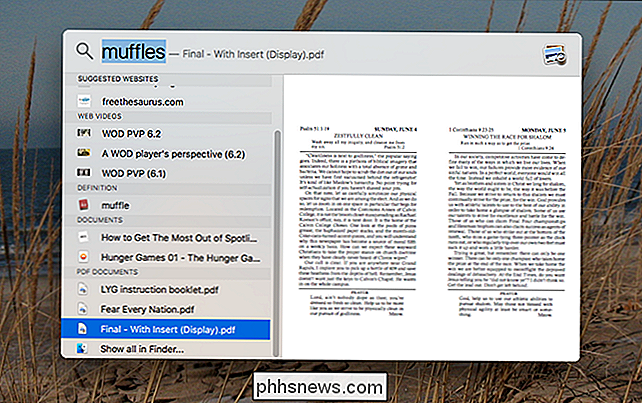
Se sei come me, a volte non riesci a ricordare dove metti un documento, o quale fosse il suo nome file. In questi casi, digitare una frase che conosci è nel documento può aiutare. È possibile aprire il documento premendo Invio, o vedere dove si trova nel Finder premendo Comando + Invio.
Se si desidera ottenere fantasia, è anche possibile utilizzare le query booleane di base, tra cui OR, AND e NOT. Di solito non è necessario, ma buono a volte.
Ricerca di file con linguaggio naturale
CORRELATI: Come utilizzare la ricerca in linguaggio naturale in Spotlight di OS X
Spotlight è abbastanza utile per semplici ricerche, ma puoi approfondire usando il linguaggio naturale. Cosa significa questo? Che puoi digitare query sorprendentemente specifiche e ottenere i risultati che ti aspetteresti. Ad esempio: digita "foto da dicembre 2015" e vedrai solo le foto di quel mese specifico.
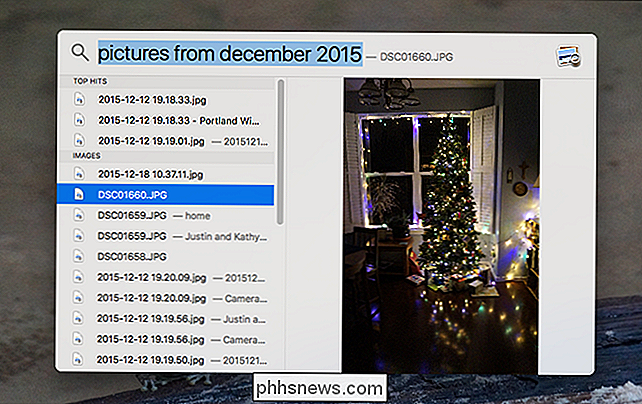
Puoi utilizzare la lingua simile per trovare i documenti della scorsa settimana, i video dello scorso martedì o le applicazioni installate a marzo.
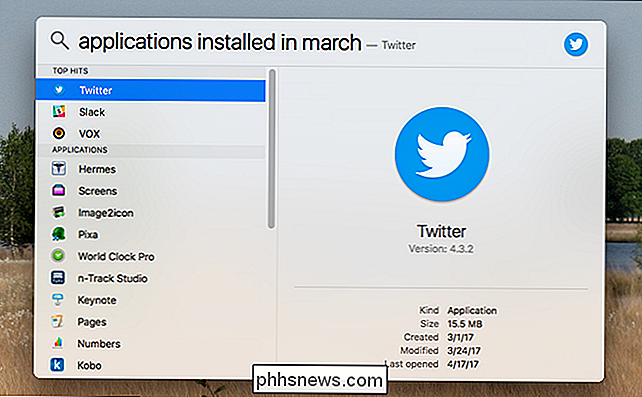
CORRELATI: Come utilizzare la ricerca in linguaggio naturale in Spotlight di OS X
Abbiamo parlato molto di più su come utilizzare le ricerche in linguaggio naturale in Spotlight, quindi controlla questo articolo per maggiore profondità: c'è molto da capire qui.
Portalo al Finder
Come abbiamo detto prima: puoi vedere qualsiasi risultato di ricerca nel Finder premendo Comando + Invio mentre è evidenziato. Ma è anche possibile portare le tue ricerche al Finder, dove c'è un set di controlli molto più sfumato. Per farlo, scorri fino alla fine dei risultati, quindi fai clic su "Mostra tutto nel Finder".
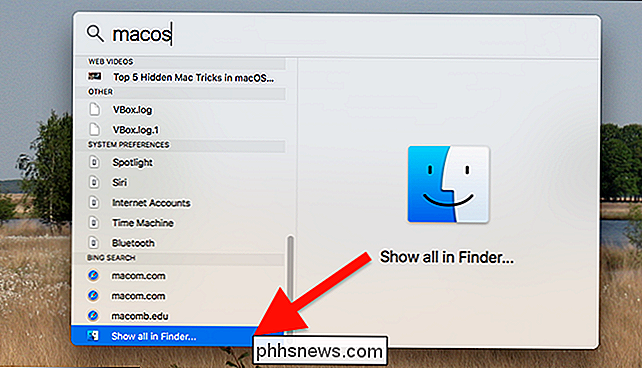
Se preferisci non scorrere verso il basso fino alla fine dell'elenco, puoi utilizzare la scorciatoia da tastiera Opzione + Comando + Spazio invece: questo lancerà il Finder all'istante.
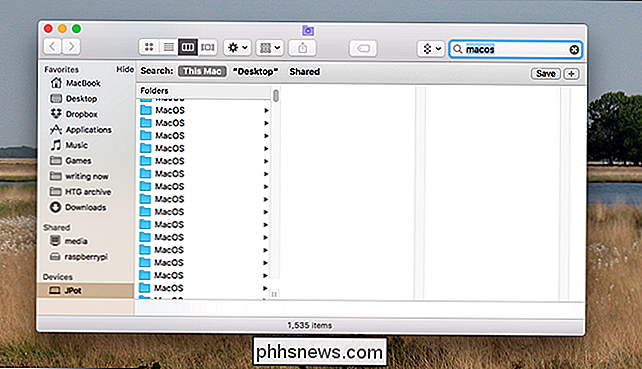
Da qui puoi sfogliare tutti i risultati oppure puoi perfezionare ulteriormente le cose facendo clic sul pulsante "+" in alto a destra. Ciò ti consentirà di aggiungere ulteriori query.
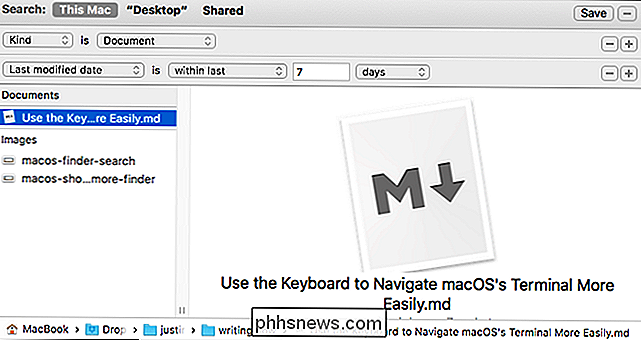
Se utilizzi spesso una ricerca come questa, puoi anche premere il pulsante "Salva" in alto a destra per aggiungerlo alla barra laterale del Finder. In questo modo puoi vedere i risultati in qualsiasi momento.
Spotlight Internet Tricks
Finora ci siamo concentrati sulle funzionalità locali di Spotlight, ma offre anche molti contenuti Internet. Ad esempio, se vuoi il meteo, digita "Meteo".
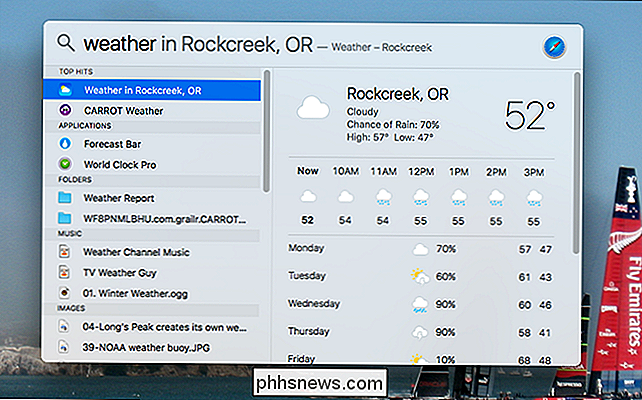
Oppure, se preferisci, puoi anche richiedere il meteo in un luogo particolare digitando, ad esempio, "tempo in Buffalo NY".
Il trucco funziona anche per i punteggi sportivi. Digita "punteggi NHL" e vedrai un programma per oggi e alcuni punteggi recenti.
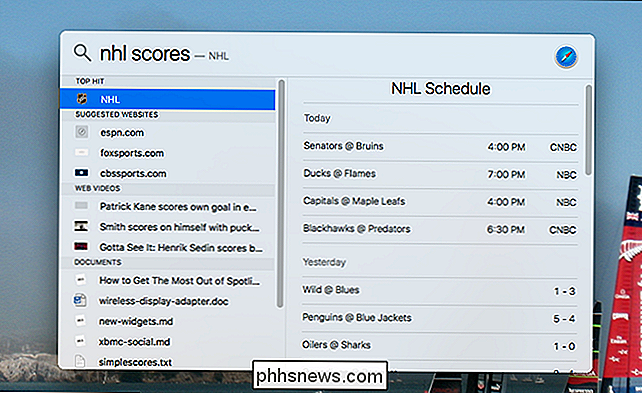
Ci sono altri trucchi come questo. Ad esempio, digita "define" seguito da qualsiasi parola per visualizzare una definizione rapida dal Web.
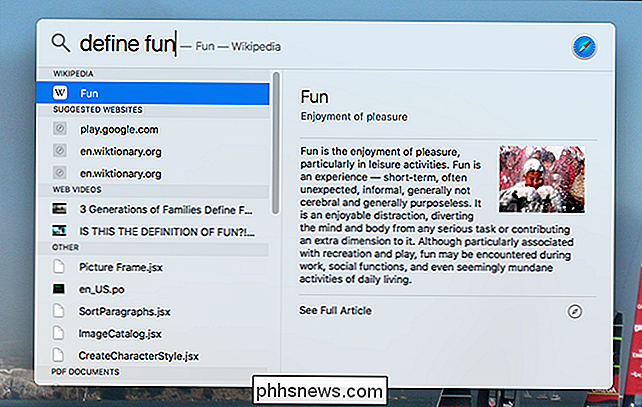
Puoi anche utilizzare Spotlight come calcolatrice rapida.
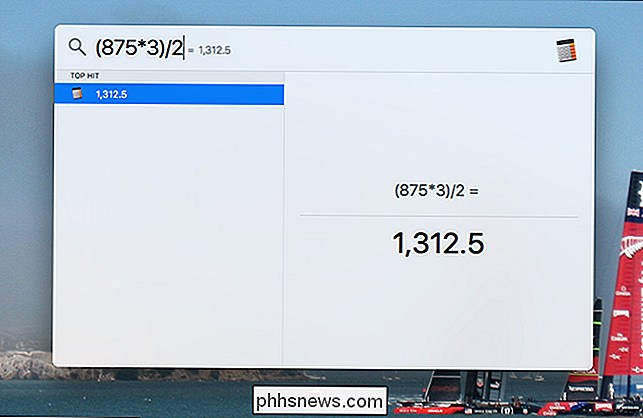
Ci sono alcune altre funzionalità nascoste qui: prezzi delle azioni, conversione di valuta , video online, persino risultati da Maps se stai cercando la posizione di un'azienda vicina. Non è esattamente una funzionalità completa come Siri in macOS, ma ha molte delle stesse caratteristiche, quindi provatelo. Apple sembra aggiungere nuove funzionalità ad ogni versione.
Personalizza il contenuto di Spotlight e ordina
Forse non sei un grande fan di questi risultati di Internet o di una particolare categoria di risultati. Nessun problema: apri le Preferenze di Sistema, quindi vai alla sezione Spotlight. Da qui puoi disabilitare qualsiasi categoria di risultati
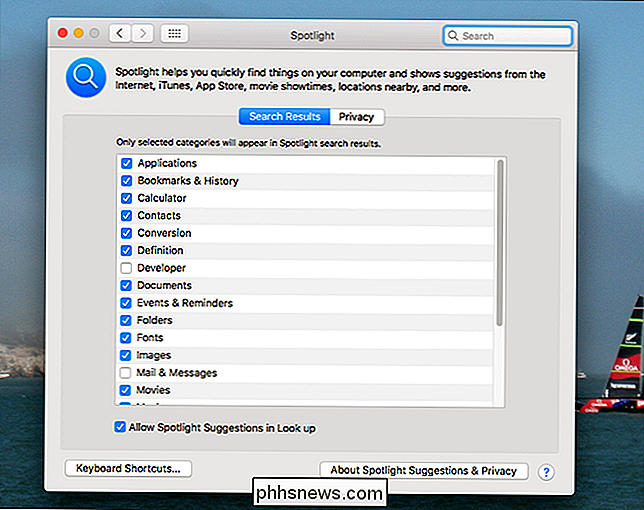
CORRELATI: Come utilizzare la ricerca in linguaggio naturale in Spotlight di OS X
Se hai installato Xcode, i tuoi risultati potrebbero avere tutti i tipi di file di sistema che non sono " ti sono davvero utile Abbiamo spiegato come disabilitare quei risultati degli sviluppatori e potrebbe essere un tocco più complicato di quello che ti piacerebbe se cancellassi XCode.
Puoi anche disattivare specifiche cartelle dalle query di ricerca, andando a " Privacy "tab.
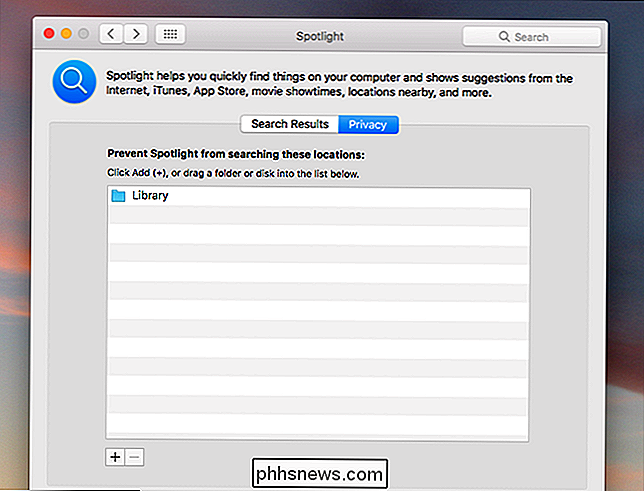
Questo può essere un buon modo per conservare le collezioni che potresti avere private da altri utenti del tuo computer, o per mantenere le cose come gli ebook dall'ingombro dei risultati. Trovo che i libri lunghi tendano a dominare i risultati, perché contengono quasi tutte le parole comuni.
Un elenco completo di scorciatoie da tastiera Spotlight
Per ottenere davvero il massimo da Spotlight, dovresti davvero imparare tutte le scorciatoie da tastiera . Rende molto più facile la navigazione dei risultati di ricerca. Fortunatamente, c'è un elenco ufficiale di scorciatoie da tastiera Spotlight sul sito Web di Apple; Ecco un breve sommario.
- Command + Space avvierà Spotlight
- La freccia a destra completerà la ricerca utilizzando il risultato attualmente selezionato, trasformando la tua query nel nome completo di quell'elemento.
- Le frecce su e giù ti permettono di sfogliare l'elenco.
- Comando su e Comando su ti permettono di saltare tra le categorie di risultati.
- Inserisci ti permette di apri il risultato attualmente selezionato.
- Comando + R o Comando + Invio ti mostrerà il risultato corrente nel Finder.
- Opzione + Comando + Spazio aprirà la corrente cerca nel Finder, in modo da poter eseguire il drill down con più strumenti.
- Command + L salterà alla definizione per qualsiasi termine di ricerca.
- Command + B cercherà il tuo termine di ricerca usando il motore di ricerca predefinito nel browser predefinito.
- Il comando + I aprirà la finestra "Ottieni informazioni" per il risultato.
- Il comando + C copierà il risultato, proprio come farebbe nel Finder .
Questa è la maggior parte di ciò che potremmo trovare. Ci auguriamo che alcuni di questi aspetti ti rendano Spotlight più utile e che non esiterai a contattare altri suggerimenti.

Come liberare lo spazio di archiviazione iCloud
Apple offre 5 GB di spazio iCloud gratuito a tutti, ma ti imbatterai in tale limite di archiviazione prima di quanto pensi. Backup di dispositivi, foto, documenti, e-mail iCloud e altri bit di dati tutti condividono quello spazio. CORRELATO: Come liberare spazio su un iPhone o iPad Se si dispone di più dispositivi iOS, si ' Correrò ancora più veloce.

Come scaricare Steam Games sul PC dal telefono
Steam consente di installare da remoto i giochi dallo smartphone, proprio come è possibile con PlayStation 4 o Xbox One. Puoi scaricare giochi sul tuo PC da qualsiasi luogo, assicurandoti che i download più grandi siano completi e che il gioco sia pronto per giocare quando arrivi a casa. Puoi farlo anche da qualsiasi browser Web.



