Come rendere il tuo PC Windows Usa l'audio "mono" (quindi puoi indossare un auricolare)

La maggior parte dell'audio che ascolti è in "stereo", il che significa che in attraverso entrambi i diffusori sinistro e destro. Tuttavia, puoi avere il tuo PC mixare il suono in mono, riprodurre tutto combinato attraverso entrambi gli altoparlanti.
Ciò ti permetterebbe di usare solo un auricolare con il tuo PC, ma sentire ancora entrambe le tracce audio sinistra e destra. È anche molto utile se hai difficoltà a sentire attraverso un orecchio.
Windows 10
L'opzione audio mono è stata introdotta in Creators Update di Windows 10, quindi è integrata direttamente nelle impostazioni, proprio come su iPhone e Android.
Per trovare questa opzione, fai clic sul pulsante Start e seleziona l'icona "Impostazioni" a forma di ingranaggio.
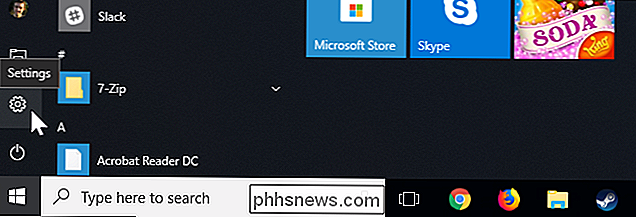
Fai clic sull'icona "Accesso facile" nella finestra Impostazioni.
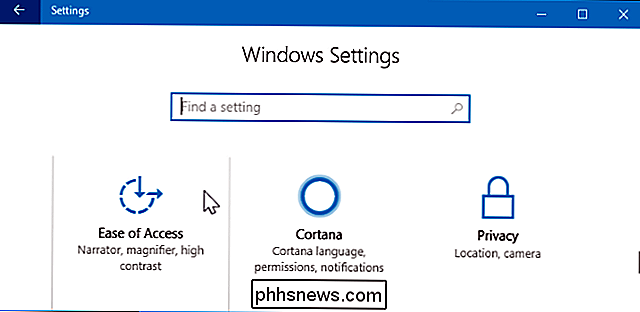
Fai clic su "Altre opzioni" nella barra laterale. Scorri verso il basso fino alla fine della finestra troverai "Mono audio" sotto Opzioni audio. Impostalo su "On".
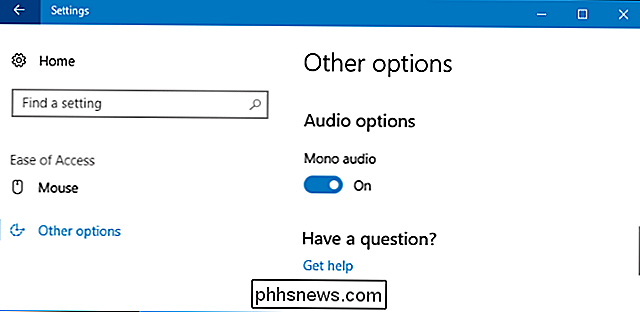
Tutto qui! Se vuoi disabilitare questa opzione e riattivare l'audio stereo standard, torna qui e imposta l'audio Mono su "Off".
Windows 7 e 8
Le versioni precedenti di Windows, incluso Windows 7, non offrono alcuna possibilità effettivamente "mixare" entrambe le tracce stereo in mono senza software di terze parti.
Per ottenere un audio mono per tutto il suono sul PC, il software di terze parti deve installare un dispositivo audio virtuale. Le applicazioni sul PC emettono il suono sul dispositivo audio virtuale, il software del dispositivo audio virtuale mescola il suono stereo in mono e l'audio mono esce dal PC.
Puoi farlo con il software VoiceMeeter gratuito su qualsiasi versione di Windows . Innanzitutto, installa il software e riavvia il PC.
Dopo aver riavviato il PC, fai clic con il pulsante destro del mouse sull'icona del volume nell'area di notifica e seleziona "Dispositivi di riproduzione".

Fai clic con il pulsante destro del mouse sul dispositivo "VoiceMeeter" e seleziona " Imposta come predefinito". Questo farà sì che tutti i programmi sul PC riproducano il loro suono tramite VoiceMeeter.
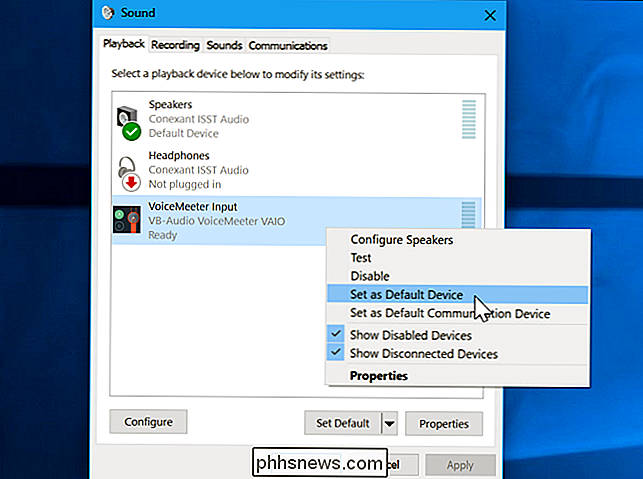
Quindi, avvia l'applicazione VoiceMeeter dal menu Start.
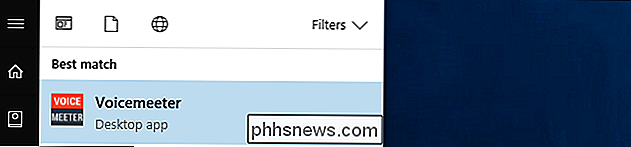
Nella scheda Hardware Out in VoiceMeeter, fai clic sul pulsante A1 o A2 e seleziona le cuffie o altoparlanti da cui riprodurre l'audio.
Assicurarsi di selezionare una delle opzioni "WDM" invece delle opzioni "MME". Queste sono interfacce driver audio diverse in Windows e WDM è più veloce.
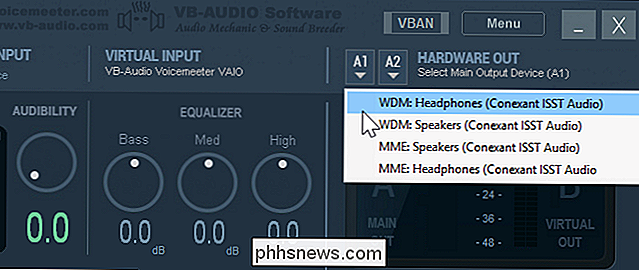
Fai clic sul pulsante "Mono" nella scheda Hardware Out in VoiceMeeter.
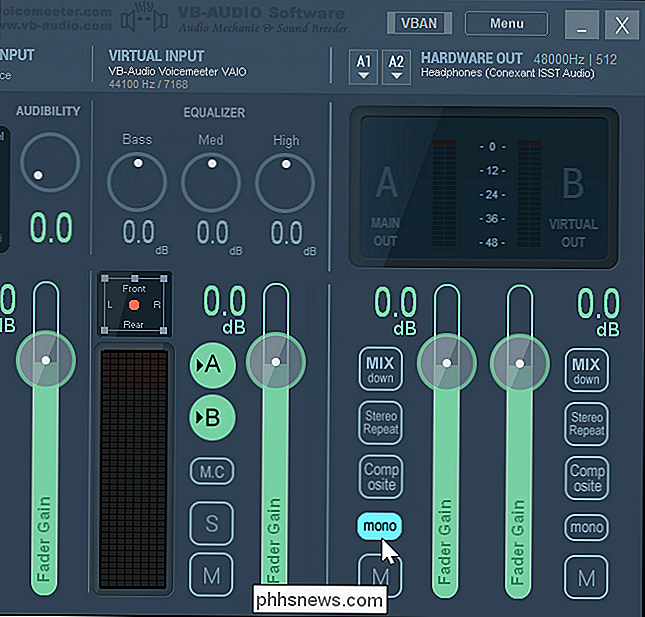
A questo punto hai finito. Le applicazioni sul tuo computer riprodurranno il loro audio attraverso il dispositivo audio VoiceMeeter virtuale, e questo mixerà l'audio in mono prima di emetterlo nelle tue cuffie. Per interrompere l'uso di VoiceMeeter, tornare alla finestra Playback Devices e impostare le cuffie o gli altoparlanti standard come dispositivo di output audio predefinito.
È possibile controllare che il tweak funzioni visitando la pagina Test audio sinistro / destro (Stereo). I pulsanti qui riprodotti suonano separatamente i canali sinistro e destro se si sta utilizzando l'audio stereo, quindi è possibile eseguire questo test prima e dopo aver apportato le modifiche per garantire che l'audio mono venga fuori dal PC.

Come installare il software da PPA di terze parti in Ubuntu
PPAs o "Archivi di pacchetti personali", offrono software che non è disponibile nei repository software di Ubuntu. Alcuni PPA offrono versioni più recenti dei pacchetti software che non hanno ancora raggiunto i repository di Ubuntu. Installare il software da un PPA è più facile che compilare il software dal suo codice sorgente, quindi è bene sapere come farlo.

Come utilizzare tutti gli strumenti di backup e ripristino di Windows 10
Windows 10 include diversi tipi di strumenti di backup e ripristino. E daremo un'occhiata a tutti loro. A volte accadono cose brutte a buoni computer. Fortunatamente, Windows include una serie di strumenti che puoi utilizzare per assicurarti che i tuoi file siano correttamente sottoposti a backup e per ripristinare il tuo computer qualora fosse necessario.



