Non perdere mai più una foto: la guida completa ai backup fotografici a prova di proiettile

Non c'è nulla di così prezioso e insostituibile come le tue foto personali e, con un po 'di previsione e pianificazione, non c'è motivo di sentirsi mai il crepacuore di perdere anche solo uno di loro per il furto, i dispositivi rotti o il disastro.
Puoi sostituire tutto tranne le foto
I soldi dell'assicurazione ti compreranno un nuovo computer se la tua casa andrà a fuoco. È possibile ottenere un nuovo telefono se il tuo scompare in metropolitana o si fa un tuffo dal lato di una barca. I documenti finanziari possono anche essere scaricati di nuovo dalla tua banca. Per quanto sia miserabile come risolvere piccoli problemi come questi, è possibile ricostruire quasi tutto l'hardware e le trappole digitali delle nostre vite.
Ciò che non puoi fare, tuttavia, è sostituire le tue foto se le perdi. Con un singolo incidente o guasto hardware, quella foto che ami così tanto del tuo bambino, ma che non hai mai avuto il tempo di fare il backup, è sparita nell'etere digitale per sempre. Ancora peggio è sapere che, una volta accaduto, sarebbe stato completamente prevenibile se tu avessi appoggiata solo le cose dannate .

Quindi oggi siamo qui per armarti di un multi- piano per garantire che niente di meno della fine del mondo come lo conosciamo (e forse nemmeno quello) ti separerà dalle foto dei tuoi amici e familiari. Iniziamo imparando alcuni concetti base di backup e poi saltiamo in un chiaro piano attuabile per proteggere tutte le nostre foto.
Il piano di backup Bulletproof: locale e remoto, caldo e freddo
"Backup" è un ampio (e di solito frainteso ) termine. Non solo mostreremo come eseguire correttamente il backup delle tue foto, ma evidenzieremo alcuni concetti chiave di backup lungo il percorso, così saprai perché stiamo sostenendo le cose come siamo.
Prima di ogni altra cosa, anche se vogliamo che tu capisca una cosa sopra ogni altra cosa: la sincronizzazione dei file non è di backup . Un vero backup è una copia del tuo file che non è collegato allo stato dell'originale. Se hai foto delle partite di Little League di tuo figlio sul computer e le hai masterizzate su un DVD, allora quel DVD è di riserva perché le foto esistono in due punti e la loro eliminazione dal computer non le cancellerà dal DVD.
Quando sincronizzi i file, tuttavia, con un servizio come Dropbox, qualunque cosa accada a un file accade all'altro. Metti un file nella tua cartella Dropbox e questo viene automaticamente copiato sui server Dropbox. Sembra un backup, giusto? Tranne se elimini quel file per sbaglio, a meno che tu non noti che il file è scomparso entro 30 giorni dalla finestra di ripristino, il file è sparito per sempre. Mentre la tua routine di backup fotografico può coinvolgere un servizio che sincronizza i file, dovrebbe sempre anche coinvolgere un servizio o un metodo che crea un vero backup autonomo che resterà attivo se il file originale non funziona 't.
Con questo in mente, il nostro primissimo ordine di affari per assicurarci di avere copie duplicate di ogni foto che vogliamo conservare.
Creare immediatamente un backup locale

La prima cosa assoluta che dovresti fare , se non ne hai già uno, crea un backup locale di tutte le tue foto. Quando si tratta di praticità, non è possibile effettuare il backup di un buon backup locale: è vicino e molto veloce.
Se le tue foto non sono già tutte nello stesso posto, è tempo di raccoglierle. Ciò significa che devi raccogliere tutte quelle schede SD dalla tua fotocamera che avevi intenzione di ordinare, tutti i dispositivi con le foto memorizzate su di loro (come te e gli smartphone del tuo coniuge), il tuo portatile con quelle foto delle vacanze dell'anno scorso mai copiato sul tuo desktop, e così via. Prenditi un momento per pensare a ovunque su cui hai sparpagliato le foto (compresi i posti sui quali probabilmente hai pensato per anni, come quel vecchio smartphone seduto nel cassetto della tua scrivania). Copia tutte quelle foto in un'unica cartella sul tuo computer, quindi è facile organizzarle e salvarle.
CORRELATO: Come utilizzare la cronologia file di Windows per eseguire il backup dei dati
Quindi, torna indietro quelle foto fino a un disco esterno. Questo è tutto. È possibile eseguire il backup dei file manualmente, trascinandoli e rilasciandoli, oppure è possibile utilizzare software come la funzione Cronologia file incorporata di Windows o Crashplan, la nostra utility di backup preferita. (La parte migliore è che Crashplan è che puoi creare backup locali su cartelle, unità e unità di rete, o anche su una casa di amici senza pagare per il servizio.)
Se hai solo un'unità esterna, ti consigliamo di lasciarla scollegata quando non la usi. Questo è noto come cold storage e garantisce che i backup non siano alla mercé di cose come un picco di elettricità o un malware che attacca il tuo computer. Tuttavia, puoi anche utilizzare quell'unità esterna come hot storage, sempre collegata al PC, sebbene ti consigliamo di procurarti una seconda unità esterna e usarne una come hot storage e una come cold storage, per una maggiore sicurezza contro i crash del computer. (Non dimenticare che le unità esterne sono economiche e puoi trasformare vecchi dischi rigidi in unità esterne a basso costo.)
Se utilizzi due unità, ti consigliamo di ruotare le unità hot e cold ogni settimana, quindi c'è un backup completo su ciascuno.
Backup di tutto sul cloud, anche
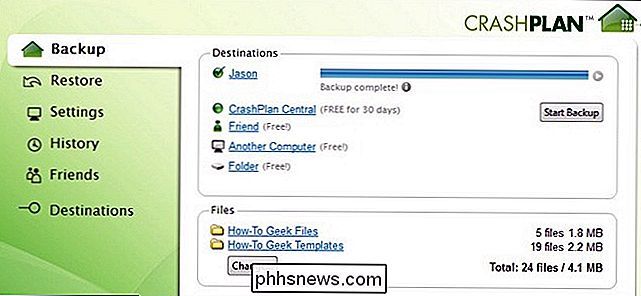
Dopo aver salvato un backup locale, non c'è il rischio che un singolo crash del disco rigido possa spazzare via l'intera raccolta, il prossimo passo è quello di eseguire il backup nel cloud. Questo è molto importante: i backup locali non sono sufficienti . Se tutti i backup sono fisicamente a casa tua, un incendio può distruggerli tutti in un colpo solo e perderai per sempre quelle foto di famiglia. Se non si dispone di almeno una posizione di backup fuori sede, non si esegue correttamente il backup.
CORRELATO: Come eseguire il backup remoto dei dati gratuitamente con CrashPlan
Si consiglia un servizio come CrashPlan o Carbonite , che è progettato per eseguire il backup dell'intero computer (che dovresti comunque fare). Di solito costano circa $ 5-6 al mese circa. Se l'acquisto di un abbonamento per i servizi di cui sopra o simili è nel tuo budget, fai in modo che uccida due piccioni con una fava: non dovrai solo fare il backup delle tue foto, ma anche di tutto il resto. Consulta la nostra guida completa su Crashplan per informazioni su come configurarlo.
Se un servizio di backup completo non è nel tuo budget, ciò non significa che sei lasciato fuori al freddo. Puoi registrarti a un account Google gratuito se non ne hai già uno e approfittare del generoso piano di archiviazione delle foto. Google Foto offre spazio di archiviazione illimitato per tutte le foto con risoluzione fino a 16MP. Se hai bisogno di conservare foto di grandi dimensioni o foto RAW, puoi effettuare l'upgrade a 100 GB di spazio di archiviazione anche per soli $ 1,99 al mese. Installa Desktop Uploader sul tuo computer, posizionalo nella cartella delle foto e tutto verrà eseguito automaticamente, senza che tu debba pensarci. Puoi anche impostare il tuo smartphone per caricare automaticamente le foto che scatti.
Se ti abboni ad Amazon Prime, Amazon Photo è incluso e anche fantastico: offre un archivio fotografico assolutamente illimitato senza cap, come Google Foto, in risoluzione o formato. Non esiste un uploader ufficiale come Google, ma Amazon supporta odrive per l'attività: le funzionalità disponibili nell'account gratuito odrive sono più che sufficienti per sincronizzare tutte le tue foto, utilizzando lo strumento di sincronizzazione desktop di Odrive, sul tuo account Amazon.
CORRELATI: 18 cose che potresti non avere conosciuto Google Foto può fare
Anche se hai già una soluzione per computer completo come Crashplan, potresti comunque voler controllare le soluzioni di cui sopra Google e Amazon. Non solo sono gratuiti o molto economici (e aggiungendoli alla tua routine di backup significa che hai due backup remoti in diverse posizioni) ma hanno tantissime fantastiche funzioni centrate sulla foto come la possibilità di ordinare le foto per volti, condividere foto facilmente con amici e parenti, e persino ordinare stampe.
Andare ancora oltre

A questo punto, dovresti accarezzarti sulla schiena semplicemente avendo un secondo backup e home e le tue foto caricate su un servizio cloud ti fanno entrare la piccola minoranza della popolazione che prende sul serio le loro foto. Questi sono i passaggi più importanti da eseguire e, se vuoi davvero eseguire il backup delle tue foto, non sono facoltativi.
Se vuoi andare ancora oltre, però, puoi farlo. Supponiamo che tu abbia un backup a caldo locale, un backup a freddo locale e un backup a caldo remoto. Si può andare ancora oltre con un backup a freddo locale, come la memorizzazione di un'unità di backup in una cassetta di sicurezza.
Se lo fai, assicurati di ruotare regolarmente le unità, in modo che siano sempre aggiornate. Ti consigliamo inoltre di utilizzare la crittografia per proteggere il contenuto dell'unità in caso di smarrimento o furto. Se si utilizza uno strumento come Crashplan per copiare le foto sull'unità, i dati sono già crittografati. Altrimenti ci sono numerose soluzioni per crittografare i tuoi dati come TrueCrypt, Bitlocker o qualsiasi numero di alternative.
Può sembrare estremo, ma più tipi di backup hai, più il tuo sistema sarà a prova di proiettile.
Con questa strategia di backup implementata, le tue foto saranno al sicuro come può essere sicuro. Sei così soddisfatto del tuo flusso di lavoro di backup fotografico digitale che vuoi affrontare conservando le foto di famiglia stampate? La stessa strategia di backup applicata alle tue foto digitali può essere applicata alle tue foto tradizionali se le digitalizzi e le inserisci nella tua collezione digitale.

Come ottenere mappe offline nell'app Maps di Windows 10
Se sai che utilizzerai il tuo PC in una posizione senza una connessione Internet e hai bisogno di accedere alle mappe, è possibile scaricare le mappe per aree specifiche nell'app "Mappe" in Windows 10 e utilizzarle offline. CORRELATO: Come rimuovere elementi dall'elenco più utilizzato sul menu Start di Windows 10 Per aprire il " App "Mappe", fai clic sul pulsante Start e fai clic su "Mappe" nell'elenco "Più utilizzato" nel menu Start.

Che cos'è GitHub e a cosa serve?
GitHub è un sito web e un servizio che sentiamo entusiasti di tutto il tempo, ma molte persone non capiscono cosa lo fa. Vuoi sapere di cosa tratta tutto il frastuono di GitHub? Continua a leggere. Il "Git" in GitHub CORRELATO: Monitoraggio versione con Subversion (SVN) per principianti Per comprendere GitHub, devi prima avere una conoscenza di Git.



