Che cosa sono wmpnscfg.exe e wmpnetwk.exe e perché sono in esecuzione?
Quindi hai passato il Task Manager cercando di capire perché tanti servizi sono in esecuzione quando noti che c'è due elementi per Windows Media Player nell'elenco ... ma non si utilizza nemmeno Media Player. Che succede?
Non è come se i processi richiedessero molta memoria ... Mi arrabbio solo quando c'è un processo che si riavvia senza una buona ragione. Lo disabiliti, e poi in qualche modo è tornato. Fastidioso

CORRELATO: Che cos'è questo processo e perché è in esecuzione sul mio PC?
Questo articolo fa parte delle nostre serie in corso che illustrano vari processi trovati in Task Manager, come svchost.exe, dwm.exe , ctfmon.exe, mDNSResponder.exe, conhost.exe, rundll32.exe, Adobe_Updater.exe e molti altri. Non sai quali sono questi servizi? Meglio iniziare a leggere!
Che cos'è questo servizio comunque?
Windows Media Player 11 può condividere contenuti multimediali tra diversi computer sulla stessa rete, e può anche condividere contenuti multimediali con XBox 360. Perché funzioni, c'è un servizio di condivisione di rete che condivide la libreria anche se Media Player non è aperto. È davvero un ottimo sistema se lo usi.
Entrambi questi processi fanno parte del sistema di condivisione di Windows Media Player, quindi se usi queste funzionalità non dovresti disabilitarla.
Disabilitare la condivisione di file multimediali in Media Player
Il modo migliore per rimuovere questi servizi è utilizzare semplicemente il pannello di configurazione ... in questo modo non torneranno la prossima volta che Media Player verrà aperto, accidentalmente o in altro modo.
Apri Windows Media Player, quindi fai clic sul piccola freccia sotto "Libreria" e scegli l'opzione "Condivisione multimediale" dal menu.
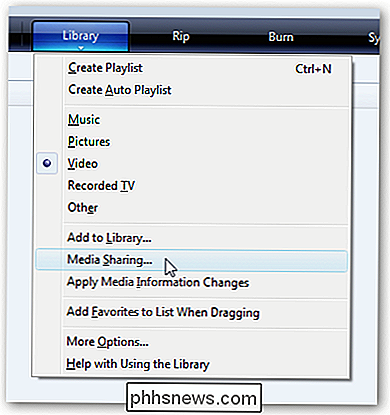
Se stai usando un tema personalizzato, o altrimenti non puoi accedere a quel menu, puoi anche aprire il pannello Opzioni, scegliere la Libreria scheda, quindi fare clic su "Configura Condivisione"
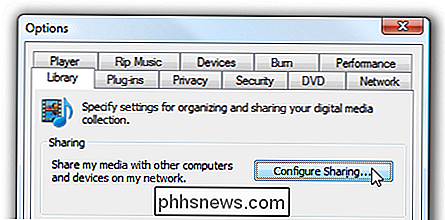
In uno dei due precedenti verrà visualizzata la finestra di dialogo Condivisione multimediale. Deseleziona entrambe le caselle che vedi qui.
Nota: se sono deselezionate, dovresti controllarle, fare clic su Applica, quindi deselezionarle e fare clic su OK ... in pratica per ripristinare le impostazioni.
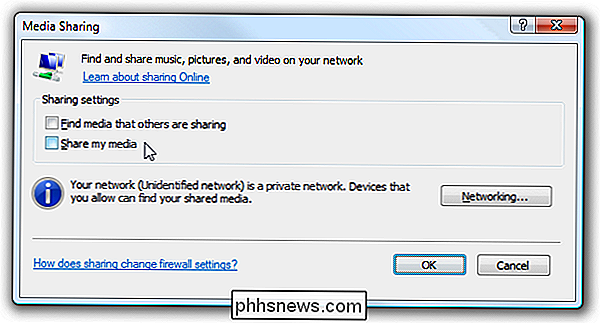
Una volta premuto OK pulsante, ti verrà richiesto un dialogo estremamente importante ... vuoi disattivare la condivisione per tutti? Sì!
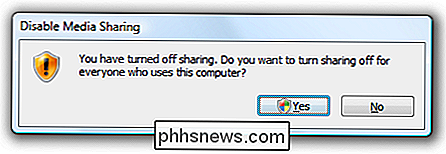
In questo modo il servizio verrà disattivato e verrà rimossa la voce di avvio per wmpnscfg.exe. (Nota che dovrai prima chiudere la procedura manualmente, o disconnetterti e ripristinarla)
A questo punto dovresti essere in grado di utilizzare il computer senza che nessuno dei due processi sia in esecuzione. Se continui ad avere problemi a eliminarli, puoi leggere ulteriormente per ulteriori passaggi di risoluzione dei problemi.
Disabilitare il servizio di condivisione in rete di Media Player nei servizi
Non dovresti effettivamente aver bisogno di fare questa parte, come usare la configurazione le istruzioni sopra dovrebbero funzionare ... ma se hai problemi a liberartene, ecco dove devi andare.
Apri Servizi dal Pannello di controllo, o digita services.msc nel menu di avvio cerca / eseguire la scatola. Trova il servizio nell'elenco:
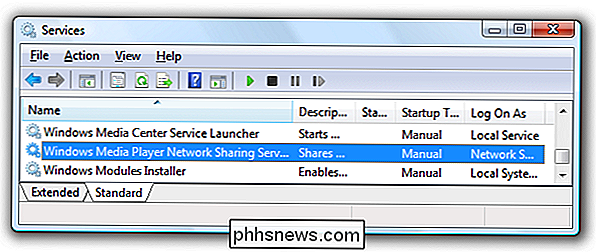
Aprilo facendo doppio clic su di esso, quindi imposta il servizio su Disabilitato.
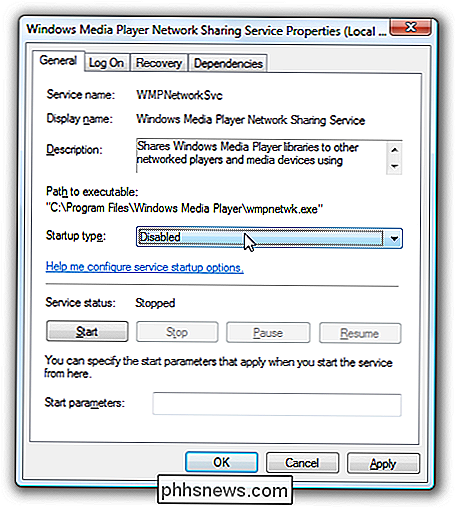
Una nota qui ... Se tenti di riattivare la Condivisione multimediale in Media Player, ignora il fatto che è disabilitato. Ecco perché è necessario apportare modifiche alla configurazione anche qui.
Metodi alternativi che utilizzano Regedit
Se si riscontrano ancora problemi, è possibile effettuare ulteriori controlli per assicurarsi che i due servizi non vengano rinviati. abilitato di nuovo. Aprire regedit.exe tramite la ricerca del menu Start o eseguire la casella, quindi scorrere fino alla seguente chiave:
HKEY_CURRENT_USER Software Microsoft MediaPlayer Preferences HME
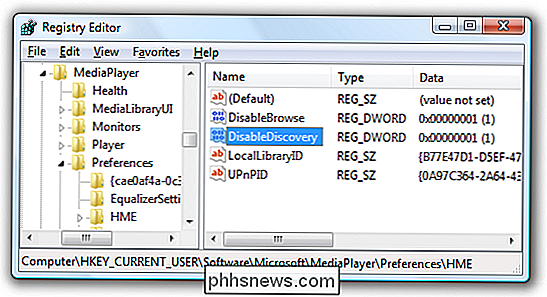
Ci dovrebbe essere un valore DWORD sul diritto- lato mano denominato DisableDiscovery che puoi impostare su un valore di 2 (impostandolo su 1 ha funzionato anche per me). Assicurati che non sia impostato su 0.
Per assicurarti che wmpnscfg.exe sia disattivato, puoi andare alla seguente chiave del registro:
HKEY_CURRENT_USER Software Microsoft Windows CurrentVersion Esegui
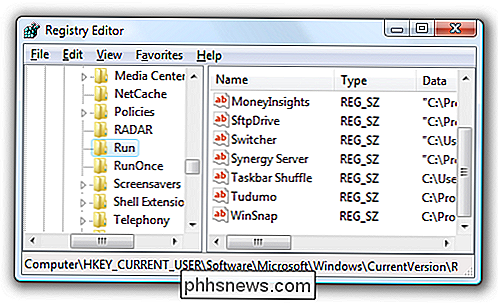
Qui è dove Windows trasforma quell'applicazione ... se c'è un elemento in questo elenco, quindi cancellarlo.

Che cos'è BD-R, BD-RE, BD-XL e Ultra HD Blu-ray?
Anche se molte persone hanno ancora masterizzatori CD e DVD nei loro computer, probabilmente hai acquistato un film in formato Blu-ray. A causa del costo, vedrai solo unità Blu-ray installate su PC personalizzati o su macchine di fascia più alta di aziende come Dell o HP.Se ti piace guardare film sul tuo computer e hai un monitor di fascia alta, potrebbe valerne la pena.

Come disinstallare estensioni in Chrome, Firefox e altri browser
La maggior parte dei browser moderni supporta le estensioni, che aggiungono funzionalità aggiuntive al browser. Ma meno estensioni hai installato, più veloce dovrebbe essere il tuo browser. Ecco come disinstallare o disabilitare le estensioni che non usi. I programmi, come il tuo antivirus, possono spesso installare le proprie estensioni del browser senza la tua autorizzazione, quindi è utile per disinstallare anche quelle.



