Come firmare elettronicamente i documenti PDF senza stamparli e scansionarli

È stato inviato per e-mail un documento e devi firmarlo e inviarlo di nuovo. È possibile stampare il documento, firmarlo, quindi eseguirne la scansione e inviarlo via email. Ma c'è un modo migliore, più veloce.
Ti mostreremo come aggiungere rapidamente la tua firma a qualsiasi documento PDF, salvandolo come un file PDF standard che può essere letto ovunque. Puoi farlo su Windows, Mac, iPad, iPhone, Android, Chrome OS, Linux, qualunque sia la piattaforma che preferisci.
Firme elettroniche, Non firme digitali
- Windows : apri il PDF in Adobe Reader e fai clic il pulsante "Riempi e firma" nel riquadro di destra.
- Mac : apri il PDF in Anteprima, fai clic sul pulsante Strumenti, quindi fai clic su Firma
- iPhone e iPad : apri l'allegato PDF in Mail , quindi fai clic su "Contrassegna e Rispondi" per firmare.
- iPhone e Android : scarica Adobe Fill & Sign, apri il PDF e tocca il pulsante Firma.
- Chrome : installa l'estensione HelloSign, carica il tuo PDF e fai clic sul pulsante Firma.
Per prima cosa, risolviamo la terminologia. Questo articolo tratta con firme elettroniche , non con digitali , che sono qualcos'altro. Una firma digitale è crittograficamente sicura e verifica che qualcuno con la tua chiave privata di firma (in altre parole, tu) abbia visto il documento e l'abbia autorizzato. È molto sicuro, ma anche complicato.
Una firma elettronica, d'altra parte, è semplicemente un'immagine della tua firma sovrapposta a un documento PDF. Puoi farlo con tutti i tipi di app, ed è ciò che la maggior parte delle persone richiederà quando ti invieranno un documento da firmare. Invia loro un file PDF con una firma digitale e non sapranno cosa farne. Per molte aziende, accettare semplicemente i documenti firmati via e-mail anziché costringerli a inviarli via fax è un enorme salto tecnologico.
Quindi, i metodi seguenti non sono perfettamente sicuri, ma nessuno dei due sta stampando qualcosa, scarabocchiato sopra con una penna , quindi eseguirne nuovamente la scansione. Almeno questo è più veloce!
Windows: Usa Adobe Reader
CORRELATO: I migliori lettori PDF per Windows
Mentre Adobe Reader non è il visualizzatore PDF più leggero, è uno dei più caratteristici -packed, e in realtà ha un eccellente supporto per la firma di documenti PDF. Altri lettori PDF di terze parti possono offrire questa funzionalità, ma in genere richiedono l'acquisto di una versione a pagamento prima di utilizzare le loro funzionalità di firma.
Per firmare un documento utilizzando Adobe Reader, per prima cosa aprire il documento PDF nell'applicazione Adobe Acrobat Reader DC. Fai clic sul pulsante "Riempi e firma" nel riquadro di destra.
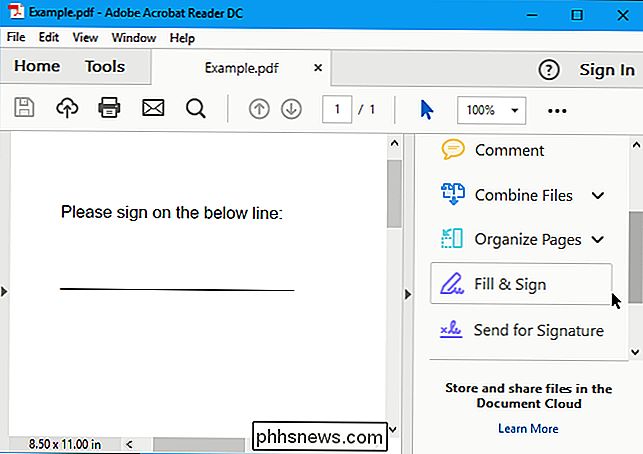
Fai clic sul pulsante "Firma" sulla barra degli strumenti e seleziona "Aggiungi firma" per aggiungere la tua firma ad Adobe Acrobat Reader DC.
Se devi aggiungere altro informazioni al documento, è possibile utilizzare gli altri pulsanti sulla barra degli strumenti per farlo. Ad esempio, è possibile digitare testo o aggiungere segni di spunta per compilare moduli utilizzando i pulsanti sulla barra degli strumenti Riempi e segno.
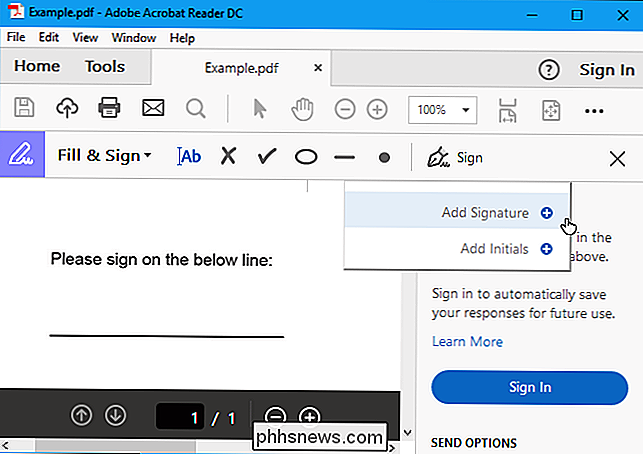
È possibile creare una firma in uno dei tre modi. Per impostazione predefinita, Adobe Reader seleziona "Tipo" in modo da poter digitare il nome e convertirlo in firma. Questo non assomiglia alla tua vera firma, quindi probabilmente non è l'ideale.
Invece, probabilmente vorrai selezionare "Disegna" e quindi tracciare la tua firma usando il mouse o uno schermo tattile. Puoi anche selezionare "Immagine" se desideri firmare un pezzo di carta, scansionarlo con uno scanner e aggiungere la firma scritta ad Adobe Reader. (Sì, questo richiede la scansione, ma è sufficiente farlo una volta, dopo di che è possibile utilizzare quella firma su tutti i documenti che si firmano elettronicamente in futuro.)
Dopo aver creato una firma, fare clic su "Applica" per applicarla a il documento. Lasciare selezionato "Salva firma" e puoi aggiungere rapidamente questa firma in futuro.
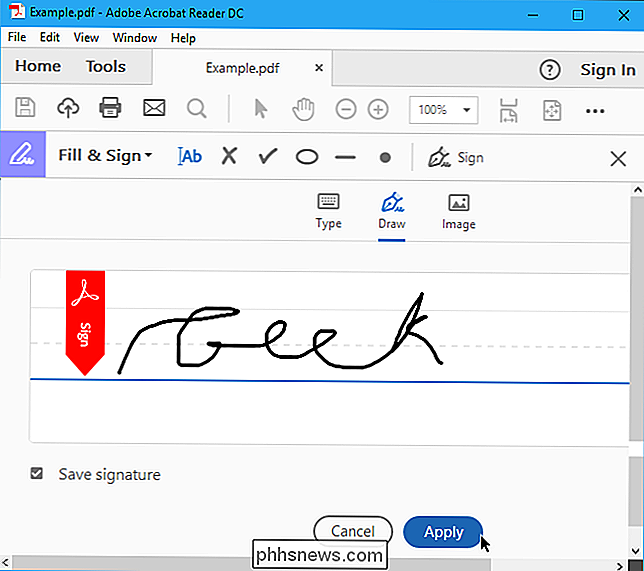
Posiziona la firma dove vuoi con il mouse e fai clic per applicarla. Se hai scelto di salvare la tua firma, la troverai facilmente accessibile nel menu "Segno" in futuro.
Per salvare il documento PDF firmato, fai clic su File> Salva e seleziona un percorso per il file.
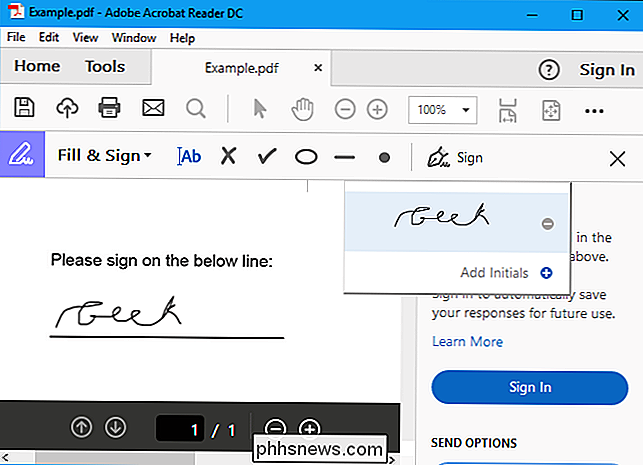
Mac: Usa Anteprima
CORRELATO: Usa l'app Anteprima del Mac per unire, dividere, marcare e firmare PDF
Gli utenti Mac sono più fortunati degli utenti Windows. L'applicazione di anteprima inclusa con macOS ha integrato funzionalità di firma del documento. Grazie agli eccellenti trackpad integrati nei MacBook, puoi effettivamente disegnare la tua firma sul trackpad con una delle dita per inserirlo in Anteprima. Su un nuovo MacBook con un trackpad "Force Touch", questo è persino sensibile alla pressione, consentendo segnature ancora più precise.
Puoi anche firmare un pezzo di carta e "scansionarlo" con la tua webcam, se preferisci creare la tua firma alla vecchia maniera (o se hai un iMac senza trackpad).
Per firmare un documento, apri un documento PDF in Anteprima (questa dovrebbe essere l'app predefinita che si apre quando fai doppio clic su un PDF file, a meno che tu non l'abbia cambiato). Fai clic sul pulsante "Mostra barra degli strumenti markup" a forma di toolbox, quindi fai clic sul pulsante "Firma" sulla barra degli strumenti visualizzata.
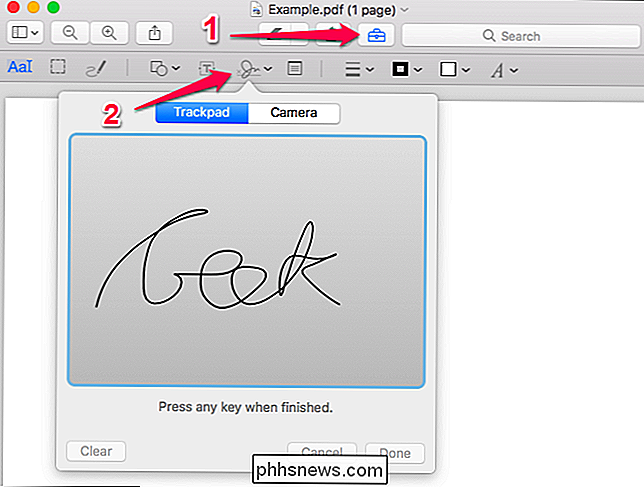
Ti verrà richiesto di creare una firma trascinando il dito sul trackpad o firmando un pezzo di carta e scansionarlo con la tua webcam. Cattura la tua firma una volta e Anteprima la ricorderà per il futuro.
Dopo aver acquisito una firma, puoi selezionarla nel menu che appare dopo aver fatto clic sul pulsante "Firma". La firma viene applicata come immagine che può essere trascinata e ridimensionata per adattarla al documento.
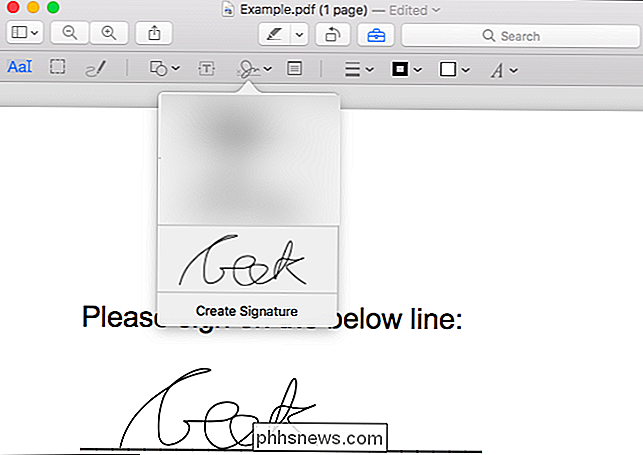
Le altre opzioni sulla barra degli strumenti consentono di digitare testo e disegnare forme sul documento, consentendo di compilare moduli, se necessario.
Al termine, fai clic su File> Salva per salvare il PDF, applicando la firma al file. Puoi anche fare clic su File> Duplica per creare una copia del PDF e salvare le modifiche in una nuova copia del file senza modificare l'originale.
Se non ti piace l'Anteprima per qualsiasi motivo, puoi anche usare Adobe Reader DC su un Mac. Funzionerà proprio come la firma di un documento su Windows, quindi consulta le istruzioni nella sezione Windows per informazioni.
iPhone e iPad: Usa Mail o Adobe Fill & Sign
CORRELATI: Come firmare Documenti e markup allegati in iOS Mail
Su un iPhone o iPad, è possibile firmare documenti utilizzando la funzione di markup nell'app iOS Mail. Se disponi di un Mac e utilizzi Anteprima per firmare documenti, la tua firma verrà effettivamente sincronizzata dal tuo Mac al tuo iPhone o iPad in modo da non doverlo creare una seconda volta.
Questa funzione è comoda, ma funziona solo se si desidera firmare documenti nell'app Mail. Ad esempio, potresti ricevere un documento PDF via e-mail e potresti aver bisogno di firmarlo e inviarlo via e-mail.
Per fare ciò, devi ricevere un'email con allegato un file PDF, toccare l'allegato PDF e fai clic sull'icona "Markup and Reply" a forma di cassetta nell'angolo in basso a destra dello schermo mentre visualizzi il PDF.
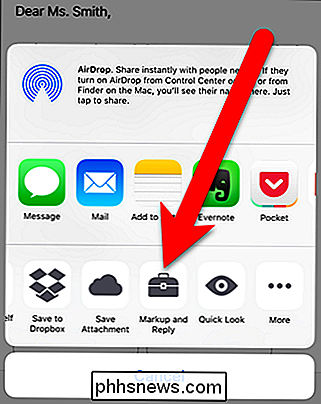
Potrai quindi aggiungere una firma toccando il pulsante firma nell'angolo in basso a destra dello schermo . Puoi anche digitare del testo e disegnare sul documento, se lo desideri.
Quando tocchi "Fatto", l'app Mail creerà automaticamente una risposta all'e-mail con il documento firmato allegato. È possibile digitare un messaggio e-mail e quindi inviare il documento firmato.
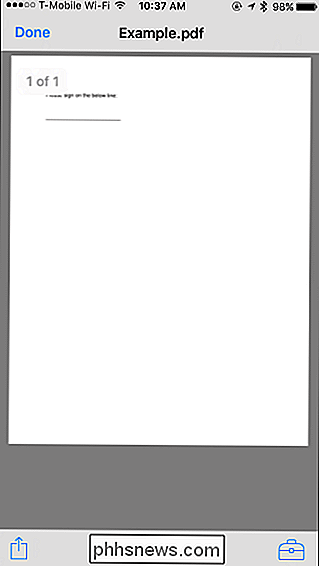
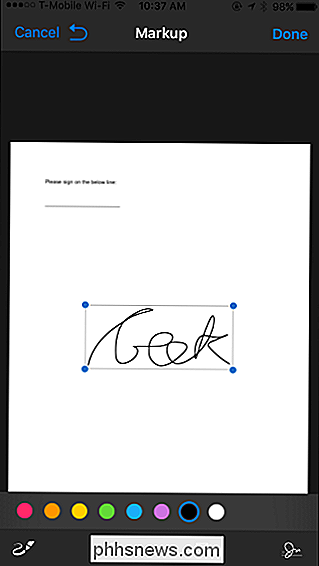
Anche se ciò è conveniente, funziona solo nell'app Mail, quindi è molto limitato. Se desideri eseguire questa operazione da qualsiasi altra app, avrai bisogno di un'app di firma di terze parti.
Ci sono alcune opzioni qui, ma ci piace l'app Adobe Fill & Sign di Adobe, che ti consente di firmare un numero illimitato di app. numero di documenti gratis. Può persino acquisire immagini di documenti cartacei con la fotocamera, in modo da poter creare copie digitali di moduli cartacei. È possibile firmare un documento scrivendo sul touch screen con un dito o uno stilo e consentono inoltre di digitare testo in documenti PDF per riempirli.
Per ottenere un documento PDF da un'altra app in Adobe Fill & Sign, trova il file PDF in un'altra app, tocca il pulsante "Condividi" e scegli l'app Adobe Fill & Sign. È quindi possibile toccare il pulsante firma per firmare facilmente il documento. Quando hai finito, tocca il pulsante "Condividi" in Adobe Fill & Sign per inviare il documento firmato a un'altra app.
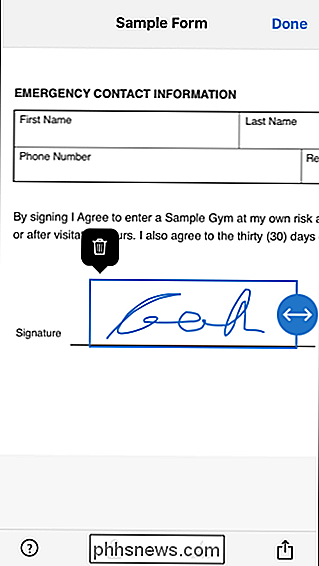
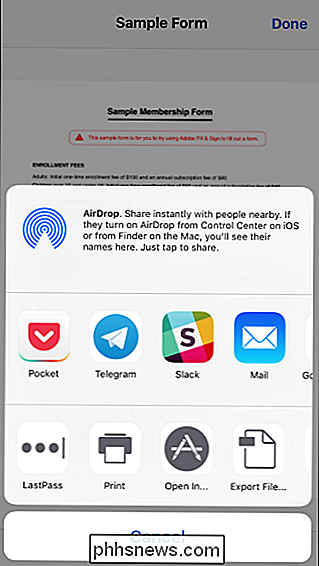
Se sei alla ricerca di uno strumento più completo, o se semplicemente non ti piace Adobe Sign & Fill, ci piace particolarmente SignNow. Funziona molto bene e ti consente di firmare documenti con un dito. È possibile sottoscrivere gratuitamente fino a cinque documenti al mese, ma successivamente è richiesto un canone mensile di abbonamento. È comunque una buona alternativa.
Android: utilizza Adobe Fill & Sign
Android non è dotato di un'app integrata che può farlo. Invece, dovrai utilizzare un'app di terze parti. Proprio come su iPhone e iPad, ci piace Adobe Fill & Sign, che ti consente di firmare gratuitamente un numero illimitato di documenti al mese. Può anche acquisire foto di documenti cartacei con la tua fotocamera in modo da poterli firmare elettronicamente.
Dopo aver installato l'app, puoi aprire documenti PDF nell'app e toccare il pulsante firma per firmarli. Puoi quindi condividere il documento firmato con un'altra app toccando il pulsante "Condividi".
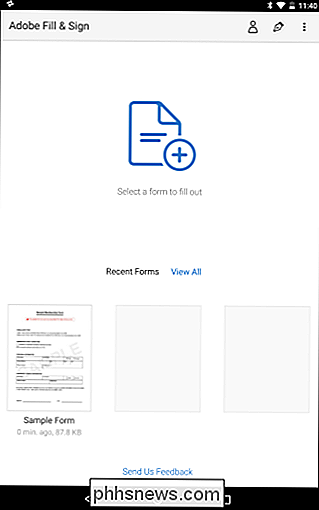
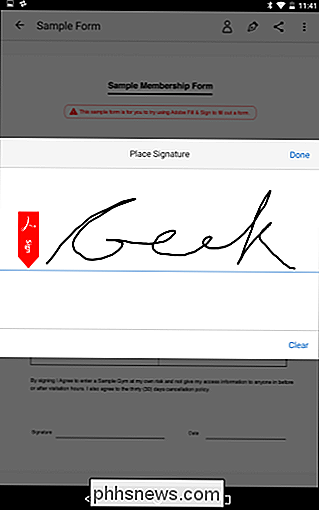
Proprio come su iOS, ti consigliamo anche SignNow se desideri qualcosa di un po 'più ricco di funzionalità e sei disposto a pagare (dato che offre solo fino a cinque firme al mese gratis.
Chromebook: utilizza HelloSign
Su un Chromebook, troverai una varietà di servizi di firma web che funzionano per te. Ci piace HelloSign, che offre una buona interfaccia web e un'app Chrome che si integra con Google Drive. Ti consente di firmare fino a tre documenti al mese gratuitamente.
L'interfaccia web di base di HelloSign ti consente di caricare facilmente i documenti PDF e firmarli firmando la tua firma o caricando un'immagine. Puoi inviare per email il documento firmato direttamente a qualcuno o scaricare il documento e fare quello che vuoi con esso.
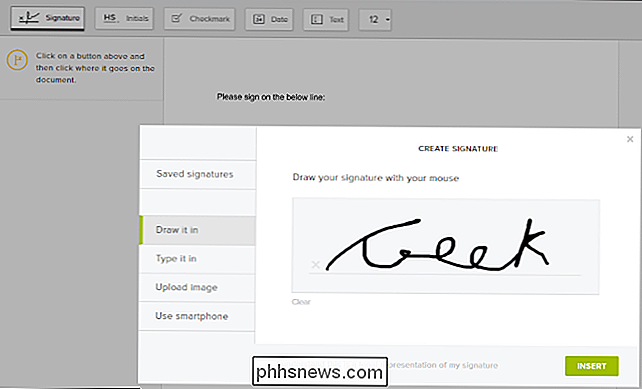
Se non ti piace HelloSign, DocuSign funziona bene anche su un Chromebook, offrendo un'app che si integra con Google Drive per firma e un'estensione del browser che ti consente di firmare documenti da Gmail. Ma DocuSign non offre alcuna firma gratuita. SignNow offre anche un'app Chrome per Google Drive e un'estensione per Gmail, ma l'app e l'estensione non sono altrettanto recensite.
Linux: è complicato
Questo è un po 'più duro su Linux, come la versione ufficiale di Adobe Reader per Linux è stato interrotto. Anche le vecchie versioni obsolete disponibili per Linux non hanno questa funzionalità, né i popolari visualizzatori PDF integrati come Evince e Okular.
Potresti provare uno strumento basato sul Web come HelloSign, discusso nel La sezione Chromebook sopra, per un'esperienza più semplice.
Se si desidera utilizzare un'app desktop, Xournal è probabilmente lo strumento più conveniente per la firma di PDF su Linux. Può annotare PDF, aggiungendo immagini a loro. Per prima cosa, dovrai creare un'immagine della tua firma, firmare un pezzo di carta, scansionarlo nel tuo sistema Linux e ripulirlo. Potresti anche solo catturarne una foto con la tua webcam o la fotocamera dello smartphone. Potresti volerlo modificare in GIMP in modo che abbia uno sfondo trasparente, o semplicemente assicurarti di firmare un pezzo di carta bianca e che lo sfondo sia completamente bianco.
Installa Xournal dallo strumento di installazione software della tua distribuzione Linux, apri il PDF e fare clic sull'opzione di menu Strumenti> Immagine. Questo ti permetterà di inserire l'immagine della tua firma, e puoi riposizionarla e ridimensionarla se necessario in modo che si adatti al campo della firma.
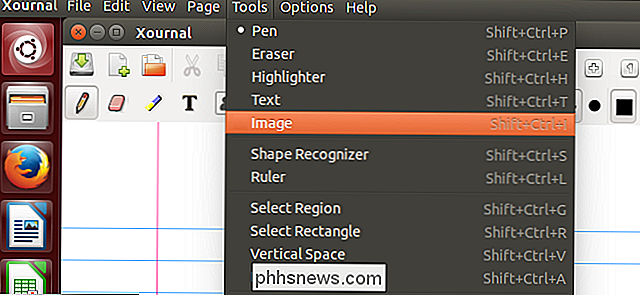
Dovendo effettivamente scansionare e creare un file immagine è un po 'fastidioso, ma puoi usare questo metodo per firmare rapidamente i documenti in futuro dopo aver ottenuto una buona immagine della tua firma.
Credito immagine: Tim Pierce su Flickr

Come controllare la porta del garage MyQ dalla schermata iniziale del telefono
Se si dispone di un nuovo apriporta da garage Liftmaster o Chamberlain, è probabile che disponga delle funzionalità MyQ, che consentono di aprire e chiudi la porta del garage dall'app MyQ. Ecco come aggiungere un collegamento MyQ alla schermata principale del telefono per un accesso più rapido. MyQ rende davvero comodo non solo aprire e chiudere la porta del garage dal telefono, ma anche controllare e assicurarsi di averlo chiuso dopo di te lasciato al lavoro - sembra che la più grande preoccupazione di tutti sia comunque la loro porta del garage.

Google Home è un nuovo concorrente nel mercato dei dispositivi per assistente vocale, dove Amazon Echo ha regnato come vincitore incontrastato per quasi due anni. Ecco come configurare il tuo dispositivo Google Home e iniziare a emettere comandi vocali completamente a mani libere. Che cos'è Google Home e Perché dovrei volerne uno?



