Come riportare Microsoft Office Picture Manager in Office 2013 o 2016

Se utilizzi Microsoft Office 2013 o 2016, potresti aver notato che Microsoft Office Picture Manager non è incluso . Picture Manager era incluso in Office 2010 e versioni precedenti e permetteva di visualizzare, modificare e gestire facilmente le immagini.
Microsoft non ha aggiornato Picture Manager da Office 2003, quindi il programma è vecchio e obsoleto, come ci si aspetterebbe . Tuttavia, se in passato hai utilizzato Picture Manager e tutte le funzionalità di cui disponi sono sufficienti, è consigliabile installarlo insieme a Office 2013 o 2016.
Se disponi di un disco o di una cartella con i file di installazione di Office 2010, 2007 o 2003, è possibile installare solo Picture Manager da una di quelle versioni di Office. Se non si dispone di alcuna versione precedente di Office, Picture Manager era anche un componente di SharePoint Designer 2010, disponibile come download gratuito da Microsoft. Utilizzare uno dei seguenti collegamenti per scaricare SharePoint Designer 2010.
- 32-bit: //www.microsoft.com/en-us/download/details.aspx?id=16573
- 64-bit: http : //www.microsoft.com/en-us/download/details.aspx? id = 24309
La procedura per l'installazione di Picture Manager da una versione precedente di Office o SharePoint Designer 2010 è essenzialmente la stessa, quindi non importa se si installa Picture Manager utilizzando Office 2010, 2007 o 2003 o SharePoint Designer 2010.
Avviare il programma di installazione e seguire le istruzioni sullo schermo fino a quando non si arriva alla schermata Scegli l'installazione desiderata. Quindi, fai clic su "Personalizza".
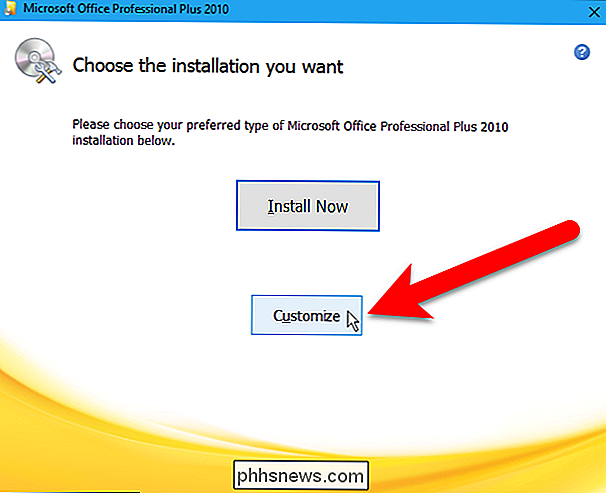
Per ciascun modulo elencato nella scheda Opzioni di installazione, inclusi Strumenti di Office, fai clic sul pulsante a discesa e seleziona "Non disponibile".
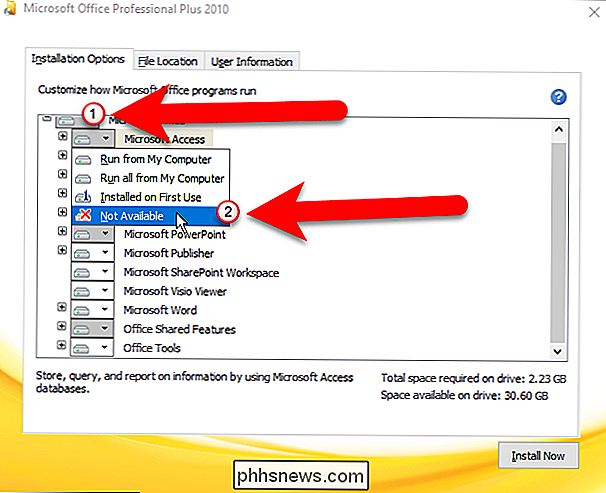
Abbiamo disattivato tutti i moduli, ma ora accenderemo il modulo Picture Manager. Fare clic sul segno più a sinistra del modulo Strumenti di Office per espandere la sezione. Si noti che tutti gli elementi in Strumenti di Office sono impostati su Non disponibile, incluso Microsoft Office Picture Manager. Fai clic sul pulsante a discesa a sinistra di Microsoft Office Picture Manager e seleziona "Esegui dal mio computer".
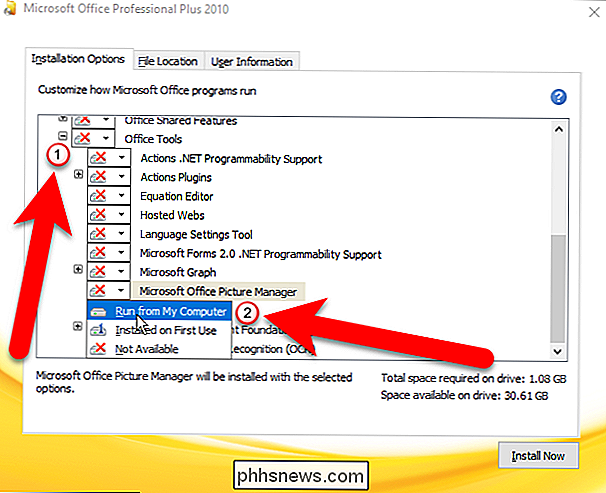
Quindi, fai clic su "Installa ora" per installare solo Picture Manager.
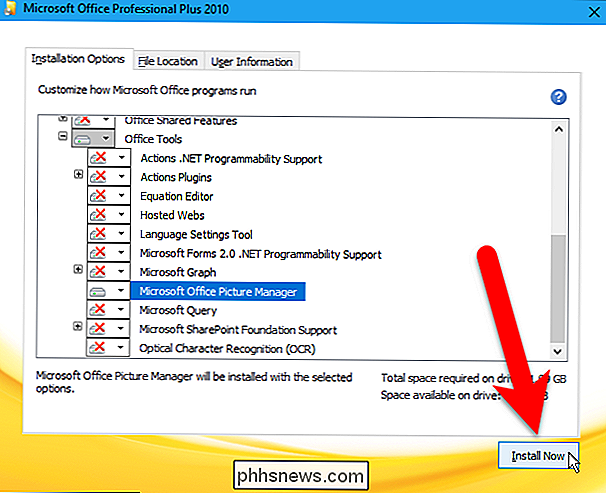
Se stai installando Picture Manager da SharePoint Designer 2010, eseguire la stessa operazione in una configurazione di Office. Ci sono solo pochi moduli per rendere "Not Available". Assicurati che Microsoft Office Picture Manager sia impostato su "Esegui dal mio computer" in Strumenti di Office e quindi fai clic su "Installa ora".
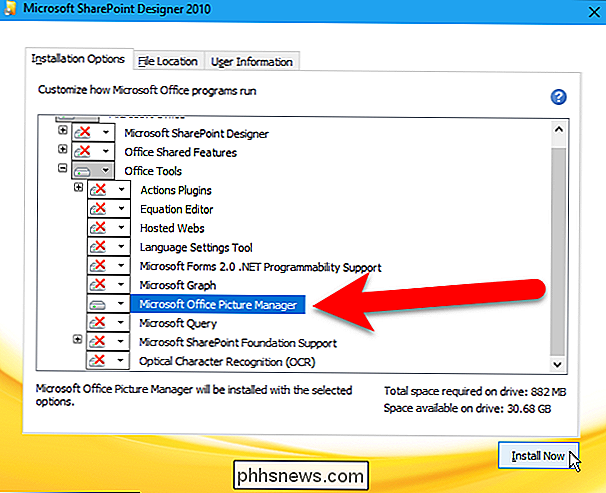
Viene visualizzato lo stato di avanzamento dell'installazione.
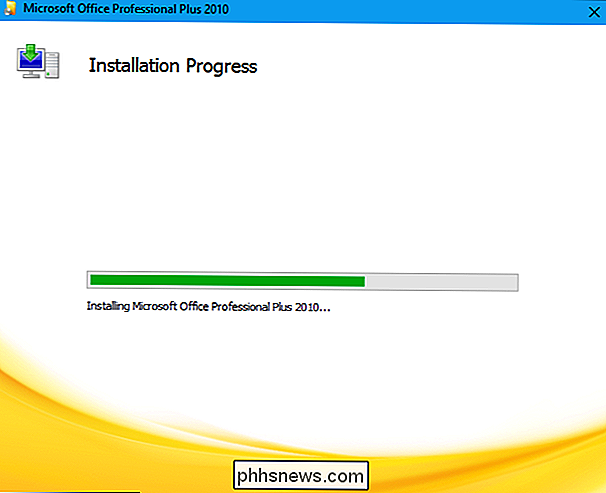
Quando viene visualizzata la seguente schermata, fai clic su "Chiudi". per chiudere il programma di installazione.
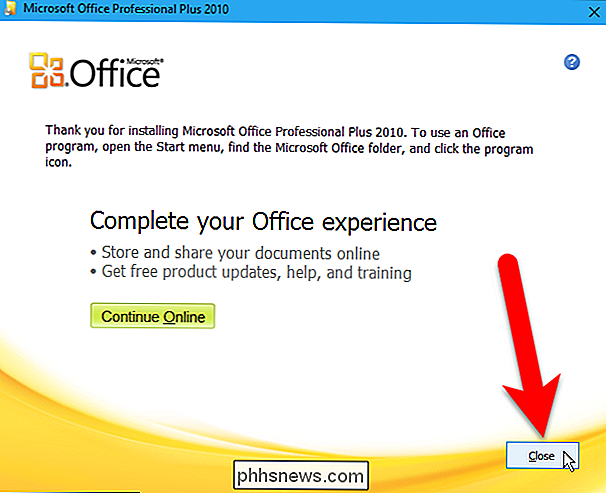
Per completare la configurazione, è necessario riavviare il computer, quindi fare clic su "Sì" nella seguente finestra di dialogo.
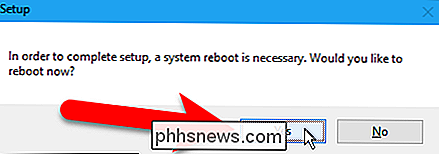
Una volta riavviato, Microsoft Office Picture Manager è disponibile in Aggiunti di recente nel menu Start di Windows 10. In Windows 8, non sembra essere stato aggiunto alla schermata Start, ma una semplice ricerca nella schermata Start di "picture manager" lo troverà facilmente e ti consentirà di aprirlo.
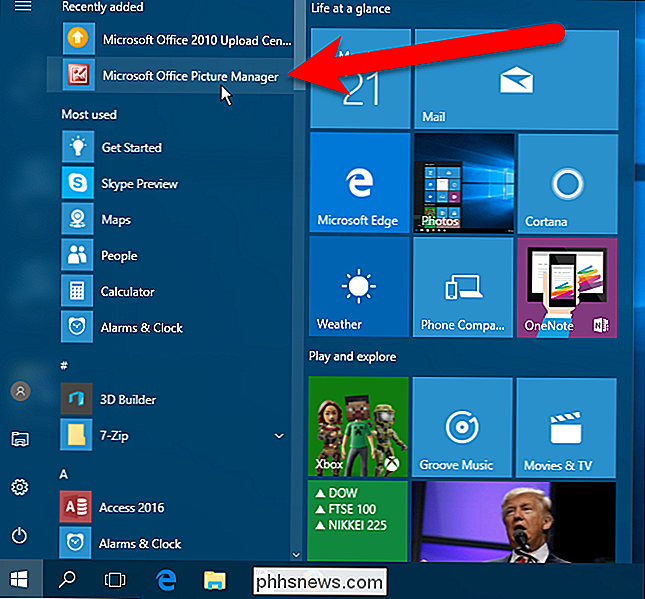
Picture Manager è anche disponibile nel menu Start del gruppo Microsoft Office, che è anche disponibile in Windows 7.
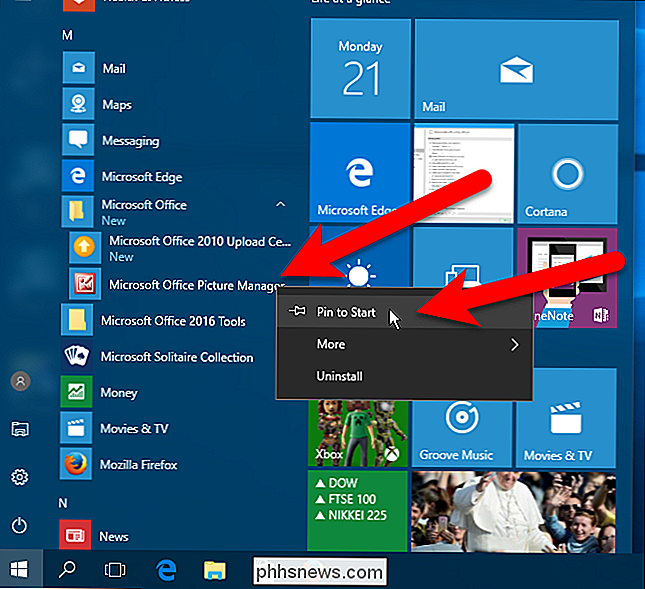
Picture Manager è incluso solo in SharePoint Designer 2010, non in SharePoint Designer 2013, e ci sarà non essere un SharePoint Designer 2016. Pertanto, SharePoint Design er 2010 è l'ultima versione per contenere Picture Manager.
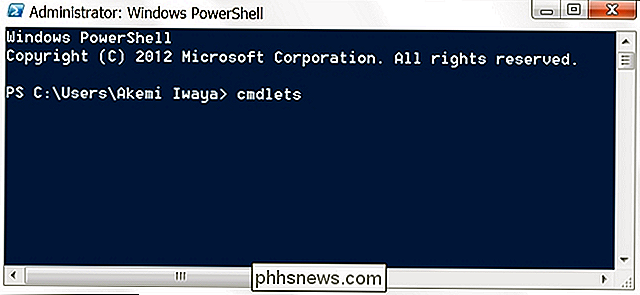
Perché i comandi di Windows PowerShell chiamano cmdlet?
Quando si lavora con Windows PowerShell, è possibile che si sia imbattuto nel termine cmdlet e ci si trovi in qualche modo confusi. Un cmdlet è qualcosa di completamente diverso da un comando o è solo il nome di PowerShell per loro? Il post di Q & A di SuperUser di oggi ha la risposta alla domanda di un lettore curioso.

Come bloccare temporaneamente il PC se qualcuno cerca di indovinare la tua password
Se sei preoccupato per qualcuno che cerca di indovinare la tua password di Windows, puoi bloccare temporaneamente i tentativi di accesso dopo un numero specifico di tentativi falliti. Supponendo che non sia stato impostato su Windows per accedere automaticamente, Windows consente un numero illimitato di tentativi di password per gli account utente locali nella schermata di accesso.



