Sei modi alternativi per accedere alle preferenze di sistema sul tuo Mac

Le preferenze di sistema sono gli utenti Mac a posizione unica per apportare modifiche al sistema operativo, modificare l'hardware e configurare funzionalità come Siri e Controllo dei genitori. La maggior parte delle persone accede alle Preferenze di Sistema facendo clic su di esso nel Dock. Ma ci sono almeno altri sei modi per accedere alle Preferenze di Sistema.
Alcuni di questi metodi ti permettono di accedere a tutte le Preferenze di Sistema, mentre alcuni ti permettono di scegliere quello che cerchi. Una volta imparati, tuttavia, ti faranno risparmiare un po 'di tempo qua e là, che si aggiunge a lungo termine.
Apri il menu Apple
Se non l'avessi notato, quando fai clic su il menu Apple nell'angolo in alto a sinistra, c'è una scorciatoia per le Preferenze di Sistema proprio sotto Informazioni su questo Mac.
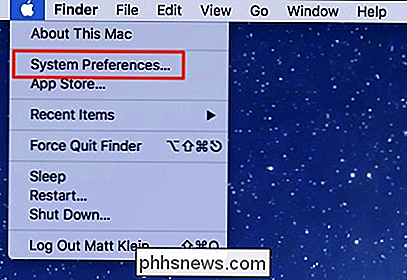
Se hai già Preferenze di Sistema nel Dock, questo è un clic in più, ma se il tuo Dock è sovraccarico di icone , questa è una buona alternativa che ti consente di rimuovere completamente l'icona del Dock delle Preferenze di Sistema.
Fare clic con il pulsante destro per qualsiasi impostazione dal Dock
Se si mantiene l'icona del dock, non è nemmeno necessario aprire le Preferenze di Sistema su tutti. Fai clic e tieni premuto sull'icona del Dock per visualizzare un elenco di tutto.
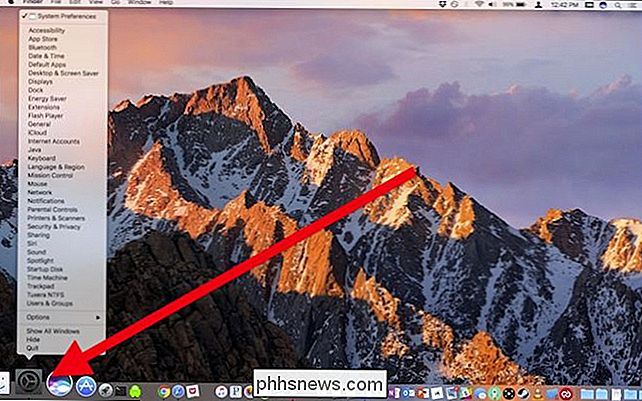
Da lì, puoi andare direttamente al pannello delle preferenze desiderato.
Usa Spotlight per accedere a qualsiasi impostazione
Non è un fan del mouse? Usa invece Spotlight. Premi semplicemente Comando + Spazio e digita il nome dell'impostazione che cerchi e apparirà nei risultati della ricerca.
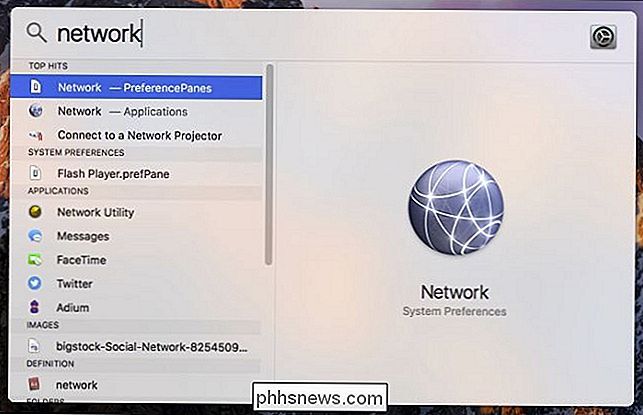
Nota, se non vedi apparire le Preferenze di Sistema, potresti averle disabilitate dall'apparire nella ricerca Spotlight risultati, e sarà necessario riattivarli affinché questo metodo funzioni.
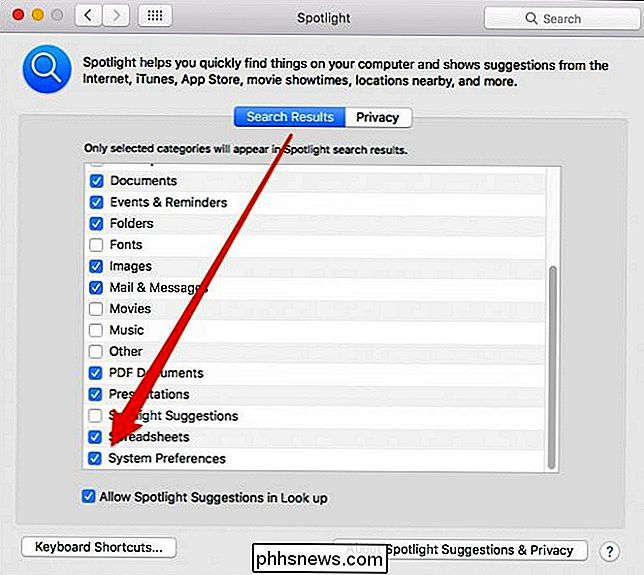
Cerca le impostazioni dimenticate
Se hai dimenticato esattamente dove si trova un'impostazione specifica, puoi utilizzare il riquadro di ricerca nell'angolo in alto a destra per trovare dove si nasconde. Mentre digiti il termine di ricerca, i suggerimenti verranno visualizzati con le loro posizioni evidenziate in bianco.
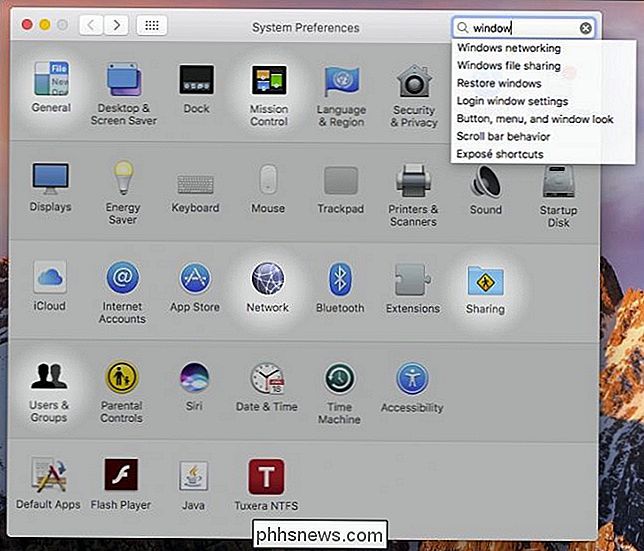
Utilizza il pulsante Mostra tutto o Visualizza menu
Infine, se hai già le Preferenze di sistema aperte e accedi a un particolare pannello delle preferenze , fare clic sul pulsante Mostra tutto sulla barra degli strumenti per tornare al pannello principale. Puoi anche farlo usando la scorciatoia da tastiera Command + L.
RELATED: Come ottenere risultati più accurati da Spotlight su macOS
Se non vuoi tornare al pannello principale, tuttavia, fai clic e tieni premuto il pulsante Mostra tutto. Le Preferenze di Sistema appaiono come un elenco, quindi scorri fino al riquadro che desideri.
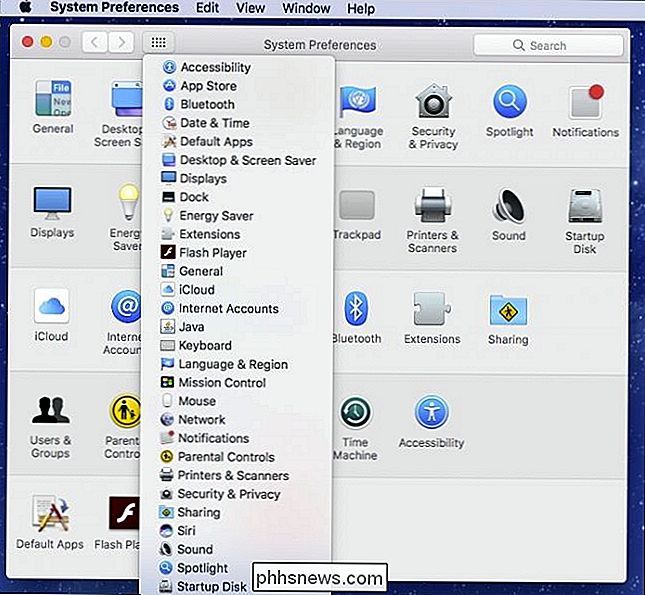
In alternativa, puoi fare lo stesso con il menu Visualizza Preferenze di Sistema.
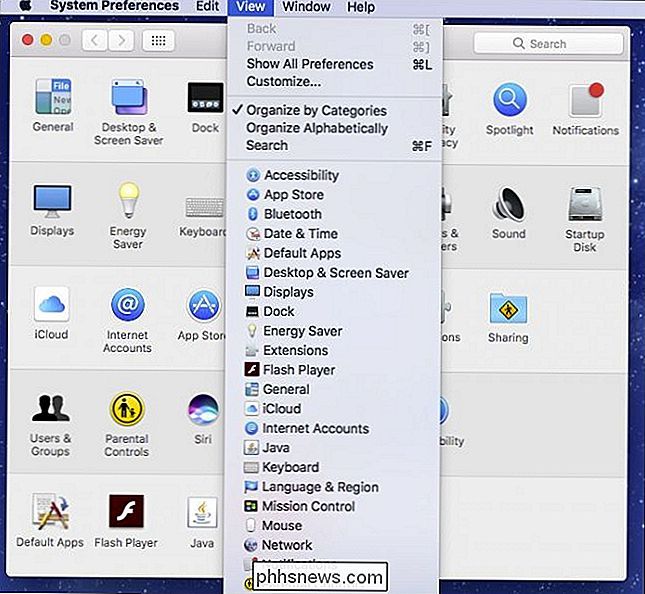
Non utilizzerai questi metodi per accedere al Sistema Preferenze sempre, ma è bene sapere come usarli un po 'di tempo, come una situazione giustifica.

Come ottenere gratuitamente TurboTax o H & R Block con file IRS
Se guardi la televisione, navighi sul web o persino ascolti la radio, li hai ascoltati: app per la preparazione delle tasse promettendo di aiutarti a presentare le tue tasse gratuitamente. Cerca di utilizzare effettivamente queste app, tuttavia, e non ci vuole molto prima che ti chiedano del denaro. Potresti pensare che la tua unica opzione sia quella di andare d'accordo, ma se hai guadagnato meno di $ 66.

Come utilizzare OpenDNS o Google DNS sul tuo Mac
Stai ancora utilizzando i server DNS del tuo provider internet? Probabilmente non dovresti esserlo. Nella maggior parte dei casi, il DNS fornito da ISP è lento e occasionalmente si riduce completamente. Alcuni addirittura reindirizzano gli URL non risolti a una pagina di ricerca del brand. Gross! Per questi motivi, è preferibile utilizzare OpenDNS o il servizio DNS di Google invece di quello che offre l'ISP.



