Come aggiungere "Apri PowerShell qui" al menu del tasto destro per una cartella in Windows

Se sei un fan dell'uso di Windows PowerShell piuttosto che del prompt dei comandi, potresti goderti essere in grado di accedervi direttamente dal menu di scelta rapida che si ottiene facendo clic con il pulsante destro del mouse su una cartella in Windows. Ecco come farlo accadere.
Windows include già un'opzione "Apri finestra di comando qui" quando fai Maiusc + clic su una cartella. PowerShell offre un insieme di funzionalità più potenti, soprattutto se si esegue qualsiasi tipo di automazione tramite script. Se si preferisce PowerShell, è necessario aprire PowerShell e quindi accedere alla cartella o utilizzare il comando dal menu in Esplora file. Invece, perché non aggiungere l'opzione "Apri finestra PowerShell qui" allo stesso menu contestuale? È facile da fare Devi solo tuffarti nel registro di Windows per un paio di modifiche veloci.
Aggiungi "Apri finestra PowerShell qui" al menu contestuale modificando manualmente il registro
Per aggiungere una "finestra Apri PowerShell qui" al menu contestuale, devi solo apportare un paio di modifiche rapide nel registro di Windows.
Avviso standard: l'Editor del Registro di sistema è uno strumento potente che può essere utilizzato in modo improprio per rendere il tuo sistema instabile o addirittura inutilizzabile. Questo è un trucco abbastanza semplice e, purché seguiate le istruzioni, non dovreste avere problemi. Detto questo, se non hai mai lavorato prima, considera di leggere come utilizzare l'Editor del Registro di sistema prima di iniziare. E sicuramente esegui il backup del registro (e del tuo computer!) Prima di apportare modifiche.
Apri l'editor del registro premendo Start e quindi digitando "regedit". Premi Invio per aprire l'editor del Registro di sistema e autorizzarlo ad apportare modifiche al tuo PC.
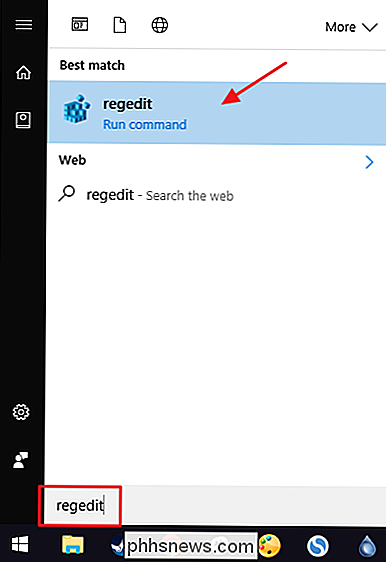
Nell'Editor del Registro di sistema, utilizzare la barra laterale sinistra per accedere alla seguente chiave:
HKEY_CLASSES_ROOT Directory shell
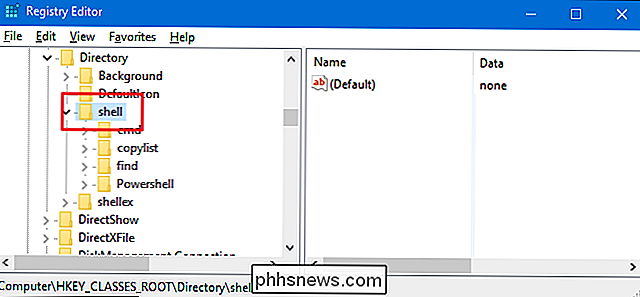
Quindi, si creerà una nuova chiave all'interno della chiaveshell. Fare clic con il pulsante destro del mouse sulla chiaveshelle selezionare Nuovo> Chiave. Denominate la nuova chiave "powershellmenu". Stiamo nominando la nostra nuova chiave powerhellmenu perché in Windows 8 e 10 (e come potete vedere nel nostro screenshot), esiste già una chiavePowershellche serve altre funzioni.
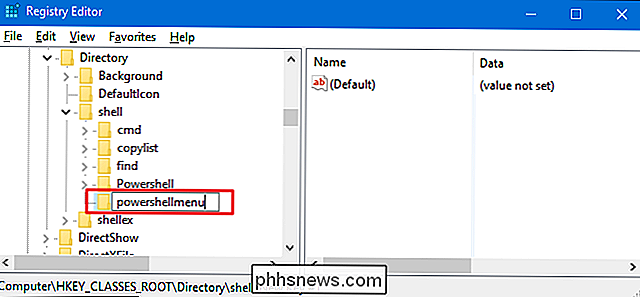
Ora, cambierai il valore(Predefinito)all'interno del nuovopowershellmenu. Con il tastopowershellmenuselezionato, fare doppio clic sul valore(Predefinito)per aprire la finestra delle proprietà.
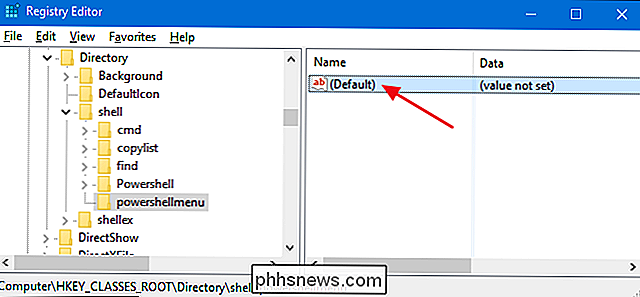
Nella finestra delle proprietà, impostare il valore nella casella "Dati valore" a "Apri PowerShell qui" e quindi fare clic su "OK". Questo dà al comando il nome che apparirà nel menu di scelta rapida.
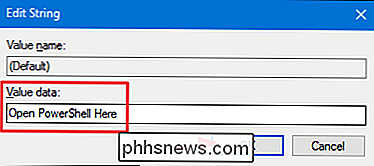
Opzionalmente, puoi anche impostare il comando in modo che appaia solo se tieni premuto Maiusc mentre destra -clicking un drive-allo stesso modo in cui il comando "Open Command Prompt" è nascosto a meno che non tieni premuto Maiusc + tasto destro del mouse su una cartella. Per fare ciò, fare clic con il tasto destro del mouse sul tastopowershellmenue selezionare Nuovo> Valore stringa. Assegna un nome al nuovo valore "Esteso". Non è necessario apportarvi alcuna modifica. Il solo fatto di avere quella stringa farà sì che il comando venga nascosto dietro l'accesso con il tasto Maiusc.
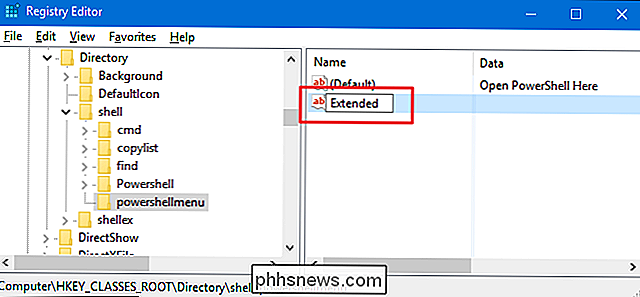
Indipendentemente dal fatto che abbiate preso il passaggio opzionale per creare il valoreEsteso, il resto del processo è lo stesso. Successivamente dovrai creare una nuova chiave all'interno del tuotasto powerhell. Fare clic con il tasto destro del mouse sul tastopowershellmenue selezionare Nuovo> Chiave. Assegna un nome alla nuova chiave "comando".
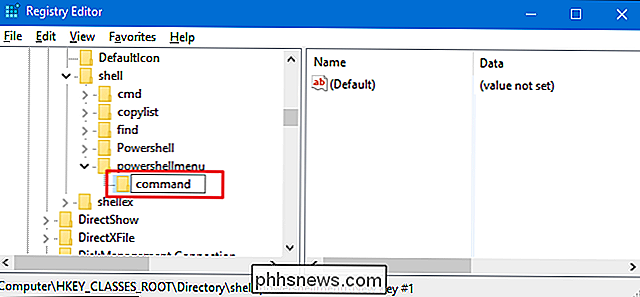
Ora, cambierai il valore(Predefinito)all'interno del nuovocomando. Con il tastoselezionato, fare doppio clic sul valore(Predefinito)per aprire la finestra delle proprietà.
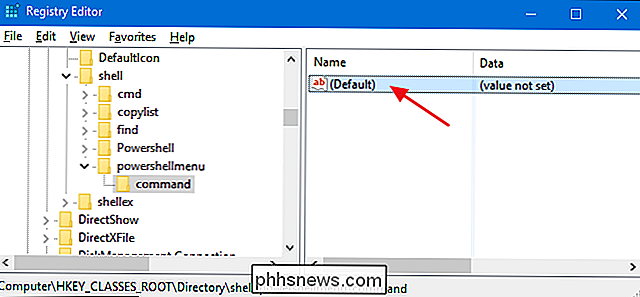
Il valore(Predefinito)specifica il comando effettivo che verrà eseguito quando si seleziona l'opzione nel menu di scelta rapida. Digitare il seguente testo nella casella "Dati valore" e quindi fare clic su "OK".
C: \ Windows \ system32 \ WindowsPowerShell \ v1.0 \ powershell.exe -NoExit -Command Set-Location - LiteralPath '% L'
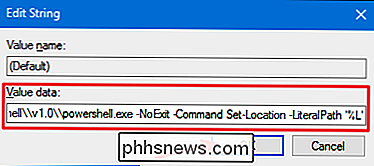
Le modifiche devono essere apportate immediatamente, quindi è possibile uscire dall'Editor del Registro di sistema. Per provarlo, basta fare clic con il pulsante destro del mouse (o premere Maiusc + tasto destro del mouse se si imposta l'opzione) in qualsiasi cartella e selezionare il comando "Apri con PowerShell".
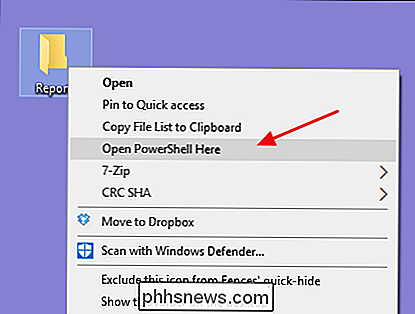
La finestra di PowerShell dovrebbe aprirsi immediatamente e, dopo qualche istante, posizionarti all'interno della cartella su cui hai fatto clic con il pulsante destro.
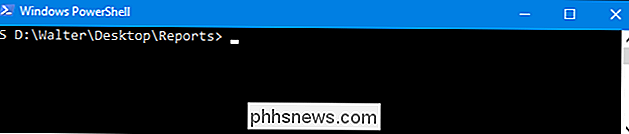
Se vuoi invertire le modifiche in qualsiasi momento, torna nel Registro ed elimina ilpowershellmenuchiave che hai creato. Questo cancellerà automaticamente tutti i valori e le altre chiavi che hai creato all'interno del tastopowershellmenue rimuoverà il comando dal tuo menu contestuale.
Scarica i nostri Hack del registro con un clic
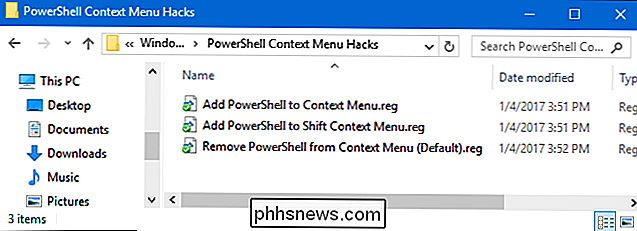
Se non ti senti come immergendoti nel Registro di sistema, abbiamo creato alcuni hack del Registro di sistema che è possibile utilizzare. Il comando "Aggiungi PowerShell al menu contestuale" aggiunge il comando PowerShell al normale menu di scelta rapida. Il menu "Aggiungi PowerShell a Shift Context" aggiunge il comando di PowerShell al menu di scelta rapida che si ottiene quando si utilizza Maiusc + tasto destro. E il "Rimuovi PowerShell dal menu contestuale" rimuove il comando indipendentemente dal modo in cui lo hai aggiunto. Tutti e tre gli hack sono inclusi nel seguente file ZIP. Fare doppio clic su quello che si desidera utilizzare e fare clic sui prompt.
Menu di scelta rapida di PowerShell Hacks
CORRELATO: Come creare i propri blocchi di registro di Windows
Questi hack sono in realtà solotasto powershellmenu, ridotto alle chiavi e ai valori aggiuntivi di cui abbiamo parlato nella sezione precedente e quindi esportato in un file .REG. L'esecuzione degli hack modifica solo il valore. E se ti diverti a giocare con il registro, vale la pena prendersi il tempo per imparare come creare i propri hack del Registro di sistema.

Come impedire al tuo iPhone di mostrare il tuo numero sull'ID chiamante di altri
Ci sono molti motivi per non mostrare il tuo numero di telefono quando chiami qualcun altro. Forse non ti piace darlo agli estranei, o forse non vuoi che la persona che chiami stia realizzando che stai suonando da un numero straniero. Se hai un iPhone, puoi bloccare il tuo numero dall'indicazione dell'ID chiamante di altre persone con un semplice selettore delle impostazioni.

Come aggiungere un elenco a discesa a una cella in Excel
Gli elenchi a discesa sono strumenti di immissione dei dati molto utili che vediamo praticamente ovunque ed è possibile aggiungere elenchi a discesa personalizzati ai propri fogli di lavoro di Excel. È facile e ti mostreremo come. Gli elenchi a discesa semplificano e rendono più efficiente l'inserimento dei dati nei fogli di lavoro.


