Come trasformare il Mac in un Hotspot Wi-Fi

Il Mac può funzionare come un hotspot wireless, permettendoti di connetterti ad altri dispositivi e condividere la sua connessione Internet. È proprio come il tethering sul telefono.
Questo è molto utile se il tuo Mac è connesso a un'interfaccia di rete cablata via Ethernet. Puoi connettere i dispositivi wireless al Mac e condividere la connessione Internet cablata con loro, quasi come se il tuo Mac fosse un router wireless.
Abilita Condivisione Internet e Configura il tuo Hotspot
L'opzione hotspot Wi-Fi fa parte di la funzione "Condivisione Internet" in macOS. Lo troverai nella finestra Preferenze di Sistema. Fare clic sul menu Apple, selezionare Preferenze di Sistema e fare clic sull'icona Condivisione.
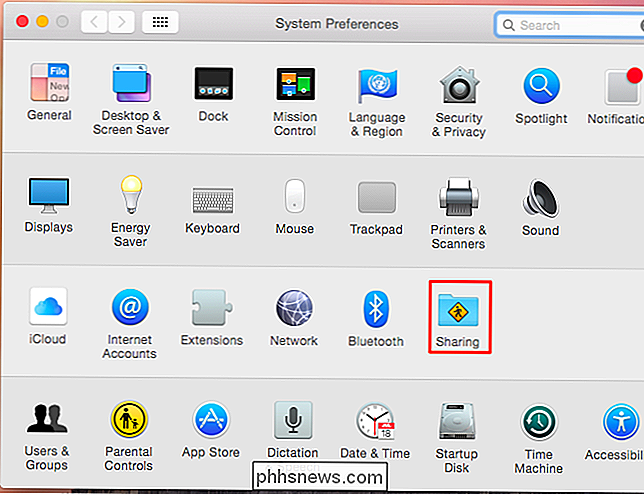
CORRELATO: Come condividere una connessione Internet Ethernet cablata con tutti i dispositivi
Selezionare l'opzione "Condivisione Internet" nell'elenco. Ora devi selezionare la connessione Internet che vuoi condividere con i dispositivi.
L'unico grande limite è che non puoi essere connesso ad una rete Wi-Fi e ospitare una rete Wi-Fi allo stesso
Ad esempio, supponiamo che il tuo Mac sia connesso a Internet tramite un adattatore Ethernet. Dovresti selezionare Ethernet nell'elenco nella parte superiore della finestra e condividere quella connessione cablata tramite Wi-Fi. Se si è connessi tramite Bluetooth o collegati a un iPhone tramite un cavo USB, è possibile selezionarli.
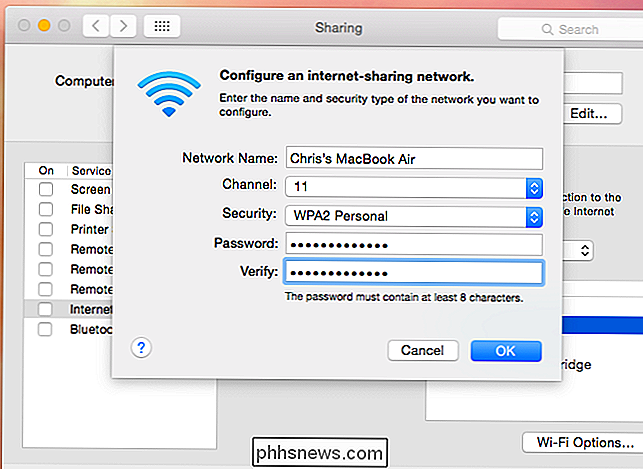
Nella casella "A computer in uso", abilitare l'opzione Wi-Fi. Ciò creerà un hotspot Wi-Fi e la connessione Internet selezionata nella parte superiore della finestra sarà condivisa con i dispositivi che si connettono alla rete Wi-Fi.
Fai clic sul pulsante "Opzioni Wi-Fi" in basso della finestra per configurare il tuo hotspot Wi-Fi. Seleziona il tuo nome di rete preferito e il miglior canale Wi-Fi.
Assicurati di fare clic sulla casella "Sicurezza" e seleziona "WPA2-Personale" e inserisci una password. Per impostazione predefinita, l'hotspot verrà configurato senza password e chiunque sarà in grado di connettersi.
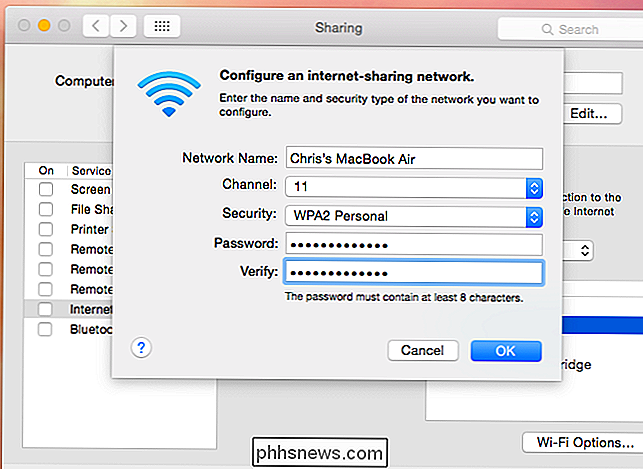
Al termine dell'impostazione, fai clic sulla casella di controllo a sinistra di Condivisione Internet e fai clic su Avvia per attivare il tuo hotspot Wi-Fi .
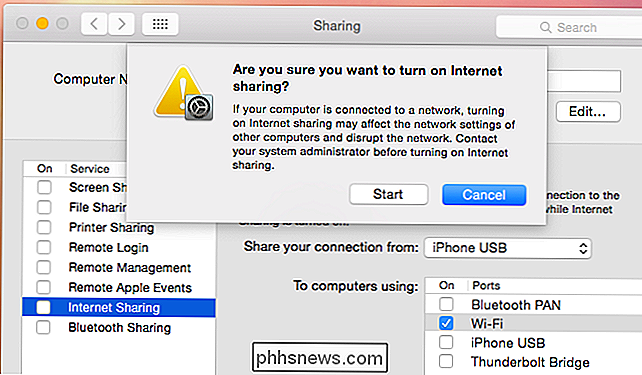
Se si desidera condividere una connessione Wi-Fi
CORRELATO: Come condividere una singola connessione Wi-Fi dell'hotel con tutti i dispositivi
L'interfaccia Wi-Fi fisica del Mac può essere collegata su una rete Wi-Fi o su una rete privata - può fare solo una di queste cose alla volta. Ciò significa che non puoi essere entrambi connessi a una rete Wi-Fi e condividere la connessione della rete Wi-Fi tramite Wi-Fi. Sì, a volte potresti volerlo fare, ad esempio quando ti trovi in un hotel o in un'altra posizione che ti consente solo di connettere un dispositivo alla sua rete Wi-Fi.
Condivisione di una connessione di rete Wi-Fi tramite la creazione di un'altra rete Wi-Fi richiede un'interfaccia di rete fisica separata, ad esempio un adattatore Wi-Fi USB.
È anche possibile creare un PAN Bluetooth (Personal Area Network). Connettiti al Wi-Fi e comunica al tuo Mac che desideri condividere la connessione Wi-Fi tramite un PAN Bluetooth. Se gli altri dispositivi dispongono di Bluetooth, puoi accoppiarli al Mac e condividere la connessione Wi-Fi via Bluetooth.
Un PAN Bluetooth può impiegare un po 'più di tempo per connettersi a, grazie al processo di accoppiamento Bluetooth, e puo' t raggiungere le velocità del Wi-Fi. Tuttavia, è anche un po 'più leggero sulla durata della batteria del tuo Mac, quindi non è affatto male.
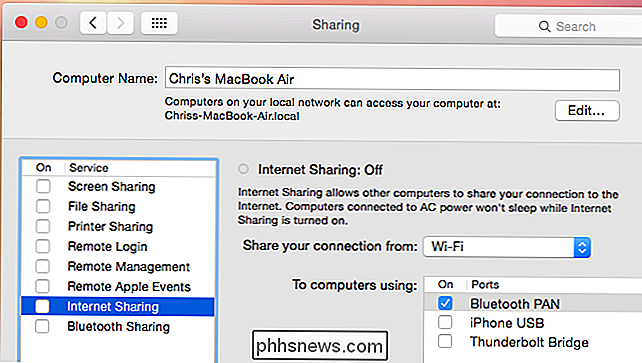
Windows ha una funzione utile che ti permette di creare un'interfaccia adattatore Wi-Fi virtuale, che consente sia di connettersi a un Wi - Rete fissa e creare un hotspot Wi-Fi utilizzando la stessa interfaccia di rete fisica allo stesso tempo. Questa funzione è nascosta, ma è possibile accedervi utilizzando il software Virtual Router, che utilizza le stesse funzionalità di Windows di Connectify, un'applicazione commerciale.
I Mac purtroppo non dispongono dello stesso tipo di funzionalità di interfaccia di rete virtuale. Per condividere una connessione Wi-Fi tramite Wi-Fi, avrai bisogno di un'interfaccia Wi-Fi fisica separata.
Credito immagine: Peter Werkman su Flickr

Come accedere ai file Bash di Ubuntu in Windows (e all'unità di sistema Windows in Bash)
Gli ambienti Linux che si installano dallo Store (come Ubuntu e openSUSE) mantengono i loro file in una cartella nascosta . È possibile accedere a questa cartella per eseguire il backup e visualizzare i file. Puoi anche accedere ai tuoi file di Windows dalla shell di Bash. Non modificare i file di Linux con gli strumenti di Windows Microsoft mette in guardia contro l'aggiunta o la modifica di file Linux con il software Windows.

Come impedire ad alcune app di mostrare contenuti nella ricerca Spotlight sul tuo iPhone
Gli iPhone sono diventati più potenti, la ricerca Spotlight è diventata molto più utile. Ora quando cerchi qualcosa, Spotlight ricerca anche il contenuto delle tue app (se lo sviluppatore ha la funzione abilitata). CORRELATO: Come usare Spotlight Search sul tuo iPhone o iPad Mentre questo può essere utile, potrebbe anche significare che potrebbe apparire il contenuto delle app che avresti mantenuto privato.


