Come abilitare la riproduzione 4K su NVIDIA SHIELD Android TV

Lo SHIELD Android TV di NVIDIA è di gran lunga il più potente box Android TV sul mercato e l'unico che supporta la riproduzione 4K (il altri sono limitati a 1080p). La buona notizia è che una volta collegato a una porta compatibile con HDCP 2.2, la riproduzione dei contenuti UHD è poco più di pochi clic del telecomando.
La compatibilità HDCP 2.2 è obbligatoria
Per garantire che i contenuti 4K siano sempre accessibili sul tuo TV specifico, dobbiamo capire perché potrebbe essere non essere accessibile in primo luogo.
CORRELATO: Perché HDCP causa errori su HDTV e come risolverlo
HDCP, o protezione da copia digitale con larghezza di banda elevata, è uno standard che protegge i contenuti digitali e rende molto più difficile la "rip" dei pirati digitali. HDCP 2.2 è la versione più recente di lo standard, ed è stato specificamente aggiornato poco più di un anno fa per proteggere il contenuto 4K. Molti servizi popolari supportano HDCP 2.2 per un po 'di tempo - ad esempio, Netflix richiede che il lettore, la TV e qualsiasi altro accessorio HDMI (come una barra audio) supportino HDCP 2.2 prima che riproduca contenuto 4K.
HDCP 2.2 richiede anche HDMI 2.0, quindi è disponibile solo sui televisori più recenti. È qui che entra in gioco il problema più grande: tutti i televisori compatibili con HDCP 2.2 dispongono di HDMI 2.0, ma non tutti i televisori HDMI 2.0 dispongono di HDCP 2.2, e non sono compatibili con le versioni precedenti . Ciò significa in sostanza che i primi utilizzatori di TV 4K non saranno mai in grado di utilizzare gli standard più recenti, perché se la TV non viene fornita con HDCP 2.2, semplicemente non la supporta. Tuttavia, è possibile risolvere il problema con.
Per complicare ulteriormente la situazione, non tutte le porte HDMI su TV compatibili supporteranno HDCP 2.2. Ad esempio, la mia TV ha tre porte HDMI compatibili con HDCP 2.2 e due porte non conformi. Mentre alcuni televisori verranno elencati sulla porta se è conforme a HDCP 2.2 o no, altri (come il mio), no. L'unico modo per dire è ricercare il tuo modello esatto di TV sul sito Web del produttore. Divertimento
Una volta che hai svolto tutte le tue ricerche, tuttavia, ottenere la riproduzione 4K sulla tua TV è piuttosto semplice.
Come abilitare la riproduzione 4K su SHIELD Android TV
Per prima cosa, vai nel menu Impostazioni-tu Puoi arrivare qui scorrendo verso il basso nella schermata iniziale e selezionando l'icona dell'ingranaggio.
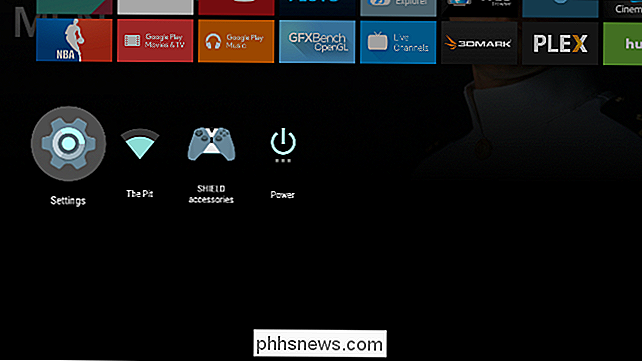
Una volta all'interno delle impostazioni, scorri fino alla quinta voce del menu, etichettata "HDMI".
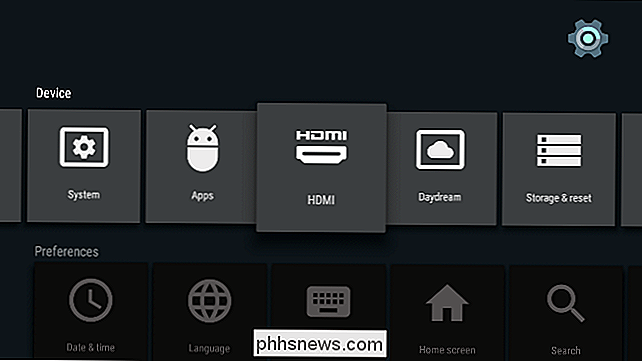
Da qui, basta rilasciare fino alla voce "Risoluzione", quindi seleziona l'opzione in alto: "4K 60Hz (consigliato)."
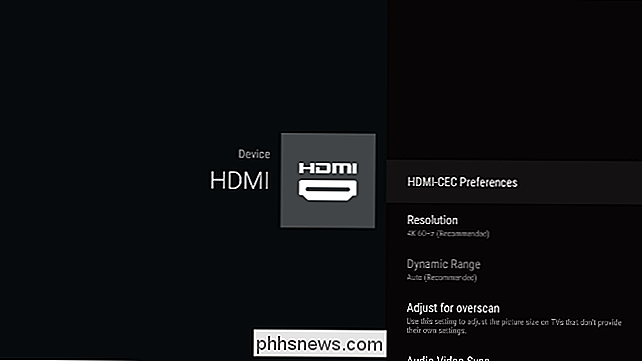
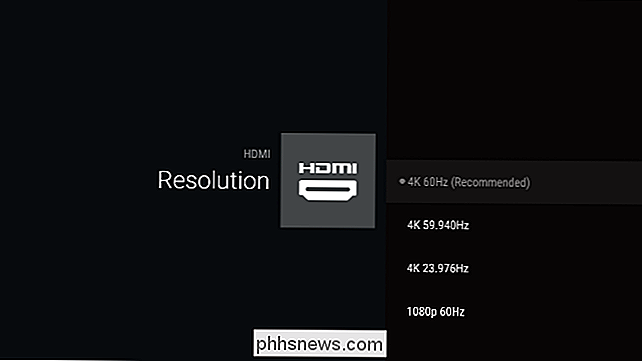
Dopo di ciò, torna indietro dal menu Impostazioni e dovresti andare.
Se, per alcuni ragione, ti senti come se l'immagine fosse più acuta di quanto dovrebbe essere, ci sono un paio di cose che puoi fare. Innanzitutto, assicurati che SHIELD sia collegato a una porta a 60 Hz sul televisore, non a una porta a 30 Hz. Ciò aumenterà il framerate, rendendo l'immagine più fluida. Se la tua TV non supporta 4K a 60 Hz, allora dovrai gestire il framerate inferiore o tornare a 1080p.

Come liberare spazio sul dispositivo Samsung con "Smart Manager"
Quando lo spazio di archiviazione interno del telefono inizia a riempirsi, può essere frustrante. Le cose rallentano, le app non si installano e in alcuni casi non puoi nemmeno scaricare nulla. Fortunatamente, Samsung ha un modo integrato per aiutare gli utenti a vedere informazioni dettagliate su che occupa spazio e fornisce anche un modo semplice per eliminare elementi indesiderati.

Perché dovresti aggiornare il tuo router (anche se hai più vecchi gadget)
Molte persone pensano che non importa se il loro router è più vecchio perché il loro telefono, laptop o altro gli ingranaggi wireless non sono comunque all'avanguardia. Anche se non disponi di nuovi giocattoli tecnologici, puoi comunque trarre vantaggio dall'aggiornamento di un router datato. Perché dovrei farlo?



