Come risolvere i problemi Bluetooth sul tuo iPhone o iPad

Il Bluetooth può essere un po 'pignolo nei suoi giorni migliori. Esistono diversi possibili punti di errore tra il tuo dispositivo iOS e qualsiasi accessorio a cui ti stai connettendo. Ecco come risolverli.
Anche se può essere problematico e un po 'di esaurimento della batteria, il Bluetooth rimane un ottimo modo per connettersi a dispositivi e accessori vicini. L'abbinamento dei dispositivi tramite Bluetooth ti consente di fare cose interessanti come i promemoria dei trigger quando esci dalla tua auto ed è necessario anche per molti dispositivi come dispositivi indossabili e altoparlanti wireless. Quindi può essere frustrante quando le connessioni Bluetooth non funzionano. Esistono, tuttavia, diversi passaggi per la risoluzione dei problemi che puoi intraprendere per riavviare le connessioni.
Prova le cose ovvie Prima
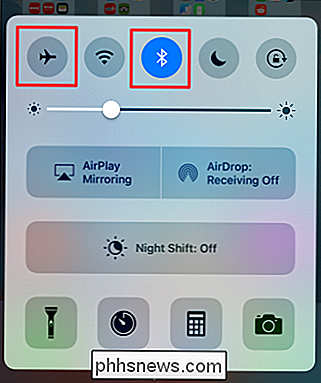
Come la maggior parte dei gadget correlati, ci sono alcune cose che vuoi essere sicuro prima di arrivare troppo in profondità nella risoluzione dei problemi.
- Assicurarsi che il Bluetooth sia attivato e che la Modalità aereo sia disattivata sul dispositivo iOS. Puoi verificarlo rapidamente facendo scorrere verso l'alto il pannello del Pannello di controllo dal bordo inferiore dello schermo e controllando i pulsanti nella parte superiore.
- Assicurati che il dispositivo Bluetooth che stai collegando al tuo telefono (es. Cuffie Bluetooth, fitness tracker o qualsiasi altra cosa) ha una carica sufficiente della batteria e si accende.
- Assicurati che il tuo dispositivo iOS e Bluetooth siano abbastanza vicini l'uno all'altro. Mentre gli standard Bluetooth richiedono intervalli di non meno di 10 metri (33 piedi), hardware diversi, una gamma di intensità dell'antenna, vari tipi di interferenze e diverse versioni Bluetooth comunemente in uso significano che la gamma può essere complicata. Nel mondo reale, molti di noi sarebbero abbastanza felici con una gamma di 33 piedi. Quando provi ad accoppiare dispositivi o a risolvere il motivo per cui non sono associati, assicurati che i dispositivi siano il più vicino possibile. Una volta che li hai abbinati, puoi provare con più autonomia.
Se nessuno di questi aiuta, possiamo passare ad altri suggerimenti per la risoluzione dei problemi.
Disattiva Bluetooth e riavvia il telefono
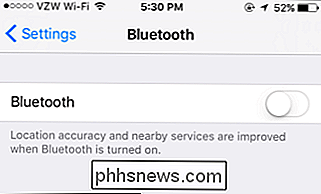
Se non riesci porta il tuo iPhone o iPad in coppia con il tuo dispositivo Bluetooth, o se iOS non vede affatto il dispositivo, il vecchio consiglio "Spegni e riaccendi" si applica, con un po 'di torsione lanciato. Riavvia Bluetooth usando i seguenti passaggi:
- Disattiva il dispositivo Bluetooth che stai cercando di accoppiare.
- Disattiva il Bluetooth sul tuo dispositivo iOS da Control Center, o andando su Impostazioni> Bluetooth e disattivando il cursore "Bluetooth".
- Forza il riavvio del dispositivo iOS tenendo premuti i pulsanti Home e Power fino a visualizzare il logo Apple sullo schermo. Se utilizzi l'iPhone 7 o 7 Plus, tieni premuti i pulsanti di accensione e riduzione del volume.
- Al riavvio del dispositivo iOS, attiva nuovamente il Bluetooth.
- Riaccendi il dispositivo Bluetooth e prova ad accoppiarlo con il tuo telefono.
La maggior parte delle volte questa tecnica dovrebbe risolvere le difficoltà di abbinamento.
Avere iOS Dimentica il tuo dispositivo e poi accoppialo di nuovo
Se hai problemi con un dispositivo che hai abbinato con successo in passato, e il riavvio di Bluetooth non ha funzionato per te, puoi provare a "dimenticare" il dispositivo e associarlo di nuovo da zero.
Nelle impostazioni di iOS, tocca "Bluetooth".
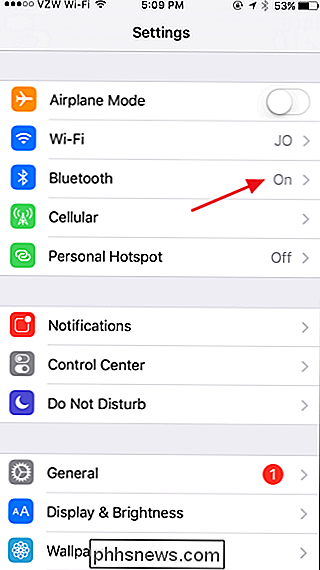
Tocca il Pulsante "i" accanto al dispositivo con cui si verificano problemi di connessione.
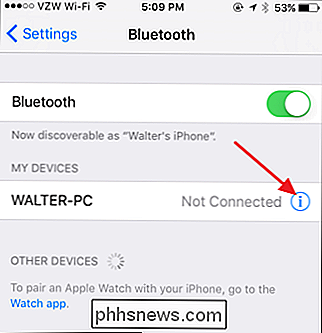
Toccare il pulsante "Dimentica questo dispositivo".
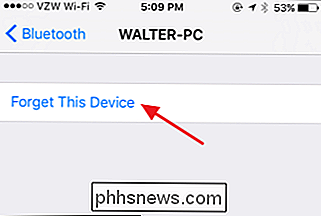
Confermare che si desidera dimenticare il dispositivo.
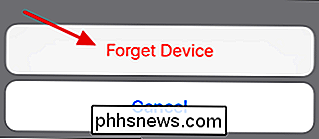
E ora che iOS ha dimenticato il dispositivo, puoi provare ad associarlo di nuovo.
Ripristina le impostazioni di rete
CORRELATO: Come ripristinare le impostazioni di rete del tuo dispositivo iOS e risolvere il problema di connessione s
Se nessuno dei passaggi finora ha risolto il tuo problema, puoi anche ripristinare le impostazioni di rete di iOS. Puoi leggere le nostre istruzioni complete per il processo qui, ma la versione breve è questa: vai su Impostazioni> Generali> Ripristina e tocca "Ripristina impostazioni di rete".

Tieni presente che ciò ripristinerà tutti le tue impostazioni di rete. Verranno rimossi tutti gli accoppiamenti Bluetooth e le reti Wi-Fi, incluse tutte le VPN che hai configurato. Ciò ripristina anche le impostazioni cellulari, ma a meno che non si utilizzi un gestore che consente di configurare manualmente le impostazioni del gestore, ad esempio alcuni operatori di rete virtuale mobile (MVNO), queste impostazioni verranno ripristinate automaticamente. Se si è in possesso di un MVNO (come Cricket, Republic Wireless e altri vettori fuori contratto negli Stati Uniti), sarà necessario ripristinarli personalmente o configurarli dal servizio clienti del proprio operatore.
Alcune opzioni Last Resort
CORRELATI: Come resettare il tuo iPhone o iPad, anche se non si avvia
Se non ha funzionato nient'altro, potresti dover esplorare un paio di opzioni più drammatiche. Il primo di questi è eseguire un ripristino dei dati di fabbrica o ripristinare un backup da iTunes. Ovviamente, questa opzione richiede una certa preparazione e richiederà un po 'di tempo. L'opzione di ripristino delle impostazioni di fabbrica ripristinerà il tuo dispositivo a una condizione come nuova, cancellando tutte le tue impostazioni personali, app e dati. Ripristinare da un backup significa che devi aver fatto un backup da cui ripristinare in primo luogo.
E infine, se non ha funzionato nient'altro per te, il tuo dispositivo potrebbe effettivamente avere un problema hardware. Se riesci ad accoppiare il tuo dispositivo iOS con altri dispositivi Bluetooth, ma uno ti sta dando problemi, il problema potrebbe riguardare quel dispositivo. Cercando di associarlo con un altro dispositivo iOS per provarlo. Se hai problemi nell'accoppiamento con tutti i dispositivi Bluetooth, è probabilmente tempo di fissare un appuntamento di servizio con Apple.

I migliori 8 mouse da gioco del 2018
Letteralmente, mettere le mani su un nuovo mouse da gioco può cambiare completamente la tua capacità di mirare in tutti i giochi per PC. Tuttavia, con così tanti produttori periferici sul mercato, può diventare abbastanza difficile trovare quelli che sono i migliori.A dire il vero, ci sono solo due indicatori principali che possono dirti se un mouse da gioco è buono o meno. In

Come cambiare l'aspetto del terminale OS X con i profili
Il terminale di Mac OS X è una tariffa piuttosto standard. Non è nulla di cui scrivere a casa, ma ha fatto il lavoro. Fortunatamente, ci sono molti modi in cui puoi arricchire le cose con i profili di Terminale. C'è un sacco di cose che puoi fare con il Terminale, come nascondere facilmente cartelle e file, come pure forzare le applicazioni a uscire e spostare cartelle speciali al cloud.



