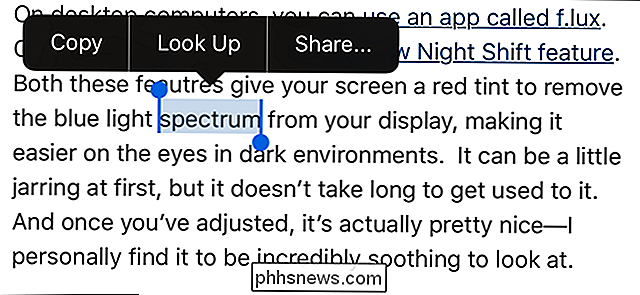Scopri se due celle in Excel contengono esattamente lo stesso numero di valori
Come un database bidimensionale (o piatto), Excel è in grado di memorizzare molti tipi diversi di dati dai contatti di piccole imprese ai registri delle imposte sul reddito personale. In entrambi questi esempi, l'accuratezza è essenziale per assicurarti di avere le informazioni che ti servono quando ne hai bisogno.
In qualsiasi situazione di immissione dei dati, le persone spesso traspongono numeri o digitano un nome in un foglio di calcolo. È molto difficile distinguere tra 6886 e 6868 o John e Johm quando si hanno lunghe stringhe di numeri o testo in un foglio di lavoro di Excel occupato.
Usando la funzione Exact incorporata di Excel, puoi fare in modo che Excel lavori per te quando vuoi scoprire se due celle contengono esattamente le stesse informazioni. La funzione Exact funziona altrettanto bene per il testo come per i numeri. Continua a leggere per sapere come è possibile automatizzare il compito dispendioso in termini di tempo di controllare la precisione nei tuoi fogli di lavoro.
Utilizzando la funzione esatta di Excel
Supponiamo di avere un semplice foglio di lavoro in Excel simile all'immagine qui sotto:

Si noti che nelle stringhe di numeri nelle colonne A e B, è difficile stabilire se il numero nella cella A1 corrisponde al numero corrispondente in B1. Questo è vero per tutti i numeri in fondo alla lista.
Utilizzando la funzione Exact nella cella C1, è possibile chiedere a Excel di indicare se il numero nella cella A1 corrisponde esattamente a quello in B1. Se i numeri corrispondono, Excel restituisce un valore TRUE. Se i numeri non corrispondono, Excel restituisce un valore FALSE.
Per iniziare, fare clic sulla scheda Formule sulla barra multifunzione e quindi sul pulsante Testo . Individua e fai clic sulla formula intitolata Esatta . Si noti che anche se la formula esatta è classificata come funzione di testo, funziona altrettanto bene sui numeri.
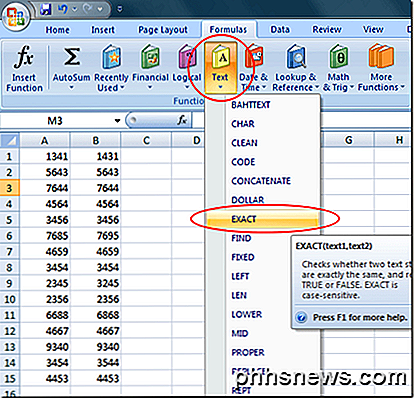
Ora dovresti esaminare la finestra Argomenti funzione di Excel. È qui che specificherete quali celle confrontare per accuratezza. Nella casella Testo1, digitare A1 e nella casella Testo2, digitare B1 . Quindi, fare clic sul pulsante OK .
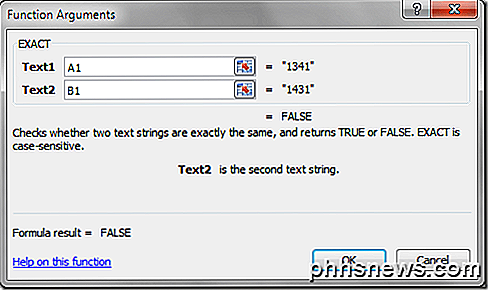
Si noterà che Excel restituisce un valore FALSE nella cella C1. Questo perché c'è una mancata corrispondenza tra il valore in A1 e il valore in B1. Sembrerebbe che la persona che ha inserito i dati in queste due celle abbia trasposto i due numeri centrali.
Portando la formula in C1 fino al C15, puoi vedere dove il dattilografo ha commesso degli errori durante l'immissione di questi numeri. Si noti che i valori in A1, A6, A9, A11 e A14 non corrispondono ai valori corrispondenti nella colonna B. Questi sono indicati con il valore FALSE nella colonna C. I valori nelle restanti celle A corrispondono esattamente ai corrispondenti valori nella colonna B. Questi sono indicati con il valore TRUE nella colonna C.
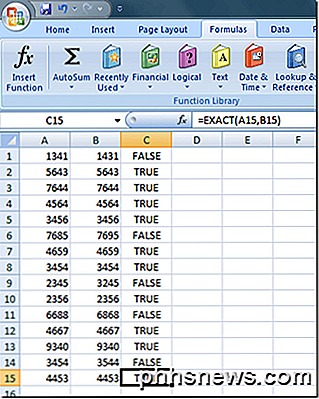
Nota che nel nostro esempio, potremmo anche usare semplicemente il segno di uguale poiché stiamo lavorando con solo numeri. Potrei mettere = A1 = B1 nella cella C1 e otterrei FALSE . Tuttavia, l'utilizzo del segno di uguale con il testo ignorerà il caso. Quindi, la parola excel e la parola EXCEL darebbero un risultato TRUE poiché il caso viene ignorato.
Come nota finale, se vuoi solo confrontare solo il numero di caratteri in due celle, puoi usare la funzione len . Nel nostro esempio precedente, se ho usato la formula = len (A1) = len (B1), otterrei un risultato di VERO. Mi darebbe anche la verità per ogni esempio di cui sopra poiché entrambe le righe hanno quattro caratteri.
Sebbene sia tecnicamente classificato come funzione di testo da Excel, la funzione Exact funziona bene per trovare ed eliminare errori di digitazione e di inserimento dati in fogli di calcolo di grandi dimensioni. L'occhio umano ha spesso difficoltà a dire le differenze tra due numeri e i numeri di trasposizione è l'errore di immissione dei dati numero uno. Usando la funzione Exact, puoi fare in modo che Excel lavori per trovare questi errori.

Come utilizzare i periodi in date in Excel
Per impostazione predefinita, le date brevi in Excel vengono formattate utilizzando barre (14/03/2016). Se si utilizzano molte date nei propri fogli di lavoro e si preferisce inserire periodi nelle date (3.14.2016), è possibile modificare facilmente il formato. Innanzitutto, selezionare le celle contenenti le date che si desidera modificare.

Come giocare ai giochi per PC che richiedono SafeDisc o SecuROM DRM su Windows 10, 8.1, 8, 7 e Vista
Microsoft ha fatto scalpore quando ha rimosso il supporto per SafeDisc e SecuROM DRM da Windows 10 Recenti aggiornamenti di sicurezza per Windows Vista, 7, 8 e 8.1 hanno anche rimosso il supporto per questi schemi DRM dalle vecchie versioni di Windows. Anche evitando Windows 10 non ti consentirai di giocare a questi giochi senza problemi, assumendo che tu continui l'installazione di Windows aggiornata.