Come abilitare il ripristino di sistema (e riparare i problemi di sistema) su Windows 10

Con Windows 10, Microsoft sembra aver disabilitato Ripristino configurazione di sistema di default - almeno su alcuni PC. Ripristino configurazione di sistema è disponibile da Windows ME, creando istantanee di file di sistema che è possibile ripristinare in caso di problemi.
Windows 10 contiene ancora Ripristino configurazione di sistema, quindi è possibile riattivarlo se ti senti più a tuo agio con Ripristino configurazione di sistema rete di sicurezza. Windows 10 offre anche altre funzionalità di ripristino del sistema, aiutando a ridurre la necessità di Ripristino configurazione di sistema.
Perché Microsoft Disattiva Ripristino configurazione di sistema?
CORRELATO: Come utilizzare Ripristino configurazione di sistema in Windows 7, 8 e 10
Microsoft non ha veramente spiegato il motivo per cui non abilita Ripristino configurazione di sistema per impostazione predefinita. Tuttavia, abbiamo qualche idea. Ripristino configurazione di sistema può utilizzare un bel po 'di spazio su disco quando crea quelle istantanee e Microsoft sta cercando di ridurre i requisiti di spazio su disco di Windows 10. Microsoft vuole che Windows 10 venga eseguito su dispositivi con un minimo di 16 GB di memoria interna - tutto il meglio per competere con Chromebook e tablet Android economici.
Ripristino configurazione di sistema è anche meno necessario grazie ad altre funzionalità di Windows 10 che possono ottenere rapidamente il tuo sistema Windows torna a uno stato nuovo senza una reinstallazione completa di Windows. La funzione di ripristino del PC di Windows 10 che ti darà un nuovo sistema Windows senza necessariamente cancellare i tuoi file è un grande aiuto qui.
Come riattivare il ripristino di sistema
Puoi riattivare Ripristino configurazione di sistema dal pannello di controllo. Utilizzerà dello spazio di archiviazione di sistema per le sue istantanee, quindi probabilmente non vorrai farlo su laptop e tablet economici con una piccola quantità di spazio di archiviazione. Se hai un grosso disco fisso nel PC, tuttavia, non sarà un grosso problema.
Ricorda che è disabilitato per impostazione predefinita, quindi non ha creato istantanee. Se si verifica un problema di sistema, riattivare Ripristino configurazione di sistema non sarà di aiuto in quanto non sarà necessario ripristinare le vecchie istantanee. Quando lo riattiverai, creerà una nuova istantanea - del tuo sistema attuale nel suo stato danneggiato, se è danneggiato. Se si desidera abilitare e fare affidamento su Ripristino configurazione di sistema, questo deve essere fatto preventivamente, prima di avere un problema.
Questa opzione è disponibile solo nel Pannello di controllo, non nella nuova app Impostazioni. Il modo più rapido per accedere alle impostazioni di Ripristino configurazione di sistema sarà aprire il menu Start o la schermata Start, digitare "Ripristina" per cercarlo e fare clic sul collegamento "Crea un punto di ripristino". Puoi anche aprire il Pannello di controllo, andare su "Sistema" e fare clic sul link "Protezione sistema" nella barra laterale.
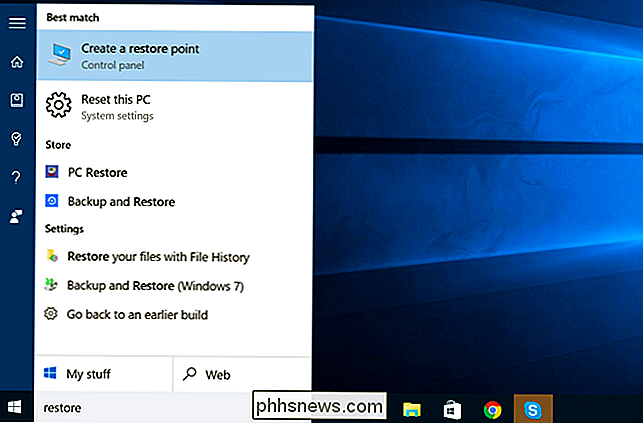
Apri questa finestra e vedrai che la protezione del sistema è "Off" per l'unità di sistema di Windows 10 e le altre unità nel tuo computer. Selezionare l'unità di sistema e fare clic sul pulsante "Configura" se si desidera abilitarlo.
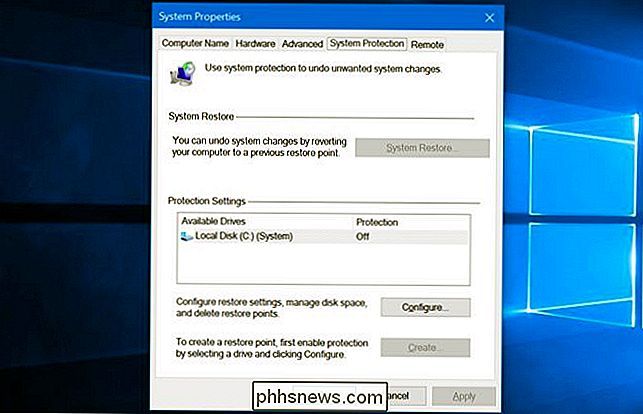
Fare clic sull'opzione "Attiva protezione sistema" e scegliere la quantità di spazio su disco che si desidera riservare per i punti di ripristino. Meno spazio si fornisce, meno punti di ripristino Ripristino configurazione di sistema sarà in grado di eseguire kepe in una sola volta. Fai clic su "OK" e verrà abilitato Ripristino configurazione di sistema.
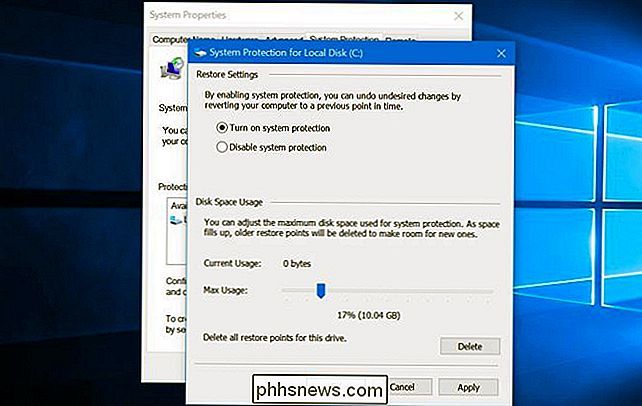
CORRELATO: Come utilizzare le opzioni di avvio avanzate per correggere il PC Windows 8 o 10
Per utilizzare Ripristino configurazione di sistema in futuro, basta tornare al stesso pannello "Protezione del sistema" utilizzato in precedenza. Fare clic sul pulsante "Ripristino configurazione di sistema" - ora non è più disattivato, presupponendo che sia stato abilitato Ripristino configurazione di sistema - ed è possibile utilizzare Ripristino configurazione di sistema per tornare a un precedente punto di ripristino. Consulta la nostra guida completa su Ripristino configurazione di sistema per ulteriori informazioni su come utilizzarlo.
Se Windows non è in genere avviabile, puoi anche eseguire l'avvio in modalità provvisoria ed eseguire Ripristino configurazione di sistema o avviare Ripristino configurazione di sistema dalle "opzioni di avvio avanzate "Ambiente di recupero.
Altri modi per risolvere i problemi di sistema
Se si desidera utilizzare Ripristino configurazione di sistema per risolvere un problema ma si scopre che è stato disabilitato per tutto il tempo, sarà necessario correggere qualsiasi problema di sistema si verifichi in un altro modo.
Se il problema è stato causato da un recente aggiornamento, è possibile consultare la disinstallazione di Windows Update o ripristinare una precedente "build" di Windows 10. Questo dovrebbe risolvere i problemi che potrebbero verificarsi a causa di Windows Update e problemi con il tuo hardware e software specifico.
Se i file di sistema sono danneggiati, puoi provare a usare SFC - system file check - command per scansionare i file di sistema per problemi e ripararli automaticamente.
Se hai installato un programma o un driver hardware e il problema è iniziato dopo, puoi visitare il pannello di controllo e disinstallare quel programma o il driver hardware.
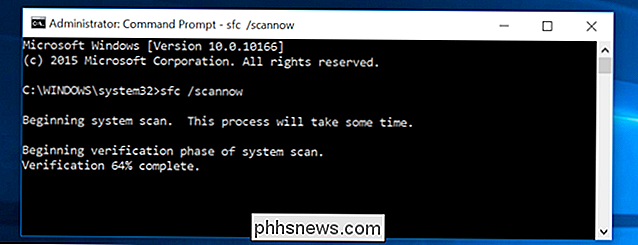
Se Windows non si avvia correttamente, quindi non puoi fare nulla, puoi avviare la modalità provvisoria. Puoi anche visitare la schermata "Opzioni di avvio avanzate", che verranno visualizzate automaticamente se Windows 10 non può avviarsi normalmente e utilizzare le opzioni disponibili.
Esistono molti altri modi per risolvere e correggere un sistema Windows 10. Tuttavia, l'unica soluzione sicura sarà quella di utilizzare lo strumento "Ripristina questo PC" nell'app Impostazioni. Questo cancellerà il tuo sistema Windows 10 e ripristinerà le impostazioni predefinite di fabbrica. Dovrai reinstallare il software e riconfigurare Windows in seguito. Tuttavia, i tuoi file personali verranno conservati e non verranno cancellati. Qualunque sia il problema di sistema che stai avendo, questo ripristinerà tutti i tuoi file di sistema di Windows 10 al loro stato predefinito.
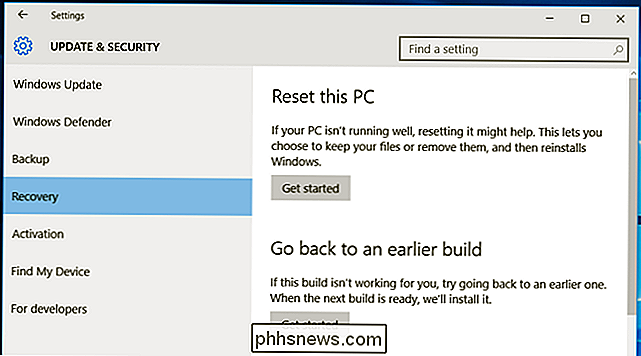
Ripristino configurazione di sistema è sempre stato un po 'un approccio a fucile, semplicemente ripristinando un intero sistema invece di risolvere qualunque problema individuale era. Ha usato anche un po 'di spazio su disco.
Disattivarlo di default è sicuramente una perdita che rende il supporto tecnico più difficile da eseguire. Di solito era abilitato di default ed era una cosa rapida da provare ogni volta che un PC Windows non funzionava correttamente. Ora, potrebbe essere necessario utilizzare la funzione "reset".

Come passare a Dvorak (e altri layout di tastiera) sul computer o sul telefono
Il cosiddetto layout di tastiera QWERTY, la tastiera che la maggior parte di noi utilizza ogni giorno, è un pilastro della digitazione. La maggior parte delle persone non avrà mai bisogno o non vuole usare altro. Ma ci sono altri layout di tastiera, alcuni dei quali dichiarano di essere più efficienti.

Come disattivare le ricerche Web di Spotlight su Mac, iPhone e iPad
Mac OS X e iOS di Apple inviano le tue ricerche Spotlight su Internet ad Apple. Vengono quindi visualizzati i risultati di Bing e i siti Web, le posizioni e i contenuti multimediali suggeriti. Puoi disattivare questa funzione e mantenere le tue ricerche interamente locali, indipendentemente dal fatto che tu stia utilizzando Spotlight su un dispositivo Mac o iOS.



