Come liberare spazio sul dispositivo Samsung con "Smart Manager"

Quando lo spazio di archiviazione interno del telefono inizia a riempirsi, può essere frustrante. Le cose rallentano, le app non si installano e in alcuni casi non puoi nemmeno scaricare nulla. Fortunatamente, Samsung ha un modo integrato per aiutare gli utenti a vedere informazioni dettagliate su che occupa spazio e fornisce anche un modo semplice per eliminare elementi indesiderati.
Questo strumento si chiama "Smart Manager, "Ed è disponibile per Galaxy S6, Galaxy S6 Edge, Galaxy S6 Edge +, Galaxy Note 5, Galaxy S7 e Galaxy S7 Edge. In realtà fa alcune altre cose oltre alla gestione dello storage, anche se l'utilità di queste altre funzionalità è discutibile al meglio. Il vero valore di questa funzione è senza dubbio gli strumenti di archiviazione, anche se probabilmente vale la pena esplorare almeno le altre opzioni una volta che hai familiarizzato con l'app.
La prima cosa che vorrai fare è saltare nel menu Impostazioni abbassando il tono della notifica e toccando l'icona del cog.
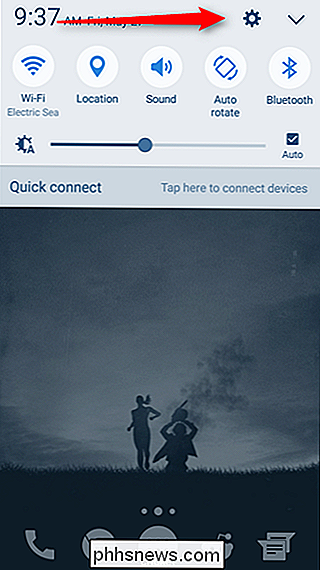
Una volta nel menu Impostazioni, scorrere verso il basso fino a visualizzare "Smart Manager". Tocca.
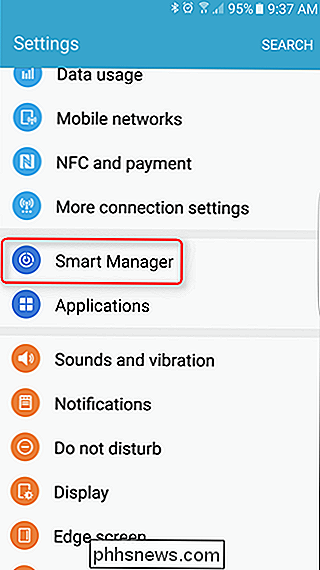
Ti verranno presentate quattro opzioni: Batteria, Conservazione, RAM e sicurezza del dispositivo. Seleziona "Archiviazione".
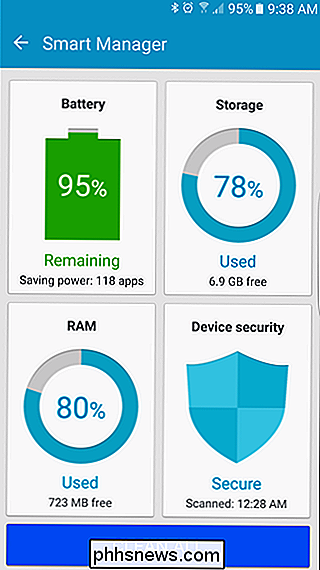
Qui è dove le cose iniziano a divertirsi. Il telefono impiegherà alcuni minuti per analizzare lo spazio di archiviazione integrato e fornire un grafico con la quantità di memoria utilizzata. Di seguito sono disponibili due opzioni: "Dati non necessari" e "Dati utente".
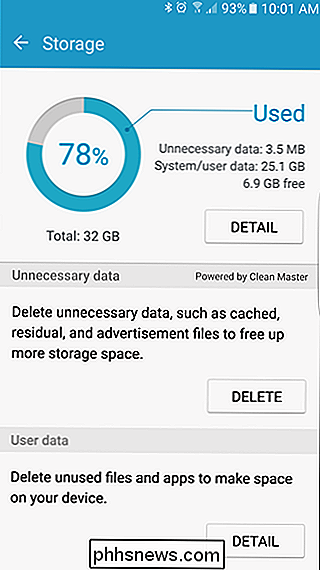
Se si desidera visualizzare i dettagli di ciò che occupa spazio, andare avanti e toccare l'opzione "Dettaglio" accanto al grafico nella parte superiore. Il sistema richiederà ancora un po 'di tempo per analizzare cosa sta succedendo, quindi suddividerlo in una serie di categorie più strette: Totale, Disponibile, Sistema, Usato, Altro e Copia cache. Non è possibile manipolare i primi tre in alcun modo, ma toccando "Usato" si otterrà una ripartizione ancora più dettagliata di dove viene utilizzato lo spazio di archiviazione: App, Immagini / Video e Audio. Mentre può utilizzare questa sezione per spostarti tra le categorie e disinstallare app o eliminare file, ci sono alcune cose che dovresti probabilmente fare prima, quindi torneremo su questo in pochi minuti.
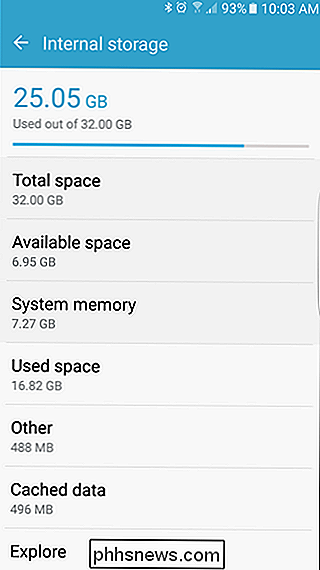
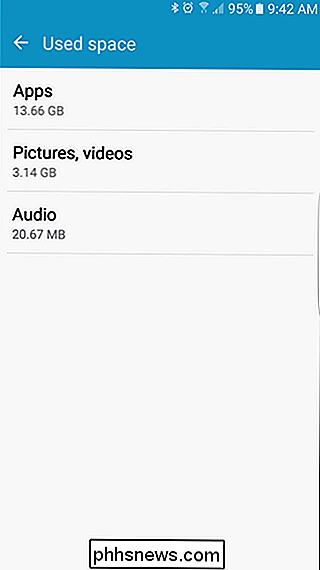
Torna alla schermata principale dell'app. La seconda opzione qui è "Dati non necessari", che è esattamente come: spazzatura. File memorizzati nella cache, file residui e cose di questa natura. Il sistema decide che cosa verrà inscatolato qui, e se vai avanti e tocca il pulsante "Elimina", farà il suo dovere. Non mi preoccuperei troppo della rimozione di cose utili, perché tutto ciò è piuttosto semplice.
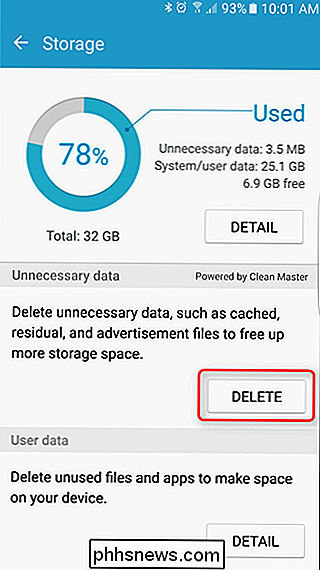
Una piccola animazione si aprirà mentre cancella i file, mostrando rapidamente ciò che sta rimuovendo. Come ho detto prima, è solo un mucchio di file di cache (ma, sorprendentemente, non tutti).
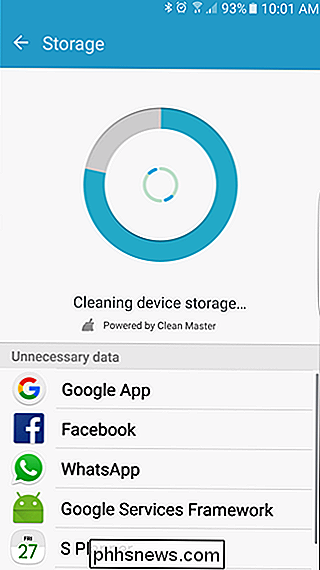
Infatti, se si desidera rimuovere tutti i file di cache, tornare ai dettagli di archiviazione, quindi tocca la sezione "Dati memorizzati nella cache". Come puoi vedere nello screenshot qui sotto, il mio dispositivo ha ancora 496 MB di file memorizzati nella cache. Quando tocchi "Dati memorizzati nella cache", viene visualizzato un popup che ti informa che verranno cancellati tutti i dati memorizzati nella cache per tutte le app. Va bene, vai avanti e tocca "Elimina".
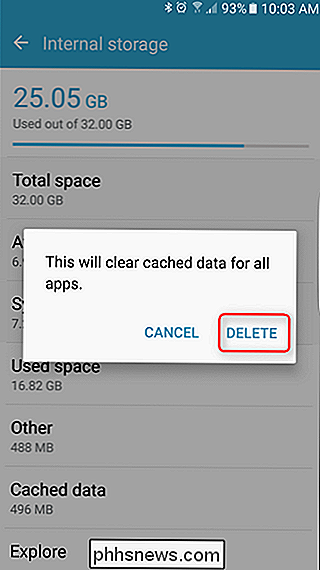
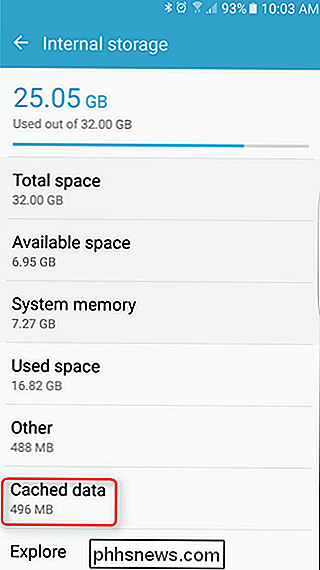
Il sistema analizzerà nuovamente la memoria e ti darà i nuovi numeri. A questo punto i dati memorizzati nella cache dovrebbero essere molto bassi, il mio è di 36 KB.
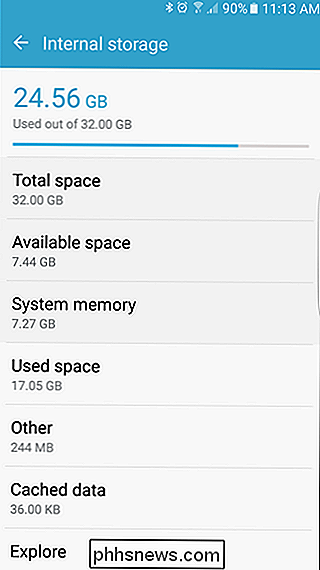
Infine, puoi controllare la sezione "Dati utente" della schermata principale. In questo modo verranno suddivisi tutti gli utenti generati sul telefono: immagini, video, audio, app e documenti. Toccando ogni sezione ti mostrerà tutto ciò che rientra in quella particolare categoria e ti darà la possibilità di selezionare più file per la cancellazione. C'è anche un'opzione "Tutto" nella parte superiore se vuoi solo sbarazzarti di tutto.
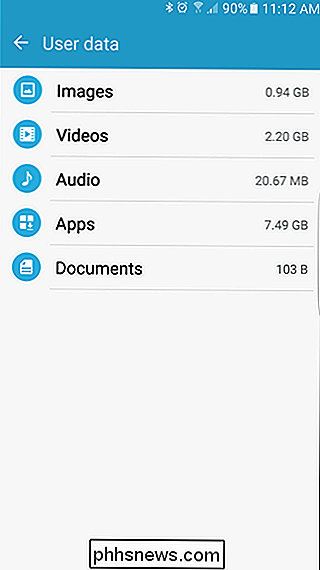
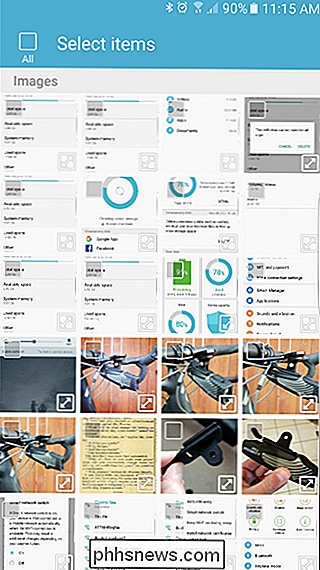
Vale la pena ricordare che quando inizi a eliminare manualmente i file dovrai prendere il tuo tempo e fare attenzione a quello che stai facendo -Dopo aver eliminato un file, è sparito. Non lo stai riprendendo! Ma spero che quando hai finito, avrai molto più spazio libero sul tuo dispositivo.

Quattro eccellenti miglioramenti di Android Nougat che potresti non conoscere
Android 7.0 Nougat è un'altra build per il perfezionamento delle funzionalità per il sistema operativo, con molte piccole modifiche e ottimizzazioni. Google ha coperto molte delle grandi funzionalità quando ha annunciato Nougat (quindi denominato "Android N"), ma oggi metteremo in evidenza una serie di funzionalità che potresti non aver già sentito.

Come far visualizzare il tuo dispositivo Android in File Explorer (se non lo è)
Puoi usare il tuo telefono Android per ascoltare musica, guardare video e scattare foto, ma al fine di ottenere quei file su o disattivare il dispositivo, a volte è necessario collegarlo al PC desktop. Quando le cose funzionano correttamente, è fantastico, ma può essere frustrante se il dispositivo non viene rilevato.



