Come mostrare i segni di formattazione in Word
Se hai mai creato un documento Word complesso, probabilmente ti imbatti in quei problemi frustranti in cui non riesci proprio a ottenere un punto elenco o un paragrafo allineato correttamente o un testo che continua a rompere su un'altra pagina quando ne hai bisogno essere sulla stessa pagina
Per risolvere questi tipi di problemi, è necessario modificare manualmente la formattazione del documento. In Word, il testo del documento viene memorizzato separatamente dalla formattazione. Questo è utile perché semplifica la modifica della formattazione senza perdere testo.
In questo articolo, ho intenzione di dirti come visualizzare i segni di formattazione nei documenti di Word. Questi segni di formattazione includono schede, trattini, spazi, segni di paragrafo, testo nascosto, interruzioni di pagina, ecc. Parlerò anche di un'altra funzionalità di Word chiamata Reveal Formatting, che consente di visualizzare tutta la formattazione applicata a qualsiasi testo selezionato.
Mostra segni di formattazione
Esistono due modi per visualizzare la formattazione o i segni di paragrafo in Word: utilizzando il pulsante sulla barra di paragrafo o andando a Word - Opzioni . Il secondo metodo mostrerà i segni di formattazione in ogni momento per tutti i documenti. Usando il pulsante, è possibile alternare la visualizzazione dei segni e questo riguarda solo i documenti attualmente aperti.
Per visualizzare i segni di paragrafo in Word, fare clic sulla scheda Home nella barra multifunzione e quindi fare clic sul segno di paragrafo nella sezione Paragrafo .

Ad esempio, qui ho del testo in Word con formattazione di base:
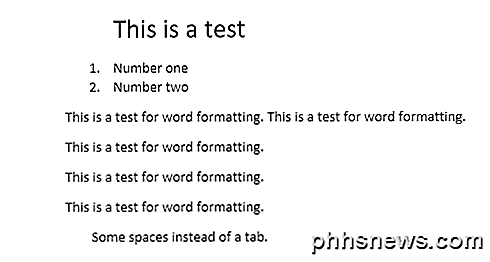
Ora se clicco sul pulsante qui sopra, vedrò immediatamente tutti i segni di formattazione nel documento.
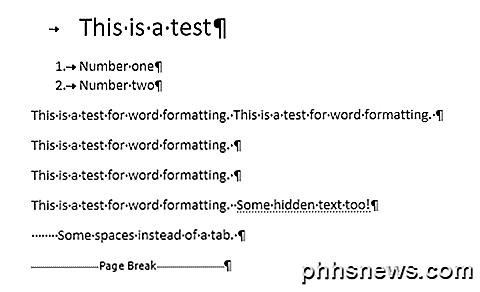
Le linee con la freccia rivolta a destra sono tab e i singoli punti sono spazi. Il testo nascosto è sottolineato con una linea tratteggiata e l'interruzione di pagina viene visualizzata in basso. Se si desidera visualizzare un segno di formattazione particolare per tutto il tempo, è possibile farlo facendo clic su File e quindi su Opzioni .
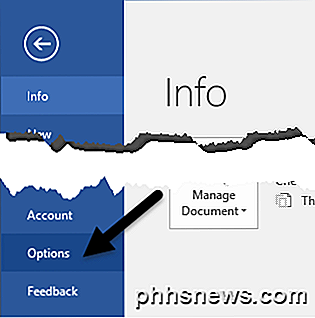
Ora fai clic su Display nel menu di sinistra e vedrai una sezione chiamata Mostra sempre questi segni di formattazione sullo schermo .
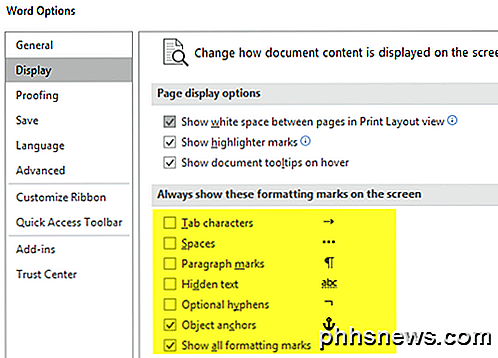
In fondo all'elenco, puoi anche scegliere di mostrare tutti i segni di formattazione, se lo desideri. Ora parliamo dell'opzione di formattazione di rivelare in Word.
Rivela la formattazione
Oltre a visualizzare il paragrafo e i segni di formattazione in un documento Word, a volte è utile vedere quale tipo di formattazione è stata applicata al testo. Questo è simile a HTML e CSS, se si ha familiarità con questi protocolli web.
Per rivelare la formattazione in Word, premi MAIUSC + F1 e apparirà una finestra di dialogo sul lato destro dello schermo.
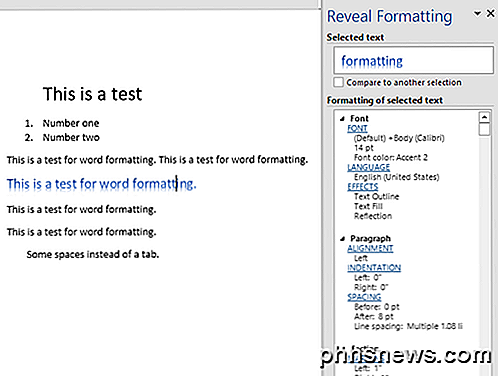
Ora basta cliccare ovunque nel tuo documento o selezionare del testo e puoi vedere tutta la formattazione applicata incluso il font, la lingua, gli effetti, ecc. Ti dirà anche la formattazione applicata al paragrafo e alla sezione. Questo è davvero utile se hai bisogno di vedere esattamente quale formattazione è stata usata per produrre un certo aspetto per un testo.
Vale anche la pena notare che i collegamenti blu nella finestra di dialogo sono selezionabili. Quindi diciamo che vuoi cambiare il carattere, basta fare clic su FONT e verrà visualizzata la finestra di dialogo Font .
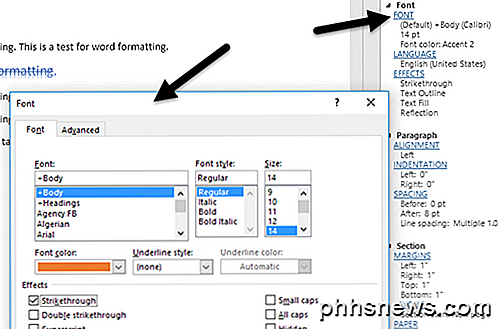
Lo stesso vale per Effetti, Allineamento, Rientro, Spaziatura, Margini, ecc. Questo è un altro ottimo modo per modificare la formattazione su una porzione di testo selezionata che potrebbe causare problemi. Questi sono praticamente tutti modi in cui puoi modificare la formattazione o visualizzare la formattazione in un documento di Word. Se avete domande, sentitevi liberi di commentare. Godere!

Come ottenere il massimo dal rallentamento per aumentare la produttività del gruppo
Proprio come suggerisce il nome, Slack è un ottimo strumento per raccogliere qualsiasi "lasco" che potrebbe essere rimanente ogni volta cerchi di coordinare più persone su un singolo progetto, sito Web o sforzo di codifica. Per chi è fuori dal giro, Slack è una piattaforma di messaggistica che può essere utilizzata da migliaia di aziende, siti Web e agenzie indipendenti per creare uno spazio comune dove i loro dipendenti, ingegneri e creativi possono unirsi per collaborare a qualsiasi progetto di loro scelta.

Come recuperare le immagini da una SD Card danneggiata
Solo perché la scheda SD sta sputando errori di file e nomi di file senza senso non significa che le tue foto siano sparite per sempre. Continua a leggere mentre ti mostriamo come recuperare le tue immagini (e gratuitamente, a tale scopo)! Perché voglio farlo? Molte delle nostre esercitazioni si concentrano su cose che sono utili o anche divertenti ma che potrebbero aver bisogno un po 'di spiegazione per il non familiare.



