Come risolvere un blocco di testo che contiene tutti i cappucci

NON LO ODIA QUANDO ACCIDENTALMENTE COLPI BLOCCA MAIUSCOLO?
Ahem . Scusate. Lascia che ci provi di nuovo.
Non lo odi quando colpisci accidentalmente Caps Lock? Se non stai completamente prestando attenzione, potresti scrivere un intero paragrafo prima di realizzare il tuo errore. Puoi facilmente cambiare il caso del testo in Microsoft Word, ma se scrivessi nel tuo browser o in qualche altro editor, potresti pensare che sia il momento di riscrivere tutto.
Non se hai Smart Caps Lock per Windows o per macOS, comunque. Questo semplice programma offre al tuo tasto di blocco delle maiuscole tutti i nuovi poteri, permettendoti di evidenziare il testo, quindi tocca Caps Lock per cambiare rapidamente il testo da "MAIUSCOLO" a "minuscolo".
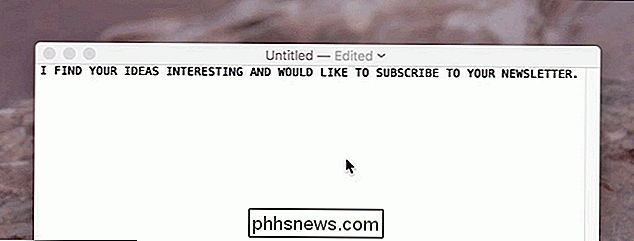
Questo è il caso d'uso di base gli utenti questo è sufficiente. Ma questo non è l'unico trucco che offre Smart Caps Lock, e per saperne di più, abbiamo bisogno di scavare un po 'le impostazioni.
Il programma è presente nella barra delle applicazioni o nella barra dei menu. Su un Mac, questa icona mostra se il blocco maiuscole è attivo o meno: il nero fisso significa acceso, il contorno nero significa spento. Su Windows, purtroppo, l'icona ha sempre lo stesso aspetto.

Tocca l'icona per rivelare un elenco personalizzabile di scorciatoie da tastiera, tutte attivate tenendo premuti i tasti modificatori prima di toccare Caps Lock.
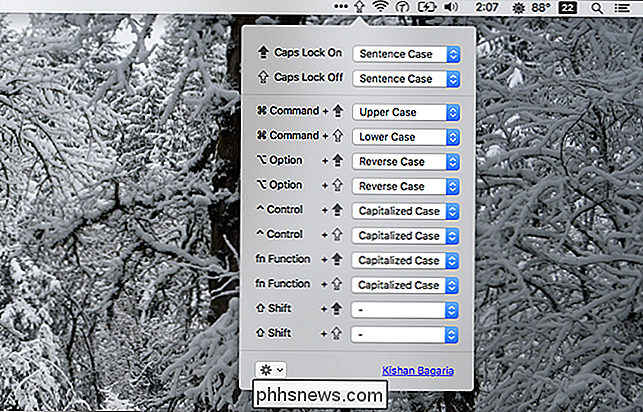
Su un Mac il modificatore disponibile i tasti sono Comando, Opzione, Controllo, Maiusc e Fn. Gli utenti di Windows possono utilizzare i tasti di modifica di Windows, Control e Shift.
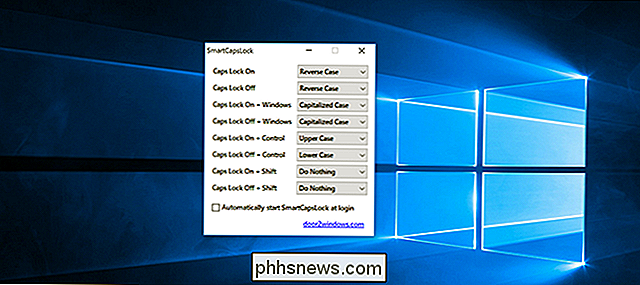
Gli utenti possono impostare questi modificatori insieme a Caps Lock per attivare cinque diversi stati del caso.
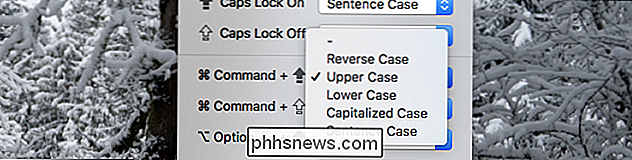
Che cosa significano questi? Ecco un breve riepilogo, seguito da "Questa è una frase di esempio" nello stato del caso specificato.
- Caso inverso esegue una sostituzione di una o l'altra da una a una. "IL TUO È UN ESEMPIO DI SENTENZA." Questo è perfetto per i blocchi di testo che hai scritto accidentalmente con Caps Lock attivato.
- Maiuscolo rende tutte le lettere maiuscole indipendentemente dal fatto che fossero o meno prima. "QUESTO È UN ESEMPIO DI SENTENZA." Questo è perfetto quando non ti rendi conto di quanto sei arrabbiato finché non hai finito di scrivere.
- Maiuscole rende tutte le lettere minuscole indipendentemente dal fatto che fossero o meno prima. "Questa è una frase di esempio."
- Maiuscole minuscole rende la prima lettera di ogni parola una lettera maiuscola, e il resto minuscolo. "Questa è una frase di esempio."
- Frase Caso rende la prima lettera della prima parola una maiuscola e tutte le altre lettere minuscole. "Questa è una frase di esempio."
Ci sono buone probabilità che non ti servano tutte queste funzionalità, ma la maggior parte degli utenti vorranno l'accesso ad almeno una, quindi configurare le cose come si desidera. È un programma semplice, ma ogni tanto renderà la vita molto più facile.
CORRELATO: Come disattivare o riassegnare il tasto Bloc Maiusc in qualsiasi sistema operativo
Se preferisci evitare Caps Blocca completamente, puoi disabilitare o riassegnare il tasto Bloc Maiusc o persino trasformarlo in una chiave di ricerca in stile Chromebook. Ma se vuoi mantenere Caps Lock in giro, questo strumento rende molto più facile ripulire eventuali problemi che potrebbe causare.
Photo Credit: Al R

Come scaricare le tue foto da Facebook
Facebook non è il posto migliore per conservare le tue foto, ma la sua praticità lo rende uno spazio decente per condividerle. Se vuoi scaricare una foto che hai caricato (o anche una che il tuo amico ha caricato), ecco come. Scarica le singole foto CORRELATO: Possiedo una foto se ci sono io? Trova la foto che vuoi scaricare su Facebook.

Come cambiare i nomi dei dispositivi su Google WiFi
Una delle funzionalità più preziose di Google Wifi per me è la possibilità di guardare la mia attività di rete a livello di dispositivo. Il fatto è che molti dispositivi non si segnalano correttamente al router, quindi è difficile dire cosa sia cosa. Ecco come scoprirlo, quindi modificare il nome. CORRELATO: Come visualizzare l'utilizzo dei dati della rete su Google WiFi Per prima cosa: devi trovare un elenco di tutti i dispositivi sulla tua rete .



