Dove sono i miei file di dati PST di Outlook e come posso spostarli da qualche altra parte?

La maggior parte delle persone sa che Outlook memorizza la posta per ciascun account in un file PST (Personal Table Storage), ma capire dove si trova quel file dipende dalla versione di Outlook che stai usando. Ecco dove Outlook archivia i tuoi file e come puoi spostarli se necessario.
Outlook è ancora uno dei migliori client di posta elettronica desktop per Windows ed è il client di fatto nella maggior parte delle aziende che utilizzano un server di posta elettronica Microsoft Exchange. Outlook funziona bene anche per uso personale. Ha sempre fornito un buon supporto per i normali account POP3 e IMAP, ma ha anche fatto molti progressi negli ultimi anni giocando bene con servizi di posta elettronica come Gmail e Outlook.com. Fornisce inoltre un solido calendario e un sistema di promemoria ben integrati. Nella maggior parte dei casi, non è necessario preoccuparsi di dove si trovano i file di dati di Outlook. Ma se vuoi assicurarti che i file vengano sottoposti a backup o vuoi spostarli su un altro disco rigido per risparmiare spazio, ecco come trovare e lavorare con loro.
Che cos'è un file PST?
Se tu? Ho usato Outlook per un certo periodo di tempo, probabilmente hai sentito parlare di file PST. Ogni account di posta elettronica impostato in Outlook riceve il proprio database sotto forma di un file PST (Personal Storage Table), in cui sono archiviate e-mail, elementi del calendario, contatti e promemoria. I dati in un file PST possono o non possono essere compressi e crittografati, a seconda delle impostazioni. Si può notare che Outlook rallenta man mano che vengono memorizzati più dati nel file PST. Occasionalmente, Outlook offrirà di archiviare le tue vecchie e-mail per contribuire ad alleviare questo problema e solo per ridurre il numero di vecchi articoli durante la giornata.
Potresti anche notare file con estensione ost in Outlook cartella dati I file OST hanno lo stesso formato di PST, ma vengono generalmente utilizzati come memoria offline temporanea di e-mail per i server Exchange e per gli host webmail come Gmail e Outlook.com. L'idea è che puoi ancora interagire con i messaggi memorizzati nel file OST quando sei disconnesso dal server di posta elettronica, ad esempio quando non hai Internet, e poi quando ti riconnetti di nuovo al server, Outloook sincronizza tutto.
Ciò significa che i dati verranno memorizzati in un file PST se si utilizza un account POP3 o IMAP standard o un account Exchange in cui non è configurata la memoria offline. Gmail, Outlook.com e altri host webmail riceveranno invece un file OST. Gli account di Exchange possono anche utilizzare sia un file OST per l'accesso offline sia un file PST per il backup dei dati.
Dove vengono salvati i file PST e OST?
Dove Outlook salva i file di dati dipende dalla versione di Outlook che stai in esecuzione. Per impostazione predefinita, Outlook 2007 e 2010 memorizzano i file PST nella cartella AppData nel seguente percorso:
C: users username AppData Local Microsoft Outlook
Outlook memorizza anche tutto l'OST file nella stessa posizione AppData, indipendentemente dalla versione di Outlook in esecuzione.
A partire da Outlook 2013, la posizione dei file PST è stata spostata nella cartella Documenti. Outlook 2013 e 2016 ora memorizzano i file PST nel seguente percorso:
C: users username Documents Outlook Files
Si può anche scoprire esattamente dove si trova il file PST per un account e-mail è memorizzato da dentro Outlook. In Outlook 2010, 2013 e 2016, fai clic sul menu "File", seleziona il menu a discesa "Impostazioni account", quindi fai clic su "Impostazioni account". In Outlook 2007, troverai l'opzione "Impostazioni account" su " Menu Strumenti.
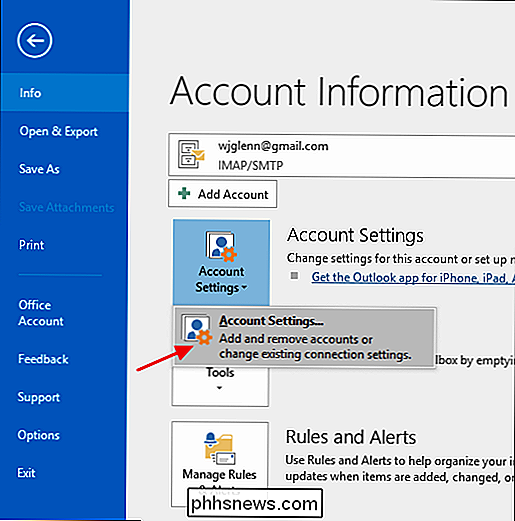
Nella finestra "Impostazioni account", nella scheda "File di dati", selezionare l'account che si desidera esaminare e quindi fare clic sul pulsante "Apri posizione file".
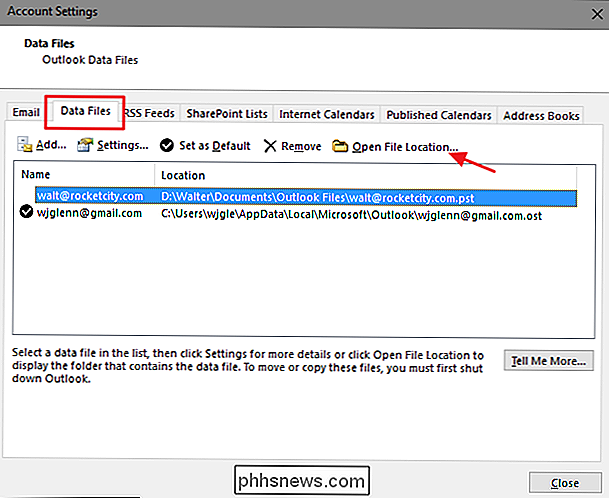
Outlook aprirà un Esplora file finestra che mostra la cartella contenente il tuo file PST (o file OST se hai selezionato un account che ne usa uno).
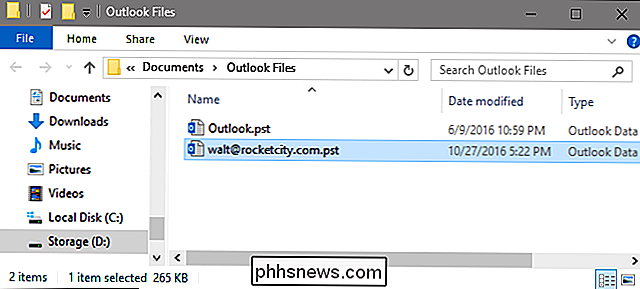
Come posso spostare il mio file PST?
Se desideri spostare i tuoi file di Outlook dal tuo disco rigido principale guidare, o semplicemente posizionare i file di Outlook in una posizione più gestibile, c'è un modo. Tuttavia, non è possibile spostarli semplicemente in una nuova posizione utilizzando Esplora file. Se ci provi, Outlook creerà un nuovo file PST nella sua posizione predefinita e potresti perdere l'accesso ad alcune delle informazioni memorizzate nel tuo PST reale. Invece, dovrai immergerti brevemente nel registro di Windows per modificare la posizione predefinita in cui Outlook memorizza i file di dati e quindi sposta il file PST esistente in Esplora file.
Avviso standard: l'Editor del Registro di sistema è uno strumento potente e l'uso scorretto può rendere il tuo sistema instabile o addirittura inutilizzabile. Questo è un trucco abbastanza semplice e, purché seguiate le istruzioni, non dovreste avere problemi. Detto questo, se non hai mai lavorato prima, considera di leggere come utilizzare l'Editor del Registro di sistema prima di iniziare. E sicuramente esegui il backup del registro (e del tuo computer!) Prima di apportare modifiche.
Inizia assicurandoti che Outlook non sia in esecuzione. Quindi, apri l'Editor del Registro di sistema premendo Start e digitando "regedit". Premi Invio per aprire l'Editor del Registro di sistema e autorizzarlo ad apportare modifiche al tuo PC.
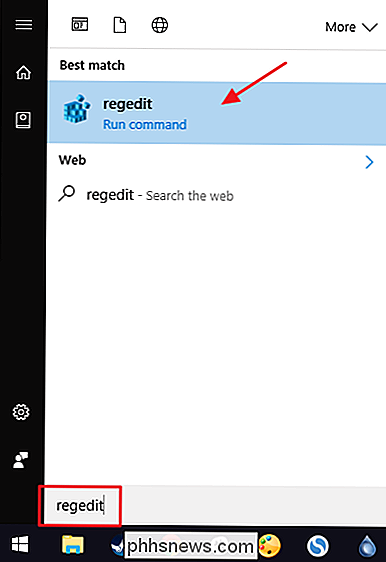
Nell'Editor del Registro di sistema, utilizza la barra laterale sinistra per navigare in uno dei seguenti le chiavi, a seconda della versione di Outlook che hai:
Outlook 2016: HKEY_CURRENT_USER Software Microsoft Office 16.0 Outlook
Outlook 2013: HKEY_CURRENT_USER Software Microsoft Office 15.0 Outlook
Outlook 2010 : HKEY_CURRENT_USER Software Microsoft Office 14.0 Outlook
Outlook 2007 : HKEY_CURRENT_USER Software Microsoft Office 12.0 Outlook
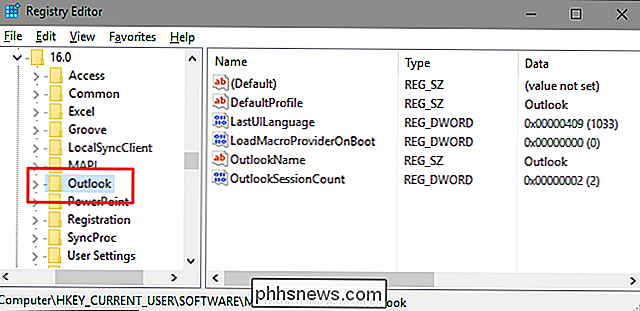
Avanti, creerai un nuovo valore all'interno della chiaveOutlook. Fare clic con il tasto destro del mouse sul tastoOutlooke selezionare Nuovo> Valore stringa espandibile. Denominare il nuovo valoreForcePSTPath. Nota che se stai lavorando con un file OST piuttosto che con un file PST, puoi invece creare un valore denominatoForceOSTPath. In effetti, probabilmente è una buona idea creare entrambi i valori in modo da poter tenere tutti i file di dati di Outlook insieme in una posizione.
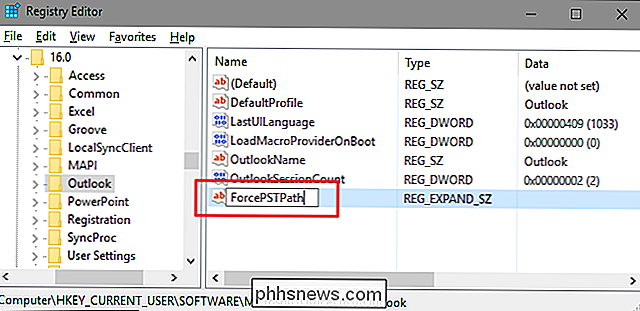
Fare doppio clic sul nuovoForcePSTPath(oForceOSTPath) valore per aprire la finestra delle proprietà e digitare la posizione in cui si desidera che Outlook memorizzi i nuovi file di dati nella casella "Dati valore". Fai clic su OK quando hai finito.
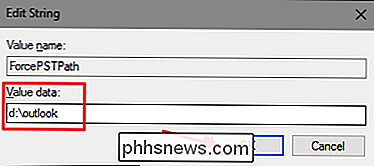
Ora puoi uscire dall'Editor del Registro di sistema. Outlook dovrebbe ora creare nuovi file PST nella posizione specificata e ora puoi anche utilizzare Esplora file per trascinare il file PST dalla vecchia posizione a quella nuova. Quando riapri Outlook, tutto dovrebbe continuare a funzionare come prima.
Se sei un professionista con anni di email in Outlook o un utente personale che vuole eseguire il backup del proprio account Gmail offline, Outlook è uno strumento standard di molti dei nostri quotidiani vite. Ora sai un po 'di più sui tuoi file di dati di Outlook e su cosa puoi fare con loro. Con le enormi dimensioni della casella di posta di oggi, i tuoi file PST possono spesso essere alcuni dei tuoi file di dati personali più grandi, ma i metodi illustrati in questo articolo possono aiutarti a memorizzare i tuoi file di dati dove vuoi.

Come mostrare la barra di navigazione invece di breadcrumb in File Manager di Ubuntu
Per impostazione predefinita, Nautilus visualizza una barra di navigazione che mostra il percorso della cartella o del file selezionato. Tuttavia, questo potrebbe non essere efficiente se è necessario inserire un percorso lungo. È possibile modificare facilmente Nautilus per visualizzare la voce relativa alla posizione anziché alla barra di navigazione.

Come visualizzare più documenti contemporaneamente in Word
Se si lavora su più documenti di Word, potrebbe essere utile visualizzarne alcuni o tutti contemporaneamente. Esistono due modi diversi per visualizzare più documenti e persino un modo per visualizzare contemporaneamente diverse parti dello stesso documento. Per visualizzare più documenti, apri i documenti che desideri visualizzare e fai clic su "Visualizza" scheda.



