Come mettere un iPad in modalità "Kiosk", limitandolo a una singola app

Un iPad è un ottimo dispositivo "chiosco", un tablet limitato a una specifica app per la tua casa o piccola impresa. Puoi creare un chiosco improvvisato utilizzando la funzione Accesso guidato o attivare la Modalità app singola per un vero ambiente kiosk.
Entrambi questi trucchi funzionano anche su un iPhone o iPod Touch, quindi puoi usarlo per mettere un dispositivo più piccolo in modalità kiosk.
Accesso guidato e modalità app singola
Ci sono due modi per farlo. L'accesso guidato è il modo più rapido e semplice per mettere un iPad in modalità kiosk. L'accesso guidato è spesso pensato come una funzione di controllo parentale, ma in realtà è destinato agli insegnanti nelle scuole, per questo è classificato come una funzione "Apprendimento" in iOS di Apple.
L'accesso guidato consente di bloccare temporaneamente un iPad, iPhone, o iPod Touch a una singola app. Per uscire da questa app, qualcuno dovrà inserire il tuo PIN o fornire la tua impronta digitale.
C'è anche la modalità app singola, che è esattamente come suona: blocca completamente il tuo iPad in una singola app. Questa è una funzionalità più avanzata destinata alle organizzazioni. Avrai bisogno di utilizzare Apple Configurator (o un server di gestione dei dispositivi mobili) per abilitare questa funzione e può essere disabilitato solo con lo stesso strumento. Tuttavia, è necessario avere accesso a un Mac per utilizzare Apple Configurator e Modalità app singola.
Se è necessario configurare un chiosco veloce e sporco, l'accesso guidato è una soluzione accettabile. Ma, se vuoi farlo correttamente, dovresti usare la modalità app singola. La Modalità app singola è una soluzione più sicura perché nessuno può tentare di indovinare il tuo PIN per lasciare la modalità app singola, come con l'accesso guidato. Ancora più importante, se qualcuno ripristina l'iPad premendo e tenendo premuti contemporaneamente i pulsanti "Sleep / Wake" e "Home", l'iPad si avvierà nuovamente nell'app che hai configurato. Se si utilizza l'accesso guidato, è sufficiente eseguire il backup e chiedere di accedere con il proprio PIN. L'iPad rimarrebbe sicuro, a condizione che qualcuno non possa indovinare il PIN, ma dovrai accedere e attivare manualmente la modalità di accesso guidato per quell'app specifica.
Accesso guidato: la soluzione rapida e sporca
RELATED: Come bloccare il tuo iPad o iPhone per i bambini
Per farlo con l'Accesso guidato, abilitalo innanzitutto aprendo l'app Impostazioni e andando su Generale> Accessibilità> Accesso guidato. Abilitare qui il dispositivo di scorrimento "Accesso guidato".
Toccare "Impostazioni passcode" per impostare un PIN per l'accesso guidato e scegliere se si può uscire da Accesso guidato con Touch ID, se l'iPad ha un sensore Touch ID. Puoi utilizzare lo stesso PIN che utilizzi per sbloccare l'iPad o uno diverso.
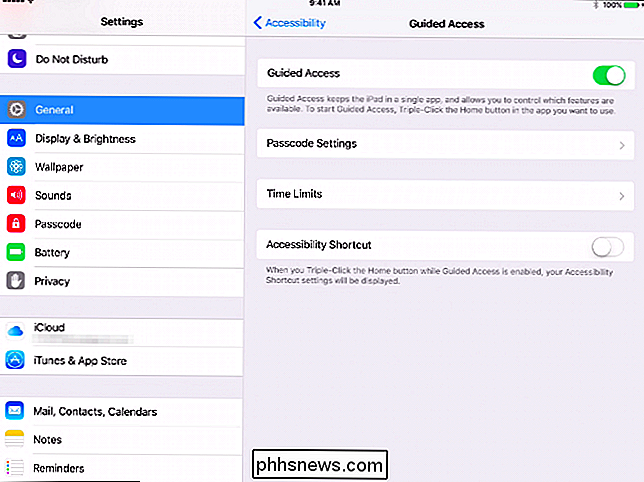
Successivamente, apri l'app in cui desideri bloccare il tuo iPad. Premi rapidamente il pulsante "Home" tre volte di seguito. Apparirà la schermata di accesso guidato, e qui puoi usare le opzioni per configurarla. Per impostazione predefinita, lo schermo tattile è abilitato e il pulsante Sospensione / Riattivazione è disabilitato. Tuttavia, puoi disattivare il touch screen e consentire alle persone di utilizzare il pulsante Sospensione / Riattivazione, se lo desideri.
Tocca "Start" nell'angolo in alto a destra dello schermo quando sei pronto. Mentre sei in modalità Accesso guidato, lo schermo dell'iPad non si spegnerà: resterà acceso e sbloccato perché chiunque lo usi. Si consiglia di collegare l'iPad se si intende lasciarlo acceso. È inoltre possibile scegliere di attivare il pulsante Sospensione / Riattivazione nella schermata Accesso guidato. Ciò consentirà a chiunque di spegnere lo schermo dell'iPad. Chiunque può accenderlo e verrà portato nell'app in modalità Accesso guidato senza dover inserire un PIN.
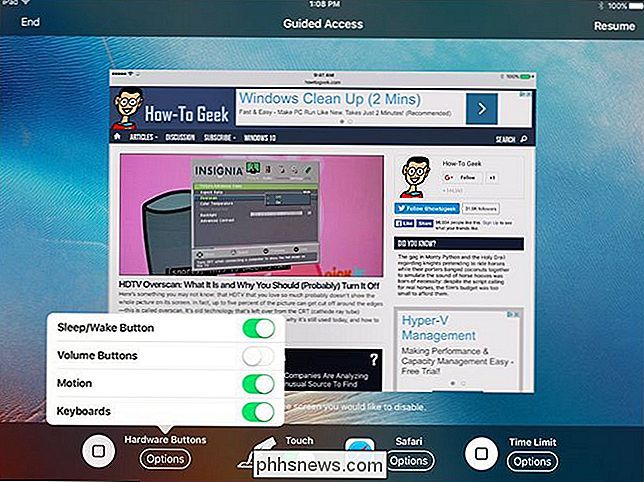
Modalità app singola: la soluzione migliore
CORRELATA: Come mettere un iPhone o iPad in "Modalità supervisionata" per sbloccare funzionalità di gestione potenti
La modalità app singola richiede di mettere l'iPad in modalità supervisione, quindi è un po 'più di lavoro da configurare. La modalità app singola può anche essere attivata in remoto tramite un server MDM (Mobile Device Management) se l'organizzazione ne utilizza uno per gestire i tablet. Se hai solo bisogno di un chiosco temporaneo e non vuoi preoccupartene, usa la soluzione di cui sopra. Per un chiosco più permanente, questo è l'ideale.
Per fare ciò senza un server di gestione dei dispositivi mobili, devi prima scaricare e installare Apple Configurator da Apple e utilizzarlo per posizionare l'iPad in modalità Supervisione. Puoi quindi utilizzare Apple Configurator per abilitare la modalità app singola. Questo può essere fatto solo su un Mac, poiché Apple Configurator funziona solo su Mac.
Con l'iPad in Modalità Supervisionata e collegato al Mac tramite un cavo USB, apri l'applicazione Apple Configurator e seleziona il dispositivo connesso. Fai clic sul menu "Azioni", seleziona "Avanzate" e seleziona "Avvia modalità app singola".
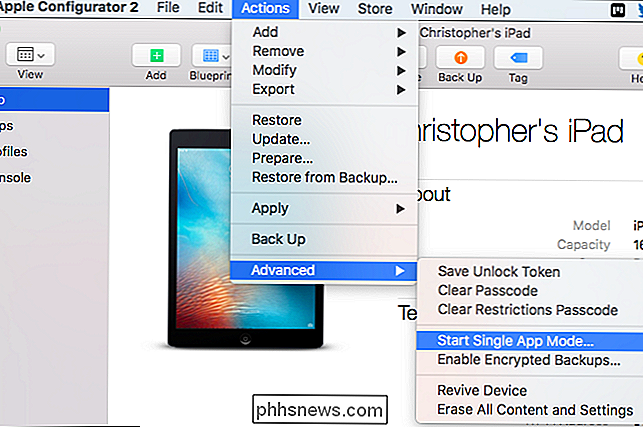
Ti verrà mostrato un elenco di app installate sul tuo iPad, sia app di sistema che app che hai installato tu stesso. Seleziona l'app a cui vuoi bloccare l'iPad.
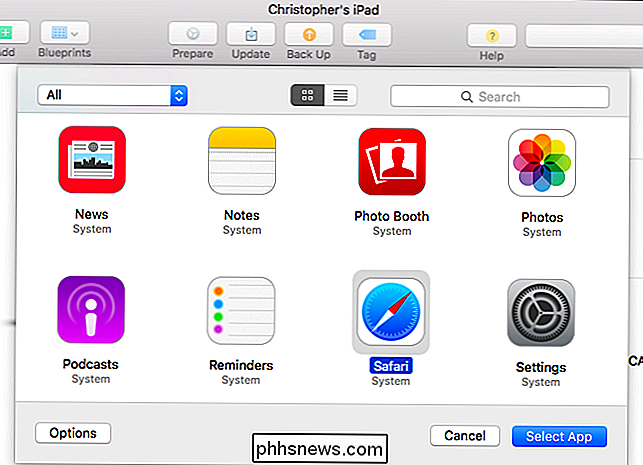
Per ulteriori opzioni, puoi fare clic qui sul pulsante "Opzioni". Per impostazione predefinita, funzioni come il touch screen, i pulsanti del volume, il pulsante di sospensione / riattivazione e il blocco automatico sono tutti funzionali. Tuttavia, è possibile utilizzare queste opzioni per disabilitare il touchscreen se non si desidera che qualcuno interagisca effettivamente con il dispositivo, o per disabilitare il pulsante di sospensione / riattivazione e il blocco automatico. Questo garantirà che l'iPad abbia sempre il suo schermo acceso, che potrebbe essere l'ideale se lo lasci collegato. Sta a te.
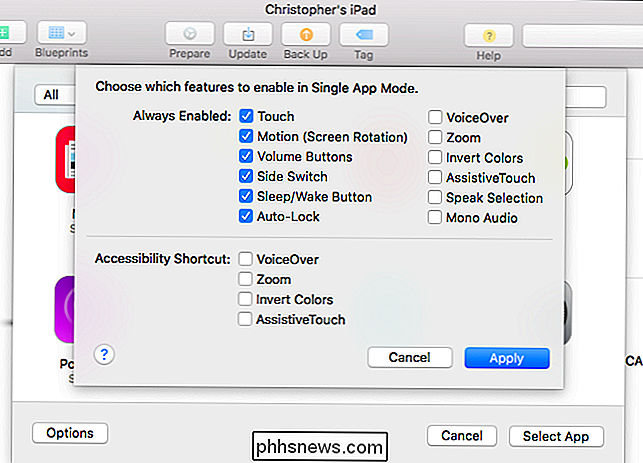
Fai clic sul pulsante "Seleziona App" quando hai finito e l'iPad sarà veramente bloccato su una singola app. Le persone con accesso ad esso non potranno fare triplo clic sul pulsante "Home" e tentare di indovinare il PIN. Quando l'iPad si avvia, torna indietro a quell'app specifica.
Per disattivare la modalità app singola in futuro, collega nuovamente l'iPad al Mac, apri Apple Configurator e utilizza le azioni> Avanzate> Arresta singolo Opzione Modalità app.
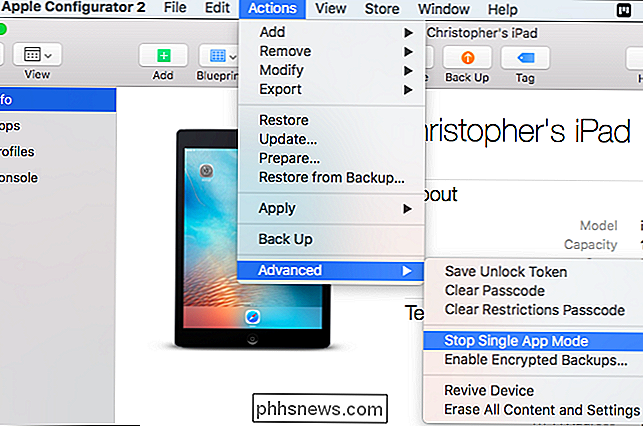
Apple fornisce gli strumenti necessari per mettere un iPad in modalità kiosk e bloccarlo su una singola app, ma scegliere una app e assicurarsi che funzioni come un vero e proprio ambiente kiosk dipende da te. Potrebbe essere necessario che le aziende abbiano app personalizzate create per funzioni specifiche.
Image Credit: Michael Coté su Flickr

Come installare e configurare il campanello video HD SkyBell
Lo SkyBell HD è un campanello video che ti permette di vedere chi è alla porta direttamente dal tuo smartphone e persino parlare con loro senza nemmeno aprire la tua porta Ecco come installare l'unità e configurarla. SkyBell HD è simile al Campanello anulare, con una differenza: l'unità SkyBell deve essere collegata al cablaggio del campanello esistente.

A volte una funzionalità eccezionale in un'applicazione non ottiene mai il riconoscimento che merita e la finestra di controllo di Excel è un ottimo esempio di una di queste funzionalità.Se usi regolarmente Excel, probabilmente hai lavorato su fogli di lavoro molto grandi che coprono centinaia, se non migliaia di righe. P



