Come creare un'immagine del PC Prima di eseguire l'aggiornamento a Windows 10

Windows 10 è il lancio più grande e più aggressivo di Windows fino ad oggi. Prima di fare il grande passo è necessario visualizzare il disco rigido in modo che, se si desidera tornare alla familiarità di Windows 7 o Windows 8, è possibile farlo con un clic di un pulsante.
Nota: Questo tutorial dettagli come creare un backup bit-for-bit (un'immagine del disco) del disco di sistema di Windows corrente in modo da poter ripristinare successivamente il computer utilizzando quell'immagine. Se questo non è quello che stai cercando e vorresti copiare il tuo disco bit-for-bit su un nuovo disco rigido (un clone del disco) ti invitiamo a consultare il nostro tutorial dettagliato sull'argomento : Come aggiornare il disco rigido esistente in meno di un'ora.
Perché voglio farlo?
Non c'è niente di peggio che apportare una modifica importante al PC e poi scoprire che il cambiamento interrompe il flusso di lavoro (come un la vecchia app su cui fai affidamento non funziona più) o interrompe completamente il tuo PC perché il passaggio a un nuovo sistema operativo lascia l'hardware che necessita di driver nuovi (e non ancora inediti).
Nel corso degli anni abbiamo Ho coperto molti modi per utilizzare gli strumenti incorporati in Windows per eseguire istantanee, creare backup e, in caso contrario, aiutarti a ripristinare il computer in uno stato precedente se gli aggiornamenti hardware o simili vanno male. Quando si tratta di un cambiamento così grande come saltare da Windows 7 o Windows 8 alle acque a malapena di Windows 10, tuttavia, non si vuole fare affidamento su snapshot e funzionalità di rollback per tornare alla sicurezza di una versione precedente di Windows. Desiderate la capacità chiara e precisa di pulire l'intero disco e ripristinarlo, bit per bit, allo stato esatto in cui si trovava prima ancora di aver avviato il processo di aggiornamento.
Per fare ciò abbiamo bisogno di visualizzare l'unità . Vogliamo una copia pre-aggiornamento perfetta che possiamo chiamare per ripristinare il sistema. Questa immagine di unità rimarrà pulita e invariata indipendentemente da qualsiasi cosa che facciamo al computer durante il processo di aggiornamento e quindi anche se formifichiamo le unità, anche se usiamo Windows 10 per sei mesi e decidiamo che non ci piace, noi puoi tornare indietro e usare l'immagine che abbiamo creato per tornare indietro e ripristinare il nostro computer allo stato esatto in cui si trovava prima dell'aggiornamento.
Non possiamo enfatizzare abbastanza quanto sia importante questo passaggio. Lo completeremo utilizzando strumenti gratuiti, non costa nulla (a meno che non sia necessario acquistare un'unità extra per memorizzare l'immagine), e ci vuole pochissimo tempo (specialmente quando lo paragoni al fastidio di reinstallare il tuo vecchio versione di Windows e riconfigurazione di tutto).
Cosa serve?
Come evidenziato nell'introduzione, questa procedura è gratuita (a meno che non sia necessario un disco rigido interno o esterno aggiuntivo per ospitare l'immagine dell'unità). Per seguire insieme a noi oggi ti serviranno le seguenti cose:
- Il PC che desideri eseguire il backup.
- Una copia di Macrium Reflect Free (disponibile per il download qui).
- Un disco rigido interno o esterno con una capacità sufficiente per contenere il contenuto dell'unità che si desidera fotografare.
- Un'unità USB da trasformare in un'unità di ripristino (dimensione minima 1 GB).
Alcuni punti di considerazione prima di procedere. Non stiamo clonando il tuo disco di Windows su una nuova unità di avvio, quindi non abbiamo bisogno di una nuova unità di archiviazione o un'unità che possiamo cancellare. Finché hai lo spazio puoi utilizzare qualsiasi unità che hai a disposizione fino a quando può contenere l'immagine dell'unità. Ad esempio, se si dispone di un'unità esterna da 2 TB su cui è stato eseguito il backup di alcune centinaia di foto, è possibile utilizzarla (spazio permettendo) per eseguire il backup dell'immagine del disco di Windows senza alcun rischio per le foto o altri dati.
Anche se ti consigliamo di avere abbastanza spazio per l'intero disco, in realtà il disco probabilmente non è pieno e la compressione ti comprerà un po 'di spazio di manovra. Sul nostro portatile di prova, ad esempio, avevamo un SSD da 100 GB, 75 GB di quello riempito e l'immagine compressa alla fine era solo 50 GB. Ancora, agisci come se avessi bisogno di un rapporto spaziale 1: 1 e poi sii felice quando non lo fai.
Prima di procedere raccogliamo i materiali richiesti e prendiamo un momento per scaricare e installare Macrium Reflect Free.
Creazione del supporto di salvataggio
Poiché stiamo manipolando l'unità di sistema, abbiamo bisogno di supporti di salvataggio per ripristinare correttamente l'unità in un secondo momento (come non possiamo usare simultaneamente l'unità di sistema e ricaricare l'immagine del sistema). Inoltre, i buoni mezzi di salvataggio possono essere preziosi per la risoluzione dei problemi lungo la strada.
Per fortuna Macrium rende incredibilmente semplice creare uno strumento di salvataggio di Windows PE che include precaricato Macrium e persino gli stivali direttamente nello strumento di ripristino. Non potrebbe essere più semplice e se fai le cose correttamente dal punto di vista della configurazione e dell'immagine, il lato del restauro delle cose è una passeggiata nel parco.
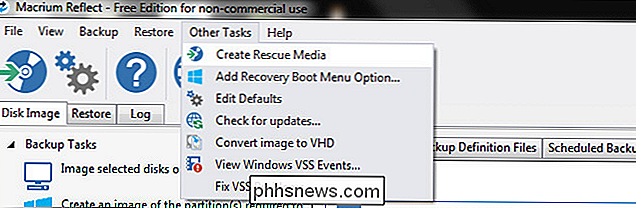
Una volta che sei pronto per creare il tuo supporto di restauro, avvia Macrium Reflect selezionare Altre attività -> Crea Rescue Media dalla barra dei file, come visto sopra.
La Rescue Wizard è molto utile e non solo ti guiderà nella selezione del miglior supporto di ripristino, ma scaricherà e installerà automaticamente i file da Microsoft su in tua vece. Il primo passaggio della procedura guidata conferma che hai la versione corretta di Windows PE. Rileva automaticamente la versione di Windows su cui stai creando il supporto di ripristino. Idealmente si desidera che il supporto di ripristino utilizzi la versione di Windows PE che condivide lo stesso kernel di base della versione di backup.
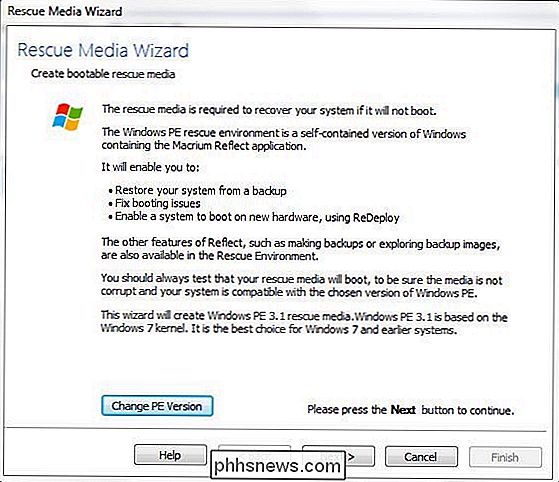
Se si esegue il backup di un computer Windows 7 prima dell'aggiornamento a Windows 10 significa che si desidera Windows PE 3.1 ( che usa il kernel di Windows 7). Se si sta eseguendo l'aggiornamento da Windows 8 / 8.1 a Windows 10, si desidera Windows PE 5.0 (PE 4.0 è un'opzione ma non è ricca di funzionalità rispetto a PE 5.0 e il caso di utilizzo speciale per Windows PE 4.0 è molto limitato e sicuramente non all'interno del requisiti di tutto ciò che stiamo facendo in questo tutorial). Se è necessario modificare la versione PE, fare clic sul pulsante "Cambia versione PE" nella parte inferiore della schermata della procedura guidata.
Fare clic su Avanti e quindi confermare l'elenco dei driver (per impostazione predefinita il supporto estrapola attentamente i driver necessari dall'host Windows installazione, come i driver host USB 3.0). Fare clic su Avanti.
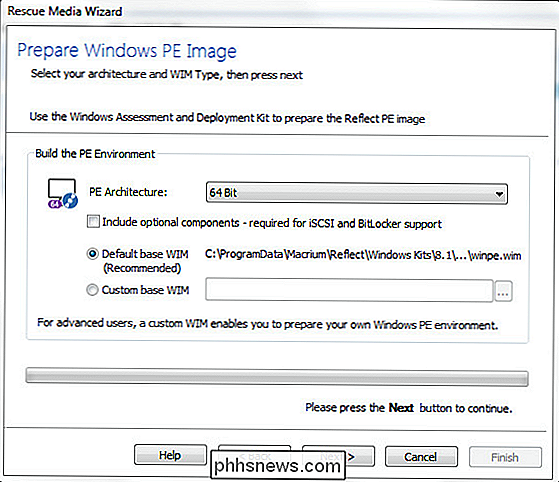
Verificare che "Architettura PE" corrisponda al dispositivo (dovrebbe essere impostato in modo predefinito sull'impostazione corretta). Le macchine più recenti (realizzate di recente o negli ultimi anni) sono quasi universalmente a 64 bit. Se non sei sicuro di poter leggere le differenze tra 64 bit e 32 bit (e come controllare cosa hai) nel nostro articolo HTG spiega: Qual è la differenza tra Windows a 32 bit e 64 bit?
Fare clic su Successivamente, ti verrà richiesto di effettuare il download di Microsoft (in genere circa 500 MB).
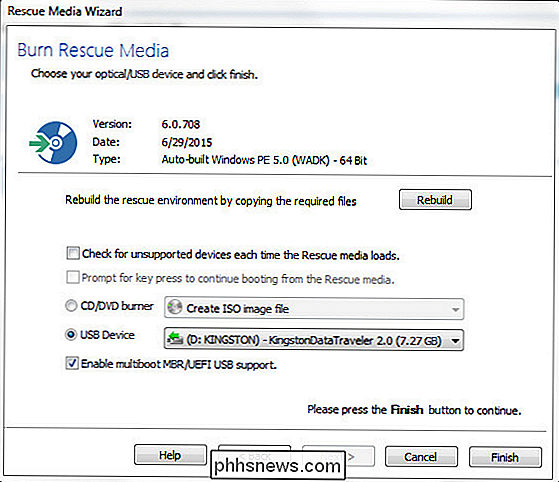
Una volta terminato il download dei file da Microsoft, ti troverai nel passaggio finale di Rescue Media Wizard. Seleziona attentamente la tua unità USB; mentre il processo di ripristino del supporto multimediale non formatta la tua unità USB, scarica una serie di file sul disco e apporta alcune piccole modifiche che dovrai solo modificare e annullare.
Una volta completato il processo è possibile espellere il disco di ripristino (non ne avrai più bisogno finché non sarà il momento di ripristinare il sistema in un secondo momento).
Clonazione del disco di Windows
Questa parte dell'esercitazione si verifica sul PC prima installazione di Windows 10. Ancora una volta, per enfasi sul fatto che molti lettori che seguono questo tutorial probabilmente non usano abitualmente il software di imaging del disco, questo passaggio si verifica sul computer prima di iniziare l'aggiornamento a Windows 10.
Ora sarebbe un ottimo momento per fai un po 'di pulizia dell'ultimo minuto: elimina le cose che non ti servono, usa CCleaner per eliminare vecchi file temporanei che non hanno bisogno di vivere per sempre nell'immagine del tuo disco, disinstallare le app che non vuoi più o di cui hai bisogno e così via.
Quando sei pronto per creare una copia perfetta del disco in un ordinato stato pre-Windows 10, avvia Macr iume riflettono. Nel pannello di navigazione a sinistra della finestra principale seleziona "Crea un'immagine delle partizioni richieste per il backup e il ripristino di Windows" come mostrato nello screenshot qui sotto.
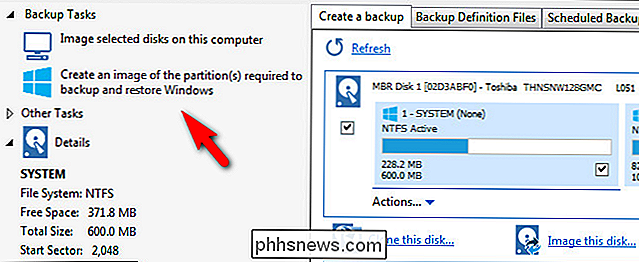
Quel collegamento farà apparire automaticamente la finestra di dialogo Immagine disco con solo le partizioni Windows critiche selezionate, come si vede nello screenshot qui sotto.
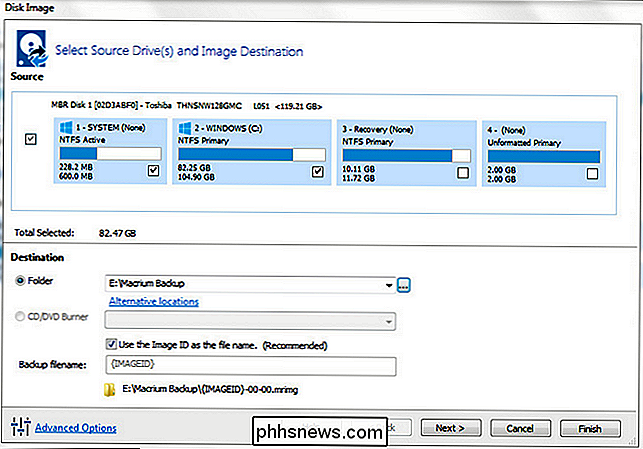
Ci sono alcune cose importanti da notare qui. Di default lo strumento seleziona solo le partizioni necessarie per eseguire effettivamente Windows. Nello screenshot qui sopra puoi vedere che ha selezionato il sistema e le partizioni del sistema operativo. Non ha selezionato la partizione di ripristino o altre partizioni sul disco primario. Se si desidera conservare la partizione di ripristino o altre partizioni, è possibile controllarle e includerle nell'immagine del disco. Se non lo fai (non ci interessa davvero se la partizione di ripristino viene mantenuta) lasciali deselezionati. In tal caso, spuntarli.
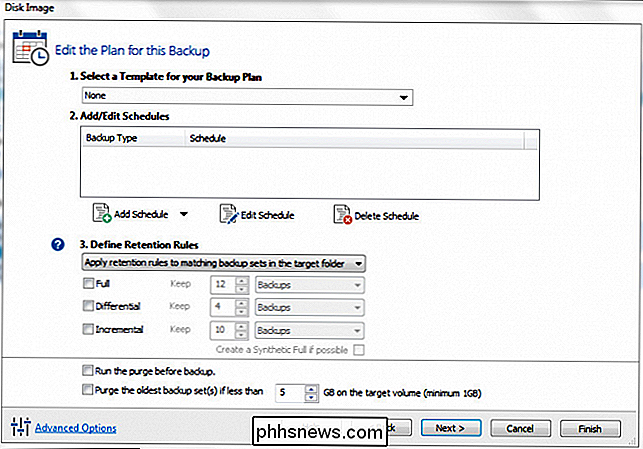
Quindi, selezionare dove si desidera memorizzare il file immagine. Un disco locale non di sistema operativo o un'unità USB rimovibile di dimensioni adeguate è buono. Abbiamo archiviato i nostri su un'unità USB 3.0 rimovibile con molto spazio. Fare clic su Avanti e ti verrà richiesto di impostare un piano di backup per il disco. Puoi ignorare tutte queste opzioni. Macrium Reflect, anche nella versione gratuita, ha un eccellente sistema di backup automatico, ma questo è totalmente eccessivo per le nostre esigenze poiché stiamo effettuando un backup unico. Lascia il modello "Nessuno", non preoccuparti di impostare un programma e lascia tutto deselezionato. Premi Avanti per continuare.
Conferma le tue impostazioni sull'ultima pagina (assicurati che le operazioni elencate corrispondano a quelle selezionate in precedenza, come copiare il sistema e i dischi di Windows). Fai clic su Fine. Nella schermata finale, conferma "Esegui questo backup adesso" e fai clic su OK.
Siediti e rilassati mentre Macrium lavora per creare l'immagine del disco. Aspettatevi di aspettare almeno 30-60 minuti al minimo. Una volta completato il processo, avrai pronta una copia perfetta del tuo disco per estrarre e ripristinare la versione precedente di Windows. Mettilo in un posto sicuro!
Come faccio a ripristinare la vecchia versione?
Forse ti piace Windows 10 e tutto funziona perfettamente. Di certo non speriamo mai che qualcuno sia infelice di un aggiornamento e nonostante tutte le lamentele su Windows 8 noi (sebbene con una skin di Windows 7 sulle cose) siamo rimasti soddisfatti dei miglioramenti. Ma non tutti gli aggiornamenti sono un gioco fatto in paradiso e potresti scoprire che instabilità, driver inesistenti o altri problemi ti impediscono di utilizzare Windows 10.
In questi casi dovrai eseguire il rollback con l'aiuto di Macrium Reflect e l'immagine del disco che abbiamo appena creato. Per prima cosa, per evitare la frustrazione, riavvia il computer e accedi al BIOS (varia da produttore a produttore, ma in genere accedi al BIOS tramite F2 o F11 sulla tastiera quando il computer viene avviato per la prima volta).
Non è abbastanza per avere un computer che può essere avviato da USB, è necessario controllare l'ordine di avvio. Più volte di quanto possiamo contare abbiamo avuto un errore del disco di avvio perché mentre il computer era più che in grado di avviarsi da un'unità USB l'opzione di unità USB era al terzo posto nell'elenco dopo l'hard disk fisico e l'unità CD-ROM. Controlla che l'unità USB sia in cima alla lista! (A volte è effettivamente necessario inserire l'unità USB fisica durante il processo di regolazione del BIOS o non verrà rilevata o ordinata correttamente). Salvare le modifiche e avviare il supporto di ripristino.
Il supporto di ripristino che abbiamo creato nella prima parte del tutorial si avvia automaticamente al software di recupero Macrium Reflect che è più che conveniente. Una volta avviato, cerca le schede Ripristino e Ripristino immagine come si vede nello screenshot qui sotto.
Se hai avviato il computer con il disco rigido che ospita l'immagine del disco collegato (sia montato internamente o con l'unità USB collegata a il computer) dovrebbe rilevare automaticamente che l'immagine del disco è presente e corrisponde al disco sul ripristino tramite quell'immagine. Se non rileva automaticamente, non preoccuparti, puoi cercarlo.
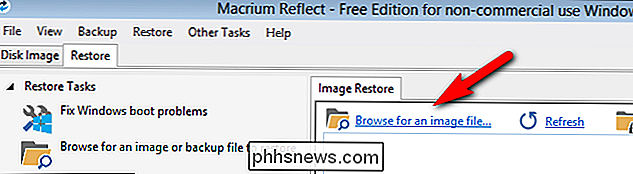
Fai clic sulla voce "Cerca un file immagine". Cerca il file e seleziona il file .MRIMG creato in precedenza. Dopo aver caricato l'immagine di backup, verranno visualizzate ulteriori informazioni sul file immagine.
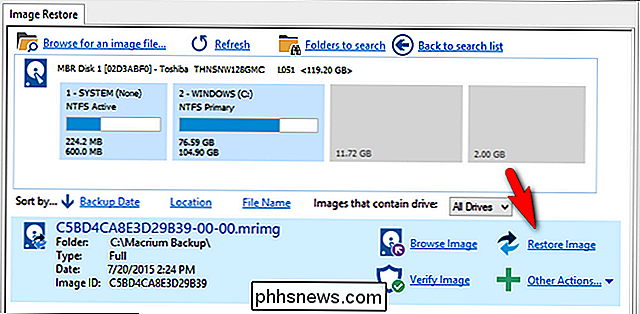
Confermare che si tratta del file immagine corretto (il nome corrisponde a quello desiderato, la dimensione dell'unità e le partizioni corrispondono e così via). Una volta che hai confermato che è l'immagine che desideri, fai clic sul link "Ripristina immagine" come mostrato nello screenshot qui sopra.
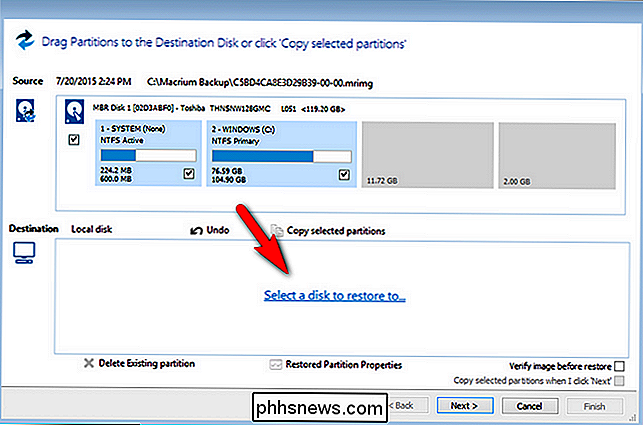
Ti verrà richiesto di selezionare un disco per ripristinare l'immagine. Fai clic su "Seleziona un disco da ripristinare in ..."
Seleziona con attenzione dai dischi disponibili. Non si desidera sovrascrivere il disco rigido dei dati secondari quando il vero obiettivo è il disco di sistema primario. Una volta selezionata l'immagine, fai clic su "Copia partizioni selezionate" per copiare le partizioni dal file immagine sul tuo disco.
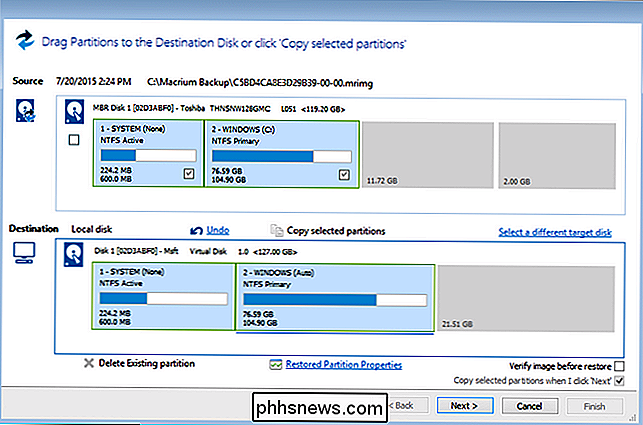
Nota : i lettori con gli occhi acuti avranno probabilmente notato che le dimensioni del disco e la distribuzione delle partizioni tra il nostro disco di origine e il nostro disco di destinazione non coincide con l'immagine sopra. Poiché il computer con cui abbiamo condotto i passaggi per questo tutorial (come testiamo personalmente e confermiamo tutti i passaggi in tutti gli articoli che scriviamo qui su How-To Geek) non collaborerebbe con il nostro strumento di acquisizione durante il periodo di avvio in Windows PE ricreato la sequenza in una macchina virtuale appositamente per creare gli screenshot per il tuo riferimento. Si noti che nella particolare applicazione che abbiamo usato qui (sovrascrivendo il disco esistente con una vecchia immagine) l'immagine e la configurazione effettiva del disco rigido dovrebbero corrispondere.
Con il disco selezionato (e ricontrollato), fare clic su Avanti. Confermare che l'elenco Riepilogo e operazione di ripristino corrispondano a quanto previsto e quindi fare clic su Fine per avviare il processo.
Quando il processo di ripristino è completato e viene visualizzato il riepilogo di conclusione, l'operazione è terminata! Fare clic sul pulsante di spegnimento situato nell'angolo in basso a sinistra dell'interfaccia utente del ripristino, rimuovere l'unità di ripristino USB e confermare il riavvio. Ricaricherai la tua macchina Windows e tutto sarà come nuovo e esattamente come lo è stato il giorno in cui hai creato l'immagine.
Quando si tratta di ripristino infallibile non si riesce a battere una buona immagine del disco. Prima di fare il salto a Windows 10, prendi un'ora o giù di lì e crea un'immagine del disco pulita che puoi tornare se dovessi scoprire che l'aggiornamento non è tutto ciò che è stato promesso.

Le migliori app per tastiera per Android
Le interazioni che hai con la tastiera del tuo telefono sono facilmente alcune delle relazioni più intime che avrai con il tuo dispositivo mobile. È la bocca attraverso cui si parlano tutti i tuoi testi, e-mail e altri messaggi, e francamente ... digitando una piccola tastiera è un dolore. Quindi scegliere quello giusto può rendere le cose ancora più facili.

Come ripristinare gli acquisti in-app su un iPhone o iPad
Se si reinstalla un'app, si cancella l'iPhone o l'iPad o si passa a un nuovo dispositivo, eventuali acquisti in-app effettuati sul tuo vecchio dispositivo non verrà visualizzato. Ma alcuni acquisti in-app sono "permanenti" e puoi ripristinarli se sai dove guardare. Questo si applica solo agli acquisti effettuati all'interno delle app.



