Come abilitare "Stereo Mix" in Windows e registrare audio dal PC

Hai mai avuto bisogno di registrare qualcosa sul tuo computer esattamente come esce dagli altoparlanti? Abilitare "Stereo Mix" ti permetterà di fare esattamente questo, ed ecco come farlo.
Oggigiorno, la maggior parte delle schede audio ha la capacità di registrare qualsiasi cosa venga emessa. L'unico riaggancio è l'accesso a quel canale di registrazione, che può essere fatto piuttosto facilmente.
Attiva mix stereo
Vai all'icona audio nella barra delle applicazioni, fai clic destro e vai su "Dispositivi di registrazione" per aprire il riquadro delle impostazioni corretto.
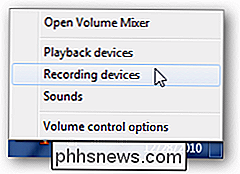
Nel riquadro, fare clic con il pulsante destro del mouse su un'area vuota e assicurarsi che entrambe le opzioni "Visualizza dispositivi disabilitati" e "Visualizza dispositivi disconnessi" siano selezionate. Dovresti vedere l'opzione "Stereo Mix".
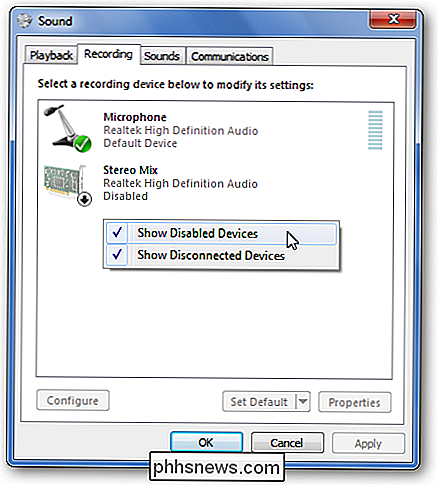
Fai clic con il pulsante destro del mouse su "Stereo Mix" e fai clic su "Abilita" per poterlo usare.
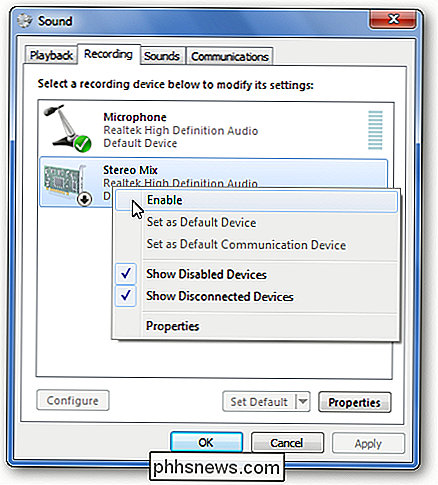
Non riesco ancora a vederlo ...
In alcuni casi, i driver del tuo chipset audio non stanno aiutando la tua causa. Molto probabilmente, questo è perché sono obsoleti. In altri casi, tuttavia, è perché i driver di Windows più recenti per il chipset non supportano questa funzione. Questo è stato il caso del mio Asus Eee PC (un 1000HE), ma ho risolto il problema scaricando e installando i vecchi driver Windows XP / Vista per il mio chipset audio. Come sempre, prima di cambiare i driver, assicurati di creare un punto di ripristino del sistema nel caso in cui le cose non vadano come pianificato.
Come posso usare questo?
Con "Stereo Mix" abilitato, puoi aprire il tuo preferito programma di registrazione e selezionare quello al posto del microfono prima di registrare. Se non vedi l'opzione, o il tuo programma non ti dà la possibilità di cambiare il dispositivo di registrazione, puoi disabilitare o scollegare il microfono e rendere "Stereo Mix" il dispositivo di registrazione predefinito.
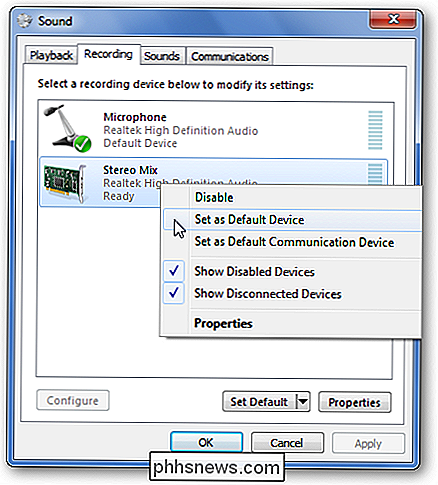
Questo funziona bene per quando si desidera acquisire l'audio per una sessione di condivisione dello schermo o registrare l'audio da sorgenti di streaming, ad esempio trasmissioni web in tempo reale, che non consentono necessariamente il download immediato del contenuto. Per fare ciò, aprirai la tua applicazione di registrazione audio di scelta (come Audacity) e troverai l'opzione per l'input del microfono. Seleziona Stereo Mix come input (se non lo è già), assicurati che altri dispositivi di registrazione siano disattivati o disattivati e fai clic su registra.
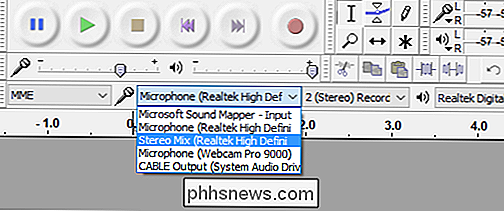
Assicurati di consultare il nostro articolo, The How-To Geek Guide on Audio Editing: Nozioni di base, per imparare come usare Audacity.

Come trovare la cartella dei profili di Chrome su Windows, Mac e Linux
Il tuo profilo Chrome memorizza le impostazioni del browser, i preferiti, le estensioni, le app e le password salvate. Il tuo profilo è memorizzato in una cartella separata sul tuo computer, quindi se qualcosa va storto con Chrome, le tue informazioni vengono salvate. Se riscontri dei problemi con Chrome, provare un nuovo profilo può aiutarti a risolvere i problemi.

Come aprire il terminale nella posizione corrente del Finder OS X
Hai mai lavorato nel Finder di OS X e volevi aprire il Terminale in quella posizione esatta? C'è un modo semplice per farlo, e poi c'è un modo ancora più semplice. Gli utenti di Windows hanno maneggiato questo potere per un bel po 'di tempo. In qualsiasi finestra di Esplora file, puoi semplicemente fare clic sul menu "File" e quindi vedrai due opzioni per aprire quella posizione in un prompt dei comandi.



